- Easeusについて
- 会社情報
- ダウンロードセンター
- お問い合わせ
EaseUS RecExperts
画面上の内容なら、なんでも録画可能な使いやすいスクリーンレコーダー
- キャプチャーの範囲を自分で自由に選択可能
- ディスクプレイ、ウェブカム及び音声を同時に、または別々で記録可能
- オンライン会議、ストリーミング動画/音楽など、1クリックで録画可能

概要:
VLCでライブ配信を録画する方法をお探しですか?もしそうなら、この記事で最も詳しいチュートリアルを見つけて、この疑問を解決しましょう。さらに、このガイドはライブ配信を録画するための最良の代替方法を提供します。
この記事では、VLCでライブ配信を録画するための詳細な手順とスクリーンショットを提供します。また、スクリーン録画に最適な代替手段として、EaseUS RecExpertsを選ぶこともできます。
それでは、VLCでビデオ録画の方法を見つけるために始めましょう。
VLC Media Playerとは何ですか? それは無料で、オープンソースで、Windows、macOS、Linux、ChromeOS、iOS、Android、iPadOSと互換性のあるクロスプラットフォームのメディアプレーヤーツールです。ポータブルメディアプレーヤーとして、DVD-Video、Video CD、ストリーミングプロトコルなど、多くの種類のファイル形式をサポートしています。さらに、マルチメディアファイルを変換したり、コンピュータネットワークを介してメディアを送信する能力も持っています。

さらに、このツールは音声やストリーミング映画のキャプチャも簡単に行えます。このストリームキャプチャツールを使えば、URLを使用してオンラインショーを録画したり、YouTubeのライブ配信を簡単に録画することができます。ライブ放送をネットワークURLで同期しながら録画します。
では、VLCでストリーミングビデオを録画するにはどうすればいいのでしょうか?以下の手順に従ってビデオを録画してください。
ステップ1. VLCを開始して起動します。「ネットワークストリームを開く」 > 「ネットワーク」をクリックして、YouTubeなどのソーシャルメディアサイトからの放送を録画します。

ステップ2. 開いた新しいウィンドウのボックスに生放送番組のURLを貼り付け、「再生」を選択して録画を開始します。
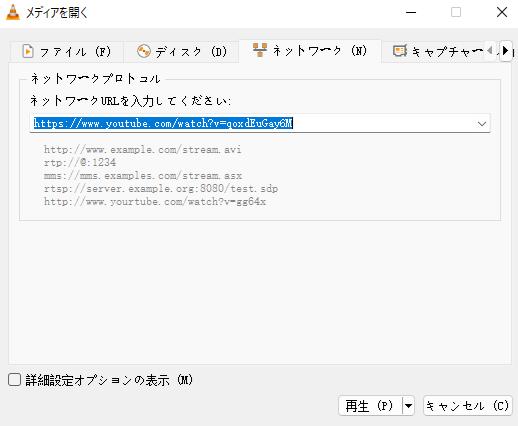
ステップ3. 赤いボタンを押して録画操作を開始します。
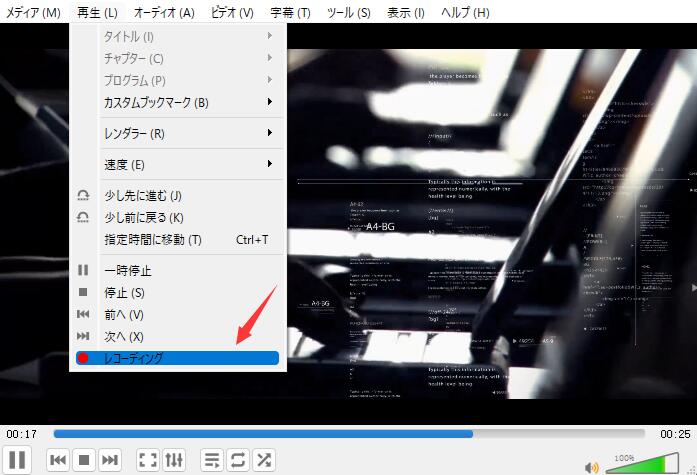
ステップ4. 停止ボタンをもう一度クリックして終了します。
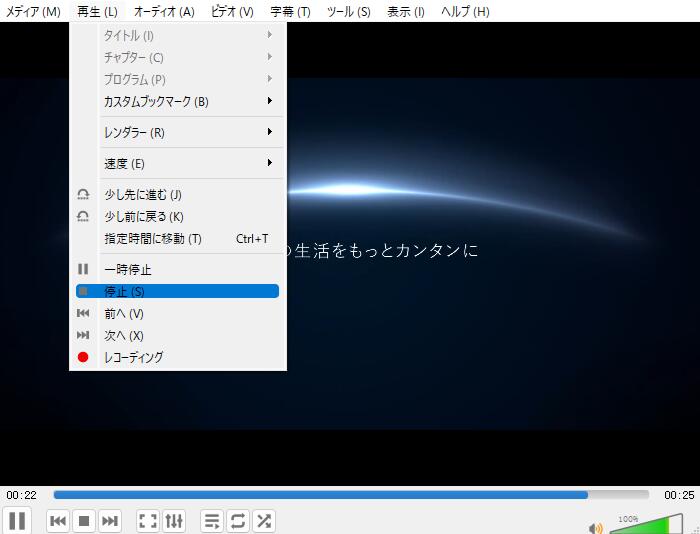
ステップ5. 「メディア」>「最近アクセスしたメディア」を選択します。ここで、コンピュータに保存されたライブ配信の出力ファイルを見ます。
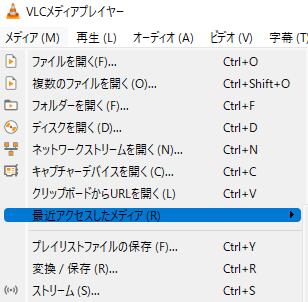
上記の方法について学んだ後、この質問に対処する方法を理解していると思います。しかし、この方法は多くのステップがあり、初心者にとっては少し複雑です。また、VLCでビデオが録画できない、またはVLCに音が出ないといった状況に遭遇することがよくあります。あるいは、未知の理由で録画されたビデオが開けないこともあります。そのため、経験豊富なエディターとして、別のスクリーンレコーダーであるEaseUS RecExpertsを選択することをお勧めします。
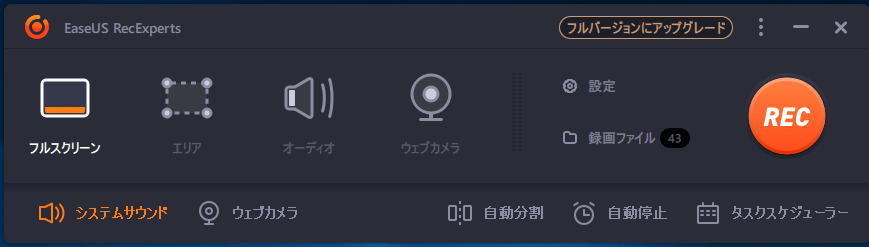
これは、ほとんどのWindowsおよびmacOSデバイスユーザーにとって優れたビデオレコーダーです。このストリーミングビデオレコーダーの顕著な特徴は、映画、バラエティ番組、YouTubeビデオなどのライブ配信を録画するのに役立つことです。さらに、Netflix、Hulu、Disneyなどの一部のビデオプラットフォームから暗号化されたビデオやDRMで保護されたビデオの録画もサポートしています。ただし、録画されたビデオを個人使用の目的でのみ使用し、商用目的で使用しないように覚えておく必要があります。そうでないと、著作権法に違反して法的な責任を負うことになるかもしれません。
したがって、このストリーミングオーディオレコーダーをダウンロードして試してみてください!
上記の機能に加えて、このツールがユーザーに提供する他の関連機能もいくつかあります。
一言で言うと、この優れたスクリーンおよびゲームレコーダーは、試す価値のある選択肢です!さらに、ソフトウェアをダウンロードしたくない人や、アプリバージョンの EaseUS RecExperts よりも機能が少ないためシンプルなビデオのみを録画したい人のために、オンラインスクリーンレコーダーも提供しています。
要約すると、この記事ではVLCを使用してストリーミングビデオを録画する方法について説明しました。この方法をマスターしたと思われます。効果と難易度の面から、強力な機能と使いやすいシンプルなUIを提供するEaseUS RecExpertsをストリーミングビデオレコーダーとして選択することをお勧めします。さあ、このビデオレコーダーをダウンロードしましょう!
VLC Media Playerでストリーミングビデオを録画する方法に関連するいくつかの質問があります。以下のように学ぶことができます。
ステップ1. VLC Media Playerの「メディア」タブをクリックし、「ネットワークストリームを開く」を選択してから「OK」をクリックします。
ステップ2. RTSPのビデオストリームアドレスを入力し(上記のビデオストリーム設定を参照)、隣の矢印で「再生」を選択します。
ステップ3. 「変換」を選択します。
ステップ4. ファイル名を入力し、ビデオの保存先を選択した後、「参照」をクリックし、「開始」をクリックします。
RTSP(Real-Time Streaming Protocol)とは、通信やエンターテイメントシステムで使用されるネットワーク制御プロトコルであり、DVRやIPカメラなどのストリーミングメディアサーバーを管理するために作られました。NVRはRTSPストリームを使用して、ビデオストリームの設定、再生、一時停止、終了を行うことができます。