- Easeusについて
- 会社情報
- ダウンロードセンター
- お問い合わせ
EaseUS RecExperts
画面上の内容なら、なんでも録画可能な使いやすいスクリーンレコーダー
- キャプチャーの範囲を自分で自由に選択可能
- ディスクプレイ、ウェブカム及び音声を同時に、または別々で記録可能
- オンライン会議、ストリーミング動画/音楽など、1クリックで録画可能

概要:
Safariで重要なコンテンツやワクワクする瞬間を録画したいと思いますか?心配はいりません!この記事では、MacやiOSデバイスでSafariを録画するための実用的な5つの方法をご紹介します。解決策を見つけるために、ぜひ読み進めてください!
Safariは最も人気のあるブラウザのひとつで、多くのユーザーがそのスムーズなブラウジング体験を記録したいと考えています。画面録画は、チュートリアルの作成やオンライン講義の保存、ウェブサイトとのやり取りの記録など、さまざまな目的でますます重要になっています。このガイドでは、Mac、iPhone、iPad、iPodでSafariを画面録画するための効果的な5つの方法を詳しく解説します。
EaseUS RecExpertsは、使いやすいインターフェースと強力な機能を兼ね備えたプロフェッショナルなMac用画面録画ソフトです。このツールを使えば、Safariの閲覧セッション全体や特定のタブを、透かしなしで録画することができます。また、Macの画面を内部音声付きで簡単に録画でき、高画質でSafariをキャプチャすることが可能です。さらに、必要に応じて画面と音声ファイルを別々に抽出することもできます。
このツールはライブ配信の録画機能も備えており、TikTokやYouTube、その他のストリーミングサービスのコンテンツを黒画面になることなく録画できます。また、ブラウザ画面録画ツールには高度な編集機能もあり、録画した動画に注釈を追加したり、トリミングしたり、フィルターを適用することも可能です。
特徴:
EaseUS画面録画ソフトを使ったSafariの画面録画手順:
ステップ1:EaseUS RecExperts を起動すると、「フルスクリーン」と「エリア」の2つの録画モードが表示されます。画面全体を録画したい場合は「フルスクリーン」を、録画エリアを手動で選びたい場合は「エリア」を選びます。

ステップ2:次に、Webカメラ、システム音、マイクの音声を録音するかどうかを選べます。必要に応じて、どれも録らない設定も可能です。

ステップ3:準備が整ったら、赤い「REC」ボタンをクリックして録画を開始します。録画中は、画面にコントロールバーが表示されます。録画を一時停止したいときは白い「||」ボタンを、録画を終了したいときは赤いボタンをクリックします。
![]()
ステップ4:録画が終了すると、録画一覧の画面に移動します。ここでは、録画したビデオの再生や編集ができます。

上記は、Safari で画面を記録する最良の方法です。さらに、Mac の Safari 内で画面アクティビティをキャプチャするための組み込みメソッドもいくつか使用できます。デフォルトの方法を詳しく見ていきましょう。
この記事をソーシャルメディアでシェアしてください。
macOSに内蔵されているQuickTime Playerは、多機能なメディアプレイヤーでありながら、信頼性の高い画面録画ツールとしても利用できます。Macユーザーは、Safariセッション中にQuickTimeを使って簡単に音声付きで画面録画を行うことができます。初めてQuickTimeでSafariを録画する場合は、ブラウジング内容の録画を許可する設定を忘れずに行ってください。その後、「新規画面収録」をクリックすることで、Safari上のあらゆる操作を録画できます。
Safariを音声付きで画面録画する手順はこちらです:
ステップ1: 録画したいSafariのタブを開き、QuickTime Playerに録画を許可する設定をオンにします。
ステップ2: 「ファイル」>「新規画面収録」の順に移動し、それをクリックします。
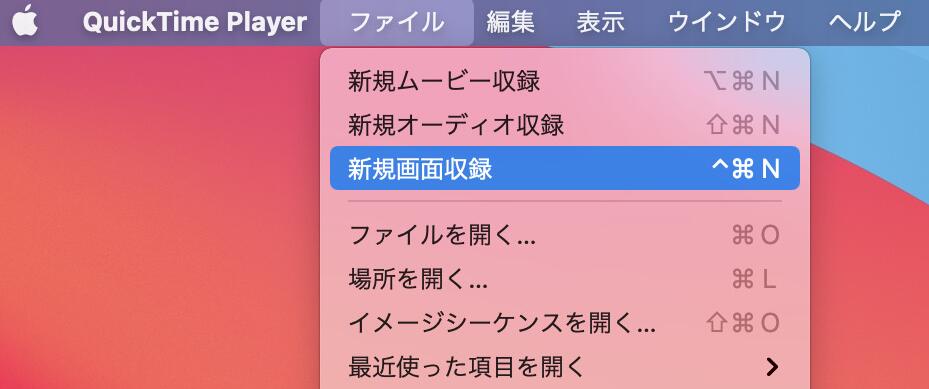
ステップ3: 録画エリアなど、録画設定をカスタマイズします。
ステップ4: 録画ボタンをクリックして、録画を開始します。
ステップ5: 録画が終了したら、録画内容を確認して保存することができます。
AppleはmacOS Mojave以降のバージョンにスクリーンショットツールを統合しています。もしお使いのMacが最新のバージョンにアップグレードされていれば、ショートカットキー Shift + Command + 5 を押すだけでキャプチャツールバーを開き、サードパーティソフトを使わずに簡単にSafariを音声付きでスクリーン録画することができます。
以下の手順で、Safariの画面と音声を録画する方法をご紹介します:
ステップ1.Safariを使って、録画したいページや動画を表示します。
ステップ2.キーボードで Shift + Command + 5 を押して、スクリーンショットツールバーを表示します。

ステップ3.画面全体または特定のエリアを選択し、録画ボタン(●)をクリックします。
ステップ4.録画を終了するには、ショートカットキー Command + Control + Esc を押すか、メニューバーの「録画停止」ボタンをクリックします。
ScreenApp は、macOSのSafariで使えるオンラインスクリーン録画ツールです。このツールを使えば、Safariの画面、音声、そしてウェブカメラの映像を録画することができます。また、画面全体や特定のウィンドウを選んで録画することも可能です。以下は、ScreenAppを使ってSafariの画面と音声を録画する手順です:
ステップ1. Safariブラウザを開き、ScreenApp公式サイトにアクセスするか、ブラウザで「ScreenApp screen recorder for Safari」を検索します。
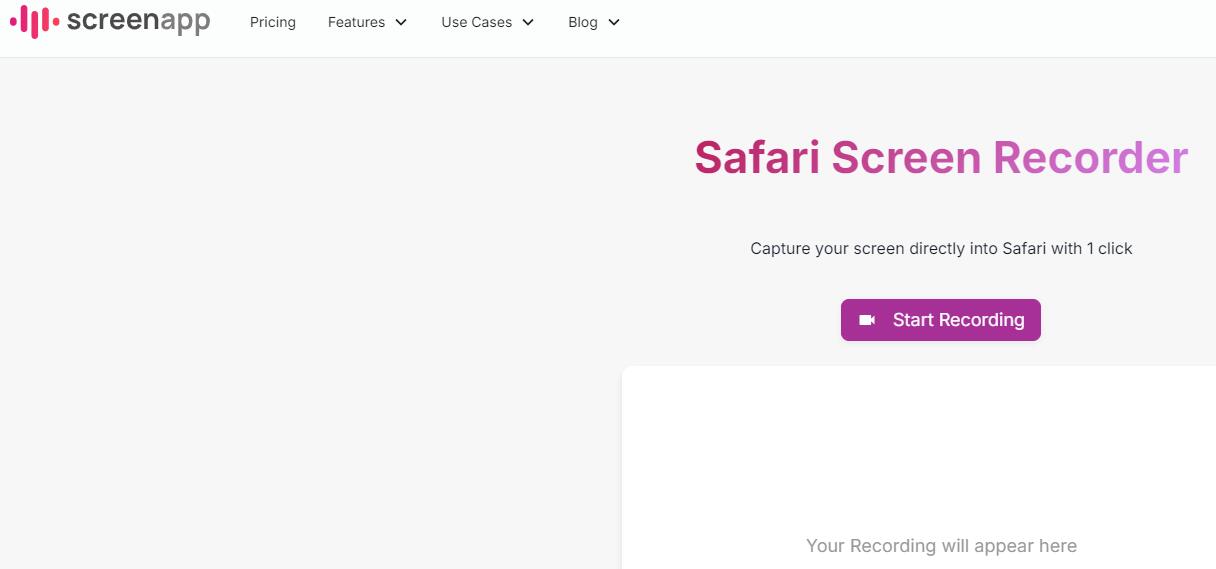
ステップ2. 「Start Free」(無料で開始)ボタンをクリックしてアカウントにログインします。その後、「+ New」アイコンをクリックし、「New Screen Recording」(新しいスクリーン録画)を選択します。
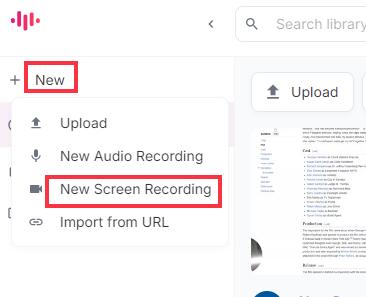
ステップ3.必要に応じて「ブラウザタブ」「カメラ」「マイク」などを選択します。そして「Start Recording」(録画開始)をクリックして録画を始めます。
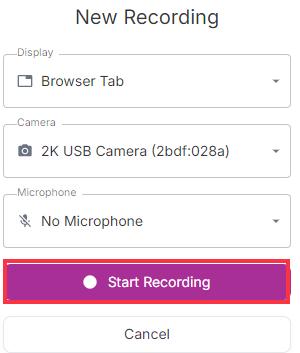
ステップ4.「Stop Sharing」(共有停止)ボタンをクリックして録画を終了します。録画した内容をプレビューしたり、トリミングしたり、ダウンロードすることができます。
iOSに内蔵されている画面録画機能を使えば、Safariの画面を簡単に録画することができます。以下は、その具体的な手順です:
ステップ1:「設定」アプリを開き、「コントロールセンター」に進みます。その中で「画面収録」の左側にある緑色の「+」ボタンをタップして、コントロールセンターのショートカットに追加します。

ステップ2:「画面収録」ボタンをタップして録画を開始します。3秒のカウントダウンが表示されるので待ちます。カウントダウン後、コントロールセンターを閉じてSafariブラウザを開きます。これで、ブラウザ画面の録画が始まります。
ステップ3:録画を終了する際は、画面上部の赤いアイコンをタップして録画を停止します。
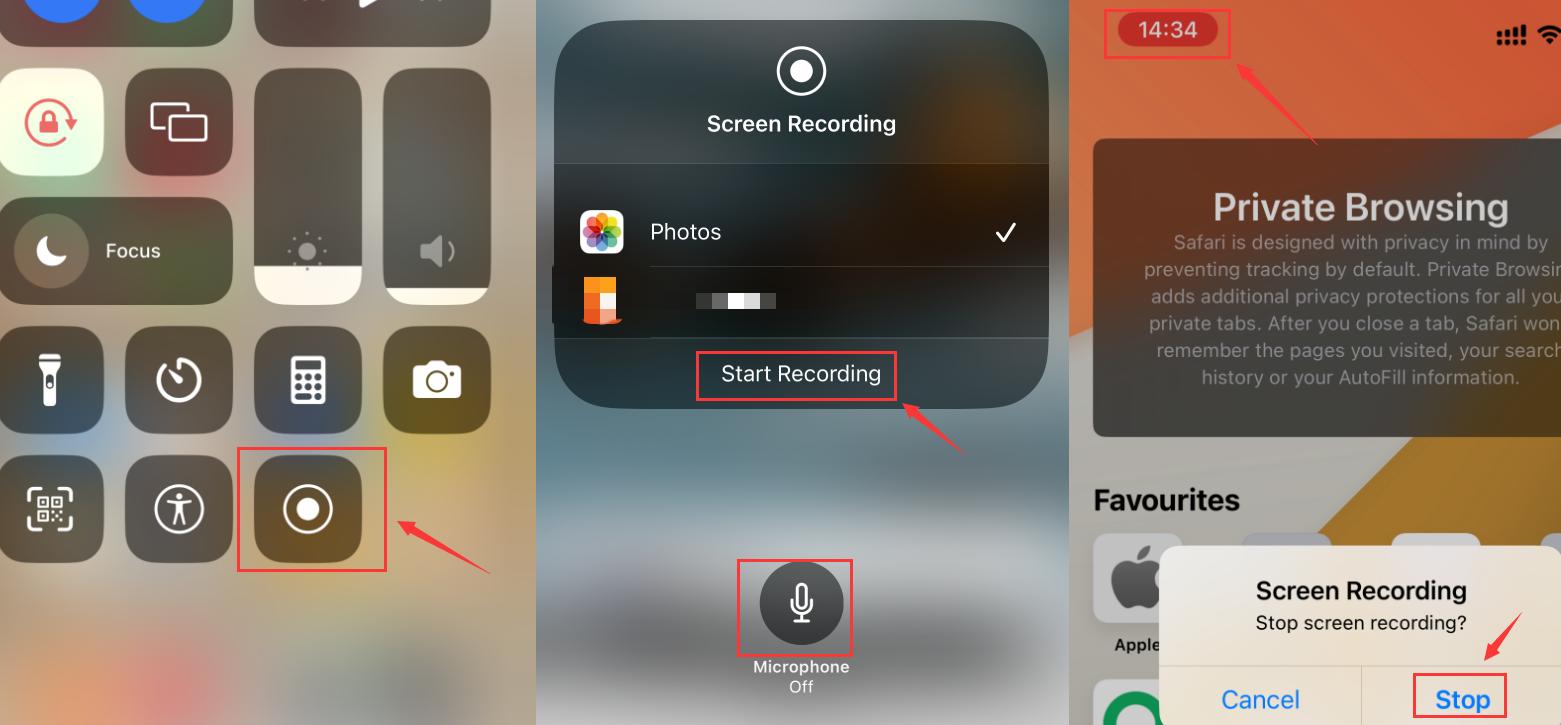
ステップ4:録画した動画は自動的に「アルバム」に保存されます。「アルバム」で動画を確認したり、編集したりすることができます。
この記事では、Mac、iPhone、iPad、そしてiPodに対応した、Safariの画面を録画するための効果的な方法を5つ紹介しました。内蔵の画面録画機能からサードパーティ製のツールまで、Safariのブラウジング画面を簡単に録画できるさまざまな選択肢があります。
より高度な録画や編集機能が必要な場合は、「EaseUS RecExperts」が最適な選択肢です。ただし、録画を行う際は、関連するプライバシーや著作権の規定を守ることを忘れないようにしましょう。
1. Safariでスクリーンショットを撮る方法は?
Macユーザーの場合:
iPhone/iPadユーザーの場合:
2. iPhoneでSafariの動画を録画する方法は?
「コントロールセンター」を開き、「画面収録」機能を選択します。録画ボタンを押してから、Safariのウェブページを開けば録画が開始されます。