- Easeusについて
- 会社情報
- ダウンロードセンター
- お問い合わせ
EaseUS RecExperts
画面上の内容なら、なんでも録画可能な使いやすいスクリーンレコーダー
- キャプチャーの範囲を自分で自由に選択可能
- ディスクプレイ、ウェブカム及び音声を同時に、または別々で記録可能
- オンライン会議、ストリーミング動画/音楽など、1クリックで録画可能

概要:
Windows8対応のスクリーンレコーダーを探しているけど、あまりに多くてわからない、という方に、この記事を読んでもらいたいです!この記事では、Windows8対応のおすすめ画面録画ソフト10選(無料&有料)をまとめていますので、参考にしてください。
今回は2つのパートに分けて、スクリーンレコーダーを紹介していきます。ソフトを使う時に最も気になることの1つがその価格だと思いますので、パート1で無料で使用できるソフト6選を紹介し、パート2で有料で使用可能なソフト4選を紹介していきます。無料のソフトのみを探している方は、パート1のみチェックしてみてください。無料版でも一般的な画面録画は可能ですが、有料版に比べると機能の数や種類が劣る場合もあるので、両方を見比べてみてもいいかもしれません。
対応OS:Window 7/8/8.1/10
簡単に操作ができ、素早く画面録画ができるソフトをお探しの場合は、EaseUS RecExpertsがおすすめです。このソフトは、今回紹介するソフトの中でも特に優れたスクリーンレコーダーの1つです。
このEaseUS RecExpertsを使って、画面映像や音声を収録して、好きなファイルフォーマットを指定して保存することが可能です。画面録画に関しては、非常に多くの設定をカスタマイズできるオプションがあるので、それらを変更して、オーディオソースを変えたり、ウェブカメラオーバーレイ追加したりすることもできます。
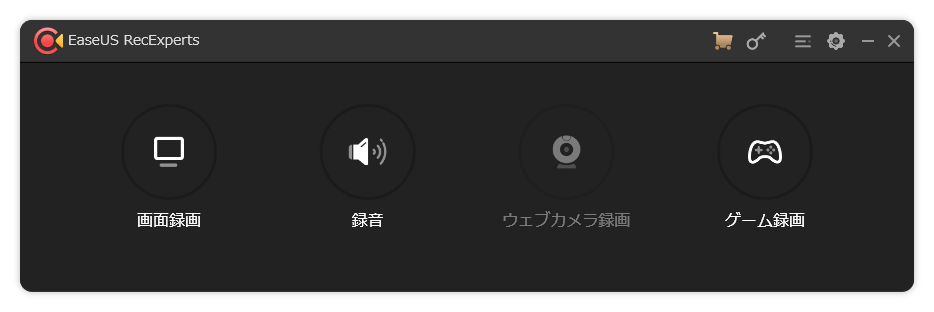
特徴
多くのカスタマイズオプション
画面の一部分を録画、全画面録画
画面、音声、ウェブカメラ、ゲームプレイの収録
スケジュール録画をサポート
簡単に操作方法を覚えられる
このソフトは、無料でダウンロード可能なので、以下から早速EaseUS RecExpertsをインストールして、その機能性を試してみてください。
EaseUS RecExpertsの操作方法
ステップ1. EaseUS RecExperts を起動し、録画したい内容に応じて「フルスクリーン」「カスタム」「ウィンドウ」「ゲーム」「音声のみ」「Webカメラ」などのモードを選択します。たとえば、チュートリアルや操作手順を録画する場合は、「フルスクリーン」または「ウィンドウ」モードがおすすめです。

ステップ2. ツールバーを使って、「スピーカー」「マイク」「Webカメラ」のオン/オフを切り替えることができます。赤い「REC」ボタンをクリックすると録画が開始されます。

ステップ3. 録画中に内容を調整したいときは、「一時停止」ボタンをクリックして一時的に録画を止めることができます。録画を終了したいときは、「停止」ボタンをクリックしてください。
![]()
ステップ4. 録画が終了すると、プレビュー画面に移動し、録画したファイルの編集や管理ができます。録画中に追加した注釈は、保存された動画にも反映されます。

対応OS:Windows 8/8.1/10
OBS Studioは、Open Broadcaster Softwareの略で、Windows8に対応した画面録画&配信ソフトです。このソフトは無料でオープンソースなので、誰でもすぐに無料で使用することができます。このソフトでは、数多くのソースからの収録をサポートしているので、多用途に使用できると思います。無料で望み通りの画面録画や動画作成、配信を行ってみましょう。

メリット
デメリット
対応OS:Windows XP/7/8/10
Camtasiaは、コンピュータを使って、デモ動画を作成したりするのに向いています。このプログラムは、Windows8にも対応しています。また、画面録画を行い、動画を保存することも可能です。
このソフトを使って、チュートリアル動画や教育系の動画、また、趣味用・SNS用の動画など様々なタイプの動画を作成することができます。画面映像だけでなく、コンピュータ音声を録音することも可能です。
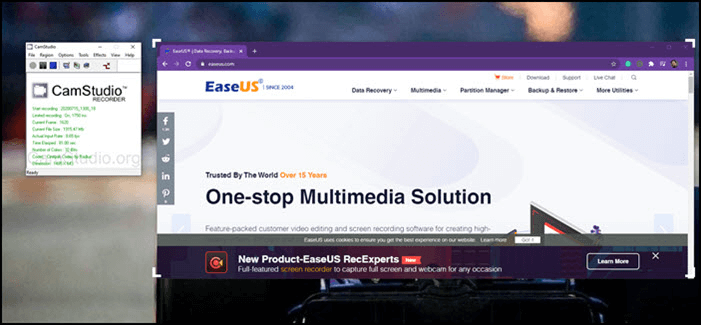
メリット
デメリット
対応OS:Windows 7/8.1/10
スクリーンショット用のソフトとして、Share Xを知っている方は多いと思いますが、このソフトを使って画面を録画することも可能です。このツールは、Windows8対応で、数クリックのみで画面録画作業を始めることが可能です。また、無料でオープンソースなので、OSに関わらず無料でダウンロードができます。さらに、画面の範囲を選択して、好きな範囲のみを録画することができるので、録画後の編集も楽になります。
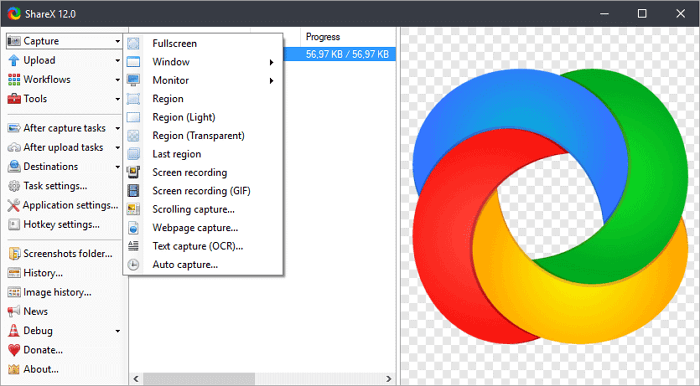
メリット
デメリット
対応OS:Windows 2000/XP/Vista/7/8
HyperCamは、完全無料のスクリーンレコーダーで、商用にも個人使用にも向いているソフトです。このツールを使えば、単に画面を録画する以上の作業を行うことが可能になります。例えば、音声を録音して、録画映像に追加することも可能です。
Windows8画面に映るあらゆる動作を、このツールを使って全て記録して動画として保存します。録画時には、録画したい画面の範囲を選択することが可能なので、全画面での録画ではなく、画面の一部分のみを映したい場合にも便利です。
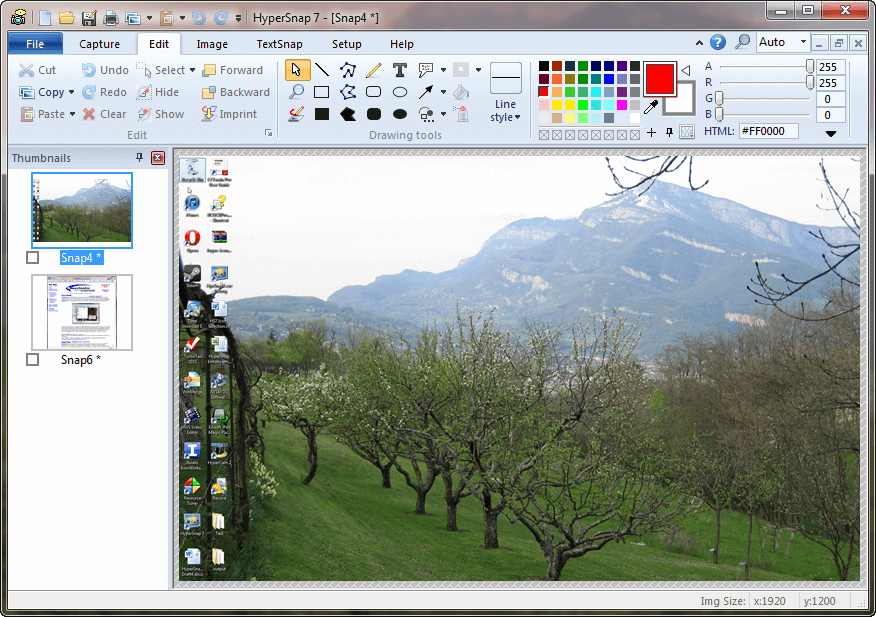
メリット
デメリット
対応OS:Windows 2000/XP/Vista/7/8/10
Ultra VNCスクリーンレコーダーは、Windows8での動作に対応している画面録画ソフトです。このソフトで使用できる機能が、物足りなく感じるかもしれませんが、このソフトを使った作業は非常に効率的です。また、他のソフトと比べて特に優れている点として、リソース消費の少なさがあげられます。また、圧縮機能を使って、動画のクオリティはそのままで、ファイルのサイズが大きくなり過ぎないようにすることもできます。
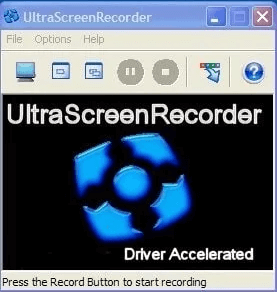
メリット
デメリット
少しコストがかかっても、機能性がよく、高度な機能を使用できるものがいいという場合は、有料のスクリーンレコーダーを考慮してみてもいいかもしれません。パート2では、Windows8に対応した有料スクリーンレコーダー4選を紹介します。
対応OS:Windows Vista/7/8/8.1/10
価格:$29 95(1回限りの料金)
Icecream Screen Recorderは、優れたスクリーンレコーダーで、様々なタイプの画面録画を行うことができます。このソフトを使った画面録画では、録画したい画面の範囲を自由に選択することが可能です。また、Windows8コンピュータで録画する画面範囲を自動で検出する機能もあります。さらに、音声録音では、マイク音声とシステム音声の両方を記録可能です。録画動画に注釈を追加するオプションもあります。
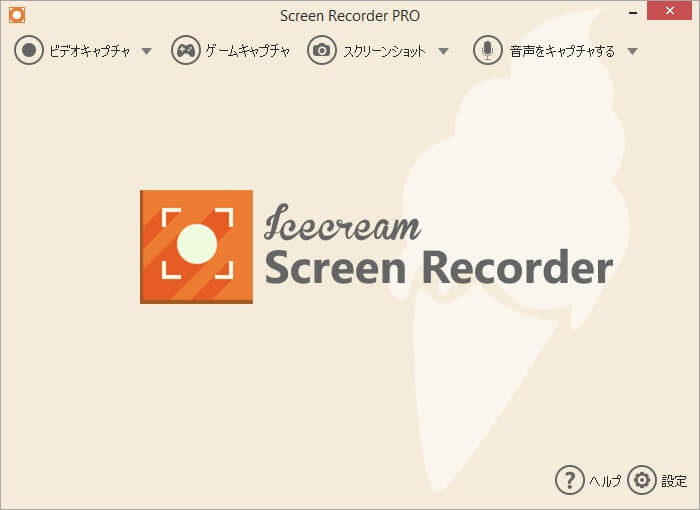
メリット
デメリット
対応OS:Windows XP/Vista/7/8/10
価格:¥5,200/1PC
FlashBack Expressは、より現代的なスクリーンレコーダーですが、Windows8にも対応可能です。このソフトは、特に豊富な録画オプションがあり、画面の録画、内部音声の録音、ウェブカメラの録画などあらゆる収録を行えます。また、内蔵の動画編集機能を使って、ベーシックな動画編集を行うこともできます。
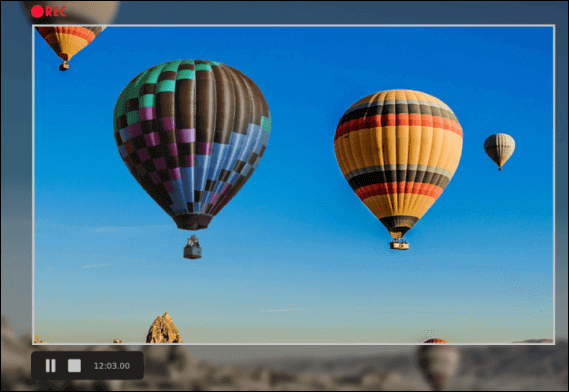
メリット
デメリット
対応OS:Windows 7/8/10
価格:$29.95/年
Tiny Takeは、Windows8対応のスクリーンレコーダーで、最も動作の速いソフトの1つです。このソフトは、スクリーンショットの撮影や画面録画に対応しています。画面録画の際には、好きな画面範囲を指定して、レコーディングできるので、必要のない部分を事前に切り取っておくことも可能です。録画が終わったら、同ソフト内で共有用のリンクを取得して、すぐにコンテンツの共有を行うこともできます。
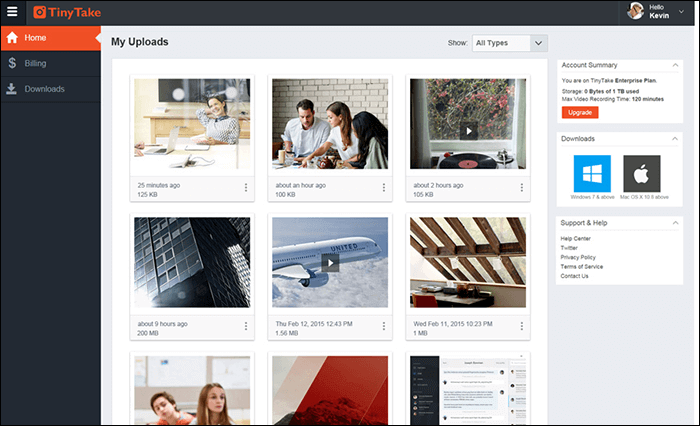
メリット
デメリット
対応OS:Windows 8/10
価格:¥28,617(1 回料金)
Windows8やその他のOSでの画面録画に非常におすすめなのが、Camtasiaです。この製品では、画面録画以外にも、録画動画を編集する機能もついているので、非常に効率的に動画の作成が可能です。チュートリアル動画やデモ動画を作成したい場合は、Camtasiaを使って効率よく画面を録画&動画編集してみましょう。
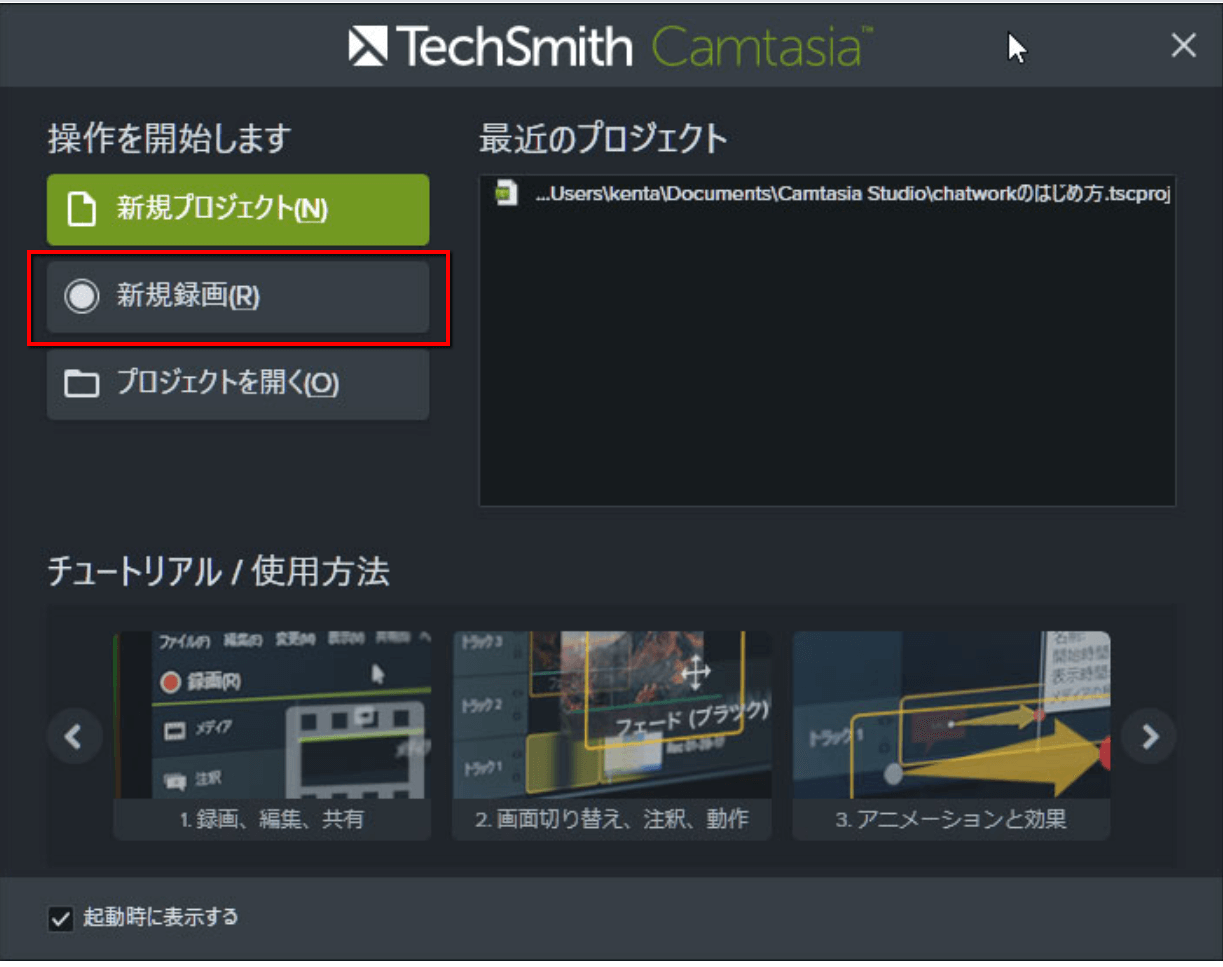
メリット
デメリット
Windows8向けのスクリーンレコーダーがかなりたくさんありますが、その中でも特におすすめのものをまとめました。この記事を読んでもどれにしたらいいか迷っているという方には、まず、EaseUS RecExpertsを使ってみることをおすすめします。EaseUS RecExpertsは、豊富な機能を搭載しているだけでなく、初心者でも使いやすいインターフェースを持っているので、操作も簡単です。また、他のスクリーンレコーダーもぜひ試してみてください。
はい、Windows 8コンピュータシステムにはスクリーンレコーダーが内蔵されています。
Windows 8 PCまたはノートパソコンでウェブカメラでビデオを録画するには、EaseUS RecExpertsのような強力なWindows 8スクリーンレコーダーを使用することができます:
Win + Alt + Rキーのショートカットキーで、録画の開始と停止ができます。