- Easeusについて
- 会社情報
- ダウンロードセンター
- お問い合わせ
EaseUS RecExperts
画面上の内容なら、なんでも録画可能な使いやすいスクリーンレコーダー
- キャプチャーの範囲を自分で自由に選択可能
- ディスクプレイ、ウェブカム及び音声を同時に、または別々で記録可能
- オンライン会議、ストリーミング動画/音楽など、1クリックで録画可能

概要:
Amazon Prime Videoでブラックスクリーンの問題に遭遇せずにスクリーンショットを撮る方法を学びましょう。こちらが、Prime Videoでお気に入りの瞬間を保存するための効果的なツールです。
Amazon Prime Videoは人気のビデオストリーミングサービスです。複数のジャンルの映画や番組にアクセスすることができます。視聴者は時々、お気に入りの番組の特定の瞬間をスクリーンショットで捉えたいと思うことがあります。Prime Videoアプリはスクリーンショットの撮影を許可していないため、フラストレーションを感じることがあります。効果的なツールや方法を使用して、Amazon Prime Videoからスクリーンショットの制限を回避し、キャプチャすることができます。この記事では、Amazon Prime Videoのコンテンツをスムーズにスクリーンショットするためのさまざまな技術やツールについて探求します。Amazon Primeの制限を回避し、お気に入りのコンテンツをキャプチャするための最良のツールをリストアップしました。詳細な手順により、思い出に残る瞬間が見逃されることはありません。
はい!EaseUS RecExpertsのような効率的なツールを使用すると、ユーザーはAmazon Prime Videoのスクリーンショットを撮ったり、ブラックスクリーンなしでAmazon Prime Videoを画面録画することができます。
スクリーンショットを取ることや著作権付きの素材を使用することは、Amazon Primeのサービス規約に反します。しかし、EaseUS RecExpertsを使用してAmazon Primeの制限を回避することができます。ストリーミングプラットフォームは、コンテンツクリエーターとディストリビューターの権利を守ります。Amazon Prime Videoは、そのコンテンツが無許可で配布されるのを防ぐために様々な措置を講じています。スクリーンショットの取得を制限しています。ここにAmazon Prime Videoで簡単にスクリーンショットを取れない理由がいくつかあります:
Amazon Prime Videoやその他のストリーミングサービスのスクリーンショットを黒い画面なしで撮る方法はまだいくつかあります。ここではそのベストな方法をご紹介します:
EaseUS RecExpertsは多機能なスクリーンレコーダーです。制限されたストリーミングサービスの画面を録画するための包括的な機能を提供します。ユーザーはストリーミングビデオやゲームプレイを柔軟に録画することができます。特定の画面または画面全体を録画し、キャプチャ内容を完全に制御することができます。この画面録画ソフトはマルチモニター設定をサポートし、ユーザーは複数のストリームから同時に録画することができます。
また、様々な録画シナリオに対応する様々な録画モードを搭載しています。システムリソースへの影響を最小限に抑えながら、Amazonプライムの画面を高画質で確実にキャプチャします。ビデオ解像度やフレームレートなどの録画設定を調整できます。ハードウェアアクセラレーション技術をサポートし、録画効率と品質をさらに向上させます。
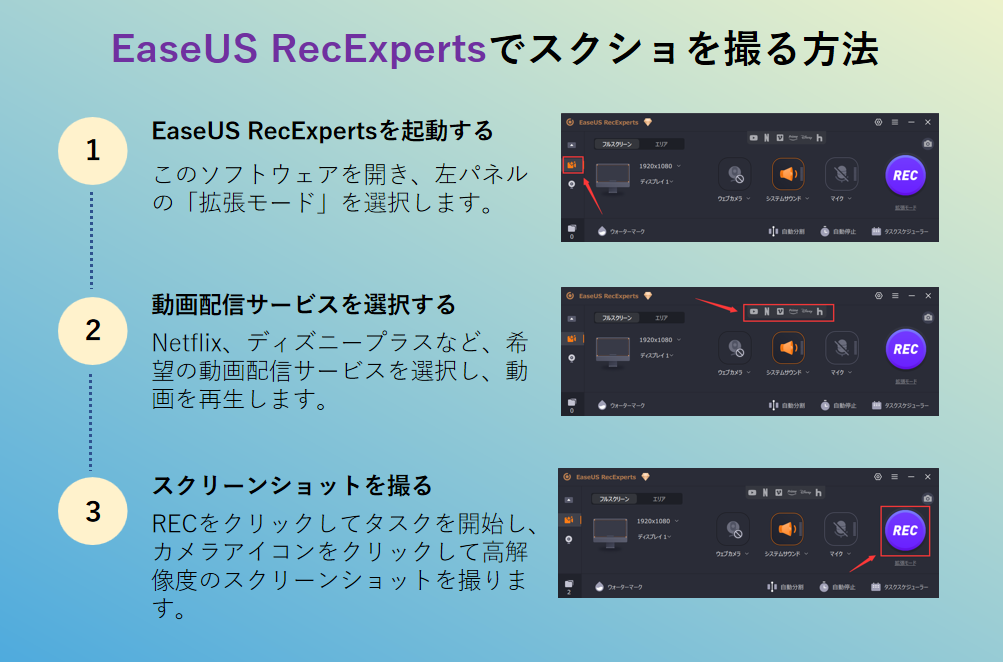
ウェブブラウザでハードウェアアクセラレーションを無効にすることで、Amazon Prime Videoのスクリーンショットを撮ることができます。ハードウェアアクセラレーションは、CPUからGPUに特定のタスクをオフロードすることができ、ビデオのようなグラフィック集約型コンテンツのレンダリング時のパフォーマンスと効率を向上させることができます。また、従来のスクリーンショット方法がビデオストリームをキャプチャすることを防ぐこともあります。ハードウェアアクセラレーションを無効にすると、ソフトウェアベースのレンダリングに戻ることができますが、全体的なパフォーマンスやブラウジング体験のスムーズさに影響を与える可能性があります。この方法がストリーミングビデオのスクリーンショットをキャプチャすることを保証するわけではありません。
ウェブブラウザでハードウェアアクセラレーションをオフにする手順は次のとおりです:
ステップ1. コンピュータのウェブブラウザを開きます。
ステップ2. メニューアイコンをクリックします。
ステップ3. 「設定」または「詳細設定」へ進みます。
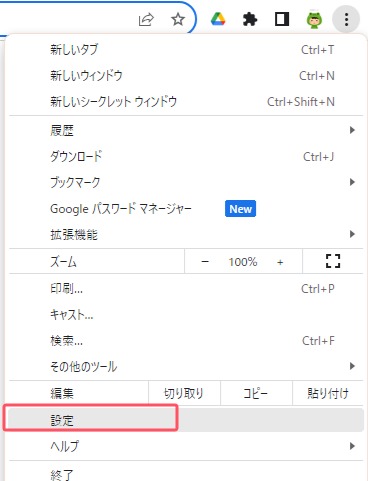
ステップ4. 「システム」をクリックします。
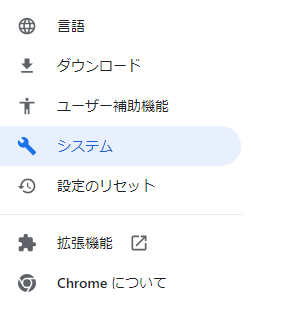
ステップ5. 「ハードウェアアクセラレーションが使用可能な場合は使用する」をオフにします。
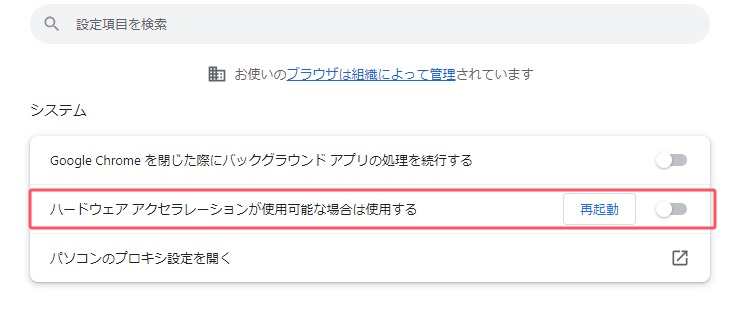
ステップ6. ウェブブラウザを再起動し、Amazonプライムのウェブサイトにアクセスします。
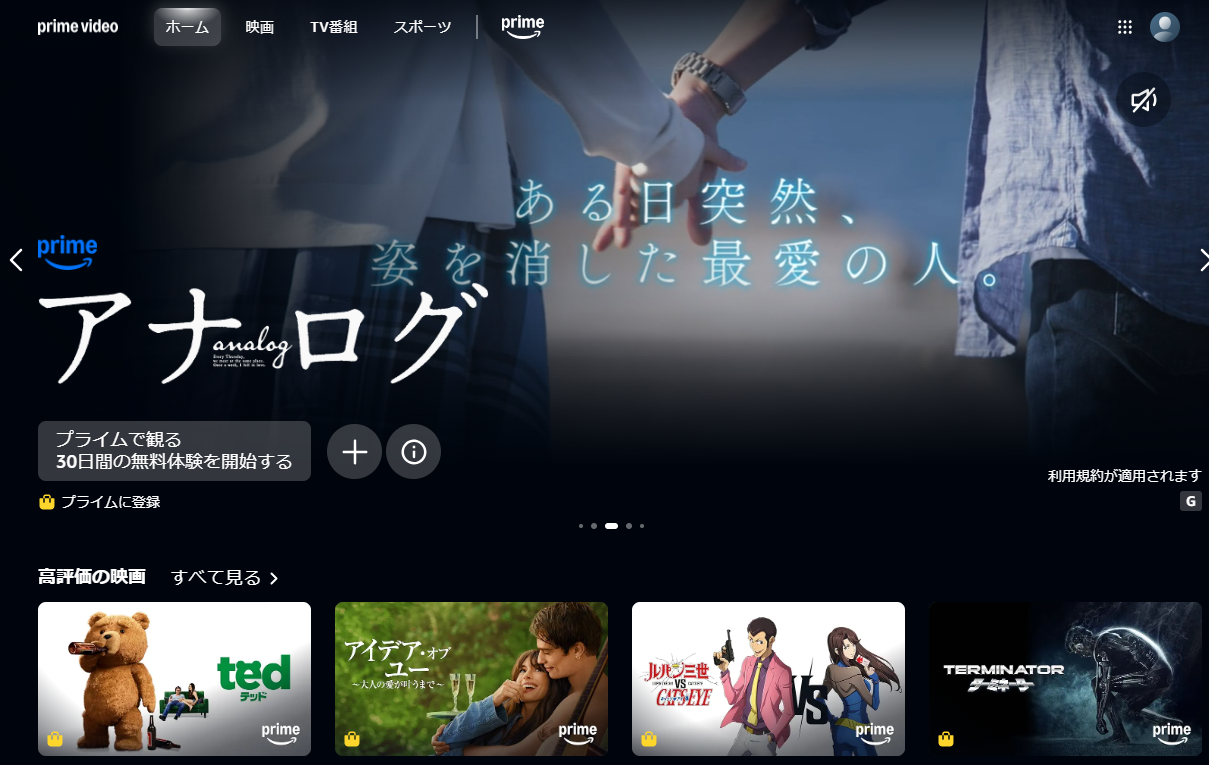
ステップ7. アカウントにログインします。
ステップ8. Amazon Prime Videoで映画やテレビ番組を再生します。
ステップ9. スクリーンショットを撮ります。
ステップ10. 希望の場所に保存します。
Video Screenshotは、全フレームのスクリーンショットのキャプチャを容易にする便利なChrome拡張機能です。お気に入りのビデオから画像をキャプチャしたいと願うユーザーにとっての解決策を提供します。ユーザーは拡張機能ボタンを使用してVideo Screenshotを簡単に有効にすることができます。この拡張機能は、最初から人気のあるビデオストリーミングサイトで動作するように事前設定されています。
これらのサポートされたプラットフォームのいずれかでビデオが再生を開始すると、標準的なプレーヤーコントロールの隣にカメラアイコンが表示されます。その後、ユーザーはカメラボタンをクリックするか、カスタマイズ可能なキーボードショートカットを使用して、その時点のフレームからビデオのスクリーンショットをキャプチャすることができます。スクリーンショットは、JPGまたはPNGファイルとしてフル解像度で直接ユーザーのダウンロードフォルダーに保存することができます。拡張機能がサポートされているウェブサイトの変化に対応するために定期的なアップデートが必要になる可能性があることに注意が必要です。
Video Screenshotブラウザ拡張機能を使用してAmazon Prime Videoのスクリーンショットを撮るための手順に従ってください。
ステップ1. Chromeウェブストアにアクセスします。
ステップ2. 「Video Screenshot」と検索します。
ステップ3. 「Chromeに追加」を選択して拡張機能をインストールします。
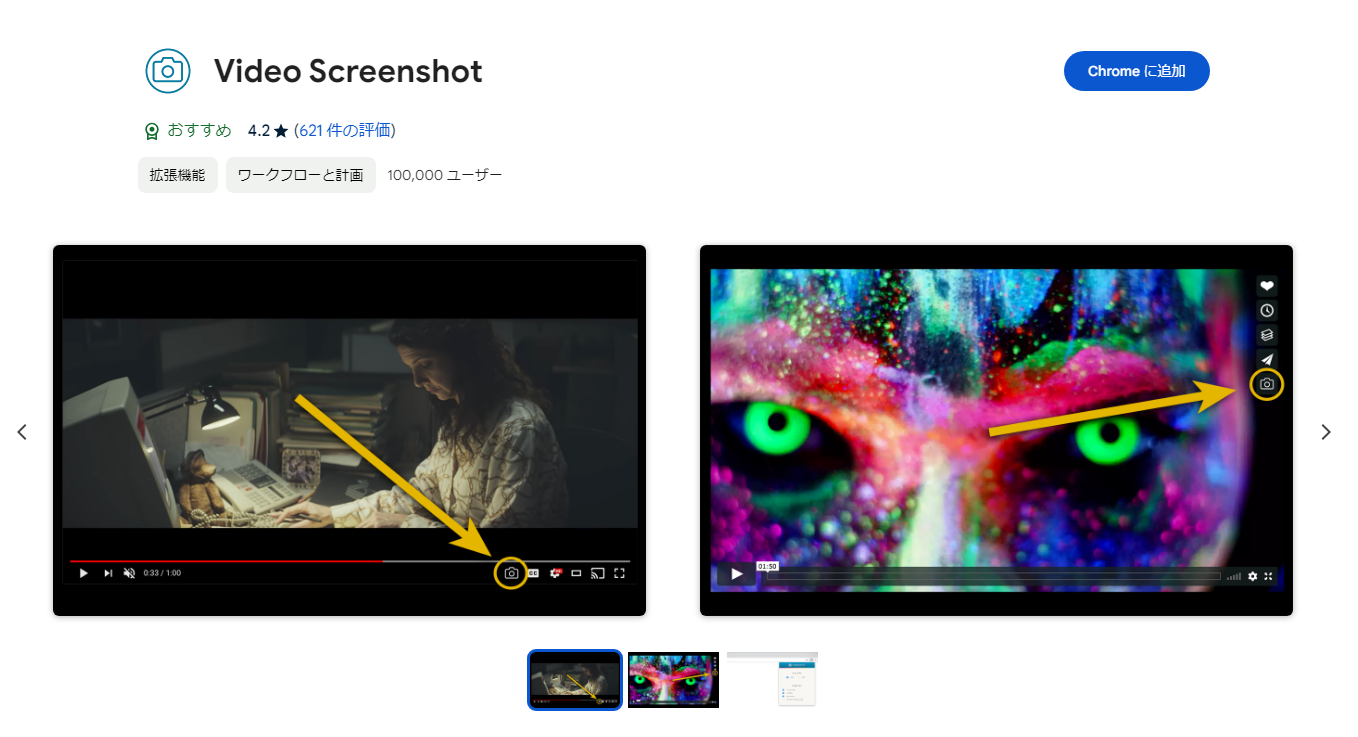
ステップ4. Chromeの右上隅にあるVideo Screenshot拡張機能ボタンをクリックし、どのサイトに表示するかを選択します。
ステップ5. Amazon Prime Videoのウェブサイトにアクセスし、キャプチャしたいビデオコンテンツを再生します。
ステップ6. スクリーンショットを撮ります。スクリーンショットはフル解像度で保存されます。
Amazon Prime Videoは一流のストリーミングプラットフォームです。世界中の視聴者に多様なコンテンツを提供しています。スクリーンショットのサポートがないため、記憶に残る瞬間をキャプチャして共有したいと考えているユーザーには制限があります。この記事では、Amazon Prime Videoのスクリーンショットを撮るための複数の方法とツールを探求しました。Video Screenshotのようなブラウザ拡張機能から、EaseUS RecExpertsのような強力なスクリーン録画ソフトウェアに至るまで、実用的な解決策が利用可能です。
EaseUS RecExpertsは、Amazon Prime Videoから高品質のスクリーンショットや録画をキャプチャする際の多様性と信頼性を提供する点で際立った選択肢です。ユーザーはPrime Videoから大切な瞬間を簡単に保存して共有することができます。
1. Amazonはスクリーンショットを許可していますか?
いいえ。Amazon Prime Videoはそのプラットフォームからスクリーンショットを撮ることを許可していません。この制限はコンテンツの著作権を保護し、無許可の配布を防ぎます。しかし、スクリーンショットをキャプチャするための代替方法やツールを使用することができます。
2. ブラックスクリーンなしでAmazon Prime Videoをどのように録画できますか?
プラットフォームの組み込みのセキュリティ対策のため、ブラックスクリーンを遭遇せずにAmazon Prime Videoを録画することは困難な場合があります。一部のスクリーン録画ソフトウェアや方法はこの制限を回避できます。ハードウェアアクセラレーションを無効にするか、特定のブラウザ拡張機能を使用することができます。EaseUS RecExpertsは高品質のAmazon Prime Videoを録画することができます。
Amazon Prime Videoを録画するために次の手順に従ってください:
3. Amazon Primeをどうやってキャプチャしますか?
Amazon Prime Videoのキャプチャは、さまざまな方法を使用して実現できます。その一つのブラウザ拡張機能がVideo Screenshotです。これにより、ユーザーはブラックスクリーンなしでストリーミングビデオのスクリーンショットをキャプチャできます。
Amazon Prime Videoをキャプチャするための手順は次のとおりです:
4. なぜストリーミングサービスはスクリーンショットを許可しないのですか?
ストリーミングサービスはユーザーがスクリーンショットを撮ることを禁止しています。これはコンテンツの著作権と完全性を保護するためです。スクリーンショットは無許可の配布や知的財産権の侵害を容易にする可能性があります。スクリーンショットを防ぐための措置を実施できます。ストリーミングサービスはコンテンツ作成者の利益を守ることができます。これらはまた、コンテンツがどのように消費され、共有されるかを制御するためにも役立ちます。