- Easeusについて
- 会社情報
- ダウンロードセンター
- お問い合わせ
EaseUS RecExperts
画面上の内容なら、なんでも録画可能な使いやすいスクリーンレコーダー
- キャプチャーの範囲を自分で自由に選択可能
- ディスクプレイ、ウェブカム及び音声を同時に、または別々で記録可能
- オンライン会議、ストリーミング動画/音楽など、1クリックで録画可能

概要:
最近人気の高いAmazonプライムビデオなどの動画配信サイトから、お気に入りの映画やドラマ、TV番組をダウンロードするにはどうしたいいのか。この記事で、内蔵のビデオダウンローダーの使い方から、その他のツールを使用する簡単な方法まで解説していきます。
アマゾンプライムビデオでは、Windowsパソコン、mac、モバイル端末でのストリーミング再生によって、多くの映画、ドラマ、バラエティー番組を視聴することができます。しかし、Amazonは、ダウンロードとオフライン視聴に厳しい制限を課しています。
では、アマゾンプライムビデオをオフラインで視聴したい時には、どうしたらいいのでしょうか?最も実用的な方法は、プライムビデオを画面録画するか、リッピングする方法です。この記事では、今回のような問題を解決するのに便利なツールと、それらを使ったプライムビデオ入手方法を紹介します。読み進めて詳細を確認していきましょう。
アマゾンプライムビデオを簡単に録画/リッピングしてオフライン視聴するには、WindowsパソコンでのEaseUS RecExpertsを使った画面録画がおすすめです。EaseUS RecExpertsは、オールインワンの録画ツールで、画面録画、音声録音、ウェブカメラ録画、ゲームプレイ録画などの様々なタイプの収録作業を行うことができます。
この直観的に操作できるソフトを使って、トリミング、カットなどの動画編集をし、必要な部分のみ残すこともできます。また、タスクスケジューラー機能によって、指定した時間に自動で録画をしておくこともできます。さらに、MP4形式を含む10種類以上のファイルフォーマットで、ファイルを保存することもできます。つまり、EaseUS RecExpertsが今回最もおすすめのスクリーンレコーダーです。
EaseUS RecExpertsの特徴
これらの魅力的な機能以外にも、EaseUS RecExpertsでは、豊富なファイルフォーマットをサポートしているので、必要なファイル形式で録画動画をアウトプット可能です。以下のリンクからソフトをダウンロードして、プライムビデオを録画し、オフライン視聴してみましょう。
注意:
固定ウィンドウ録画の機能は、プライムビデオの録画に対応していない可能性があります。しかし、全画面録画や、選択領域のみ録画などのモードでプライムビデオを高画質で録画することができます。
EaseUS RecExpertsの操作方法
ステップ1. EaseUS RecExperts を起動し、録画したい内容に応じて「フルスクリーン」「カスタム」「ウィンドウ」「ゲーム」「音声のみ」「Webカメラ」などのモードを選択します。たとえば、チュートリアルや操作手順を録画する場合は、「フルスクリーン」または「ウィンドウ」モードがおすすめです。

ステップ2. ツールバーを使って、「スピーカー」「マイク」「Webカメラ」のオン/オフを切り替えることができます。赤い「REC」ボタンをクリックすると録画が開始されます。

ステップ3. 録画中に内容を調整したいときは、「一時停止」ボタンをクリックして一時的に録画を止めることができます。録画を終了したいときは、「停止」ボタンをクリックしてください。
![]()
ステップ4. 録画が終了すると、プレビュー画面に移動し、録画したファイルの編集や管理ができます。録画中に追加した注釈は、保存された動画にも反映されます。

Macでプライムビデオを録画するには、EaseUS RecExpertsとOBS Studioの2種類のスクリーンレコーダーがおすすめです。
Macでプライムビデオを録画したい際におすすめのソフトは、EaseUS RecExpertsです。このソフトのわかりやすいインターフェースによって、初心者でも簡単に画面録画作業を行うことができます。
EaseUS RecExpertsでの画面録画が高画質での録画に対応しているため、プライムビデオを1080p/4Kで記録することも可能です。高画質での動画視聴は、最近は必須なので、この機能は非常に重宝すると思います。また、YouTube TVを録画したり、コンピュータでインスタライブを録画したりするのにも、このEaseUS RecExpertsを活用できます。
EaseUS RecExpertsの特徴
この優秀なmac向けスクリーンレコーダーを、無料でダウンロードすることができます。以下のリンクからEaseUS RecExpertsをダウンロードして、プライムビデオを録画してみましょう。
注意:
固定ウィンドウ録画の機能は、プライムビデオの録画に対応していない可能性があります。しかし、全画面録画や、選択領域のみ録画などのモードでプライムビデオを高画質で録画することができます。
EaseUS RecExpertsの操作方法
ステップ1:EaseUS RecExperts を起動すると、「フルスクリーン」と「エリア」の2つの録画モードが表示されます。画面全体を録画したい場合は「フルスクリーン」を、録画エリアを手動で選びたい場合は「エリア」を選びます。

ステップ2:次に、Webカメラ、システム音、マイクの音声を録音するかどうかを選べます。必要に応じて、どれも録らない設定も可能です。

ステップ3:準備が整ったら、赤い「REC」ボタンをクリックして録画を開始します。録画中は、画面にコントロールバーが表示されます。録画を一時停止したいときは白い「||」ボタンを、録画を終了したいときは赤いボタンをクリックします。
![]()
ステップ4:録画が終了すると、録画一覧の画面に移動します。ここでは、録画したビデオの再生や編集ができます。

Open Broadcaster Softwareの略であるOBSというソフトは、無料でオープンソースの画面録画&ライブ配信用の多機能ソフトです。OBS Studioとも呼ばれます。このソフトは、非常に多くのフィルターやテーマを搭載しているので、動画をより魅力的に作成可能です。多くの設定をカスタマイズ可能です。
また、同様のソフトの使い方をしっかり学び、使いこみたいという方にもおすすめのソフトになっています。Amazonビデオを録画するためのセットアップ全体を最適化するためのウィザードがある点も、このソフトの特徴です。
OBS Studioの特徴
以下で、OBS Studioを使ったプライムビデオの録画方法を解説します。ガイドに従って操作を進めてみましょう。
(操作方法)
1.OBS Studioをmac端末にインストールする。
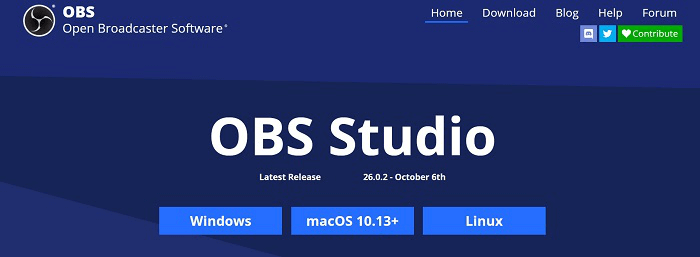
2.OBSではソースとシーンを使用する。OBSを起動すると、シーンがデフォルトで存在するので、ソースの「+」をクリックする。
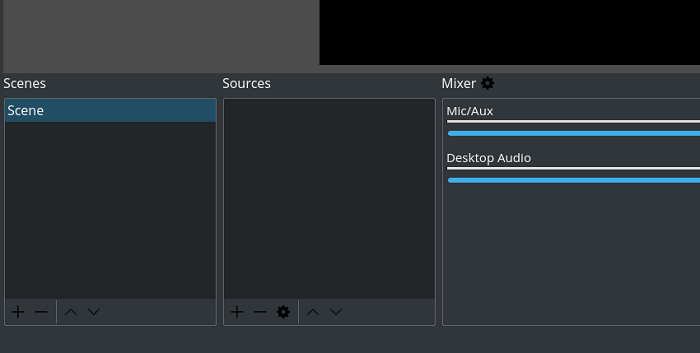
3.「画面キャプチャ」を選択し、名前を付ける。
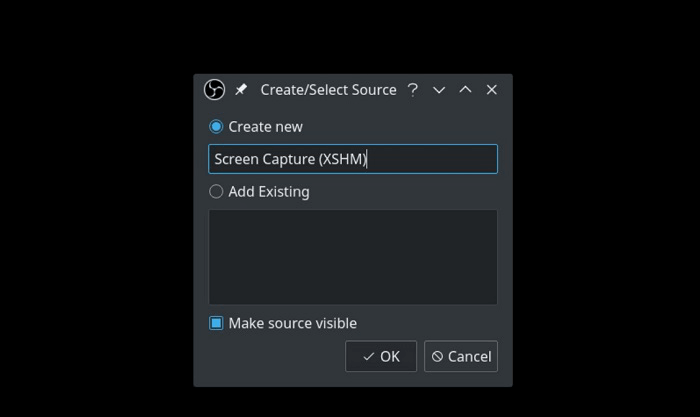
4.それを右クリックし、「変換」>「画面に合わせる」を選択する。設定が全て完了したら、「録画開始」ボタンをタップする。
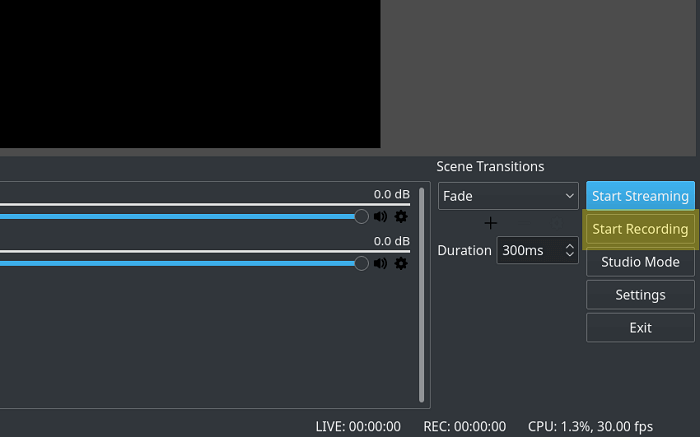
5.アマゾンプライムビデオを再生し、コンテンツを録画する。
録画されたコンテンツは、ローカルストレージに保存されるので、そこからいつでもオフラインで視聴することができます。
プライムメンバーの場合、すべてのTV番組をダウンロードすることができます。プライムメンバーの場合、以下の手順でiPhoneやAndroid端末にプライムビデオをダウンロード可能です。
(操作方法)
ステップ1:アマゾンプライムビデオアプリにサインインする
AndroidとiPhoneのアマゾンプライムビデオアプリに、ダウンロード機能がついています。ブラウザでプライムビデオを視聴している方は、まずアプリをインストールしてください。
アプリがインストールされたら、アマゾンのアカウントでサインインします。2ファクター認証が有効化されている場合は、6桁の認証コードがEメールやテキストメッセージで送られるので、そのコードも入力します。
ステップ2:ダウンロード設定を行う。
プライムビデオをダウンロードする前に、ダウンロード画質等の設定を行います。
1.「設定」をクリックする。
2.「ストリーミング再生・ダウンロード」をクリックする。
3.「ダウンロードの質」を指定する。
iPhoneの場合:
iPhoneユーザーの場合、「Wi-Fi接続使用時には最高画質にする」をオンにしておきます。子の設定をオンにしておくと、Wifiの有無によって画質を変更できるので、Wifi使用時のダウンロードを最高画質で行うことが可能です。
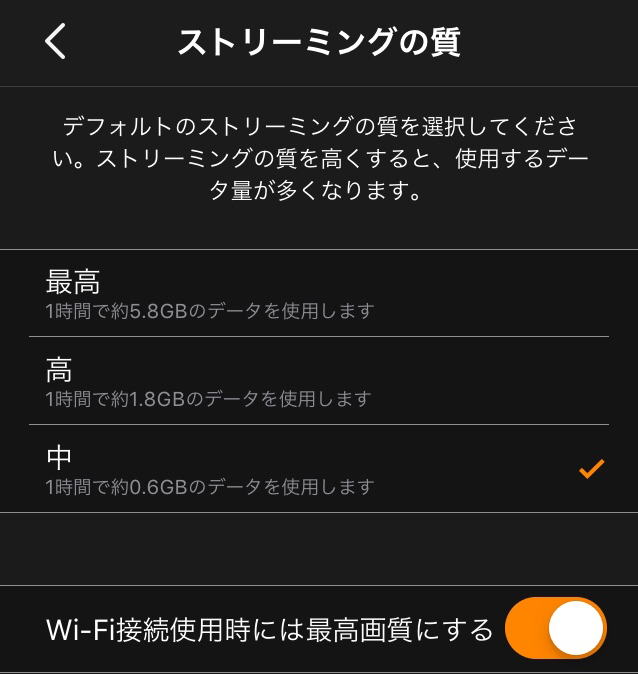
Androidの場合:
Android端末の「ダウンロードの質」では、「毎回確認」がデフォルトで設定されています。この場合、ダウンロードをする際に画質を毎回変更することができます。
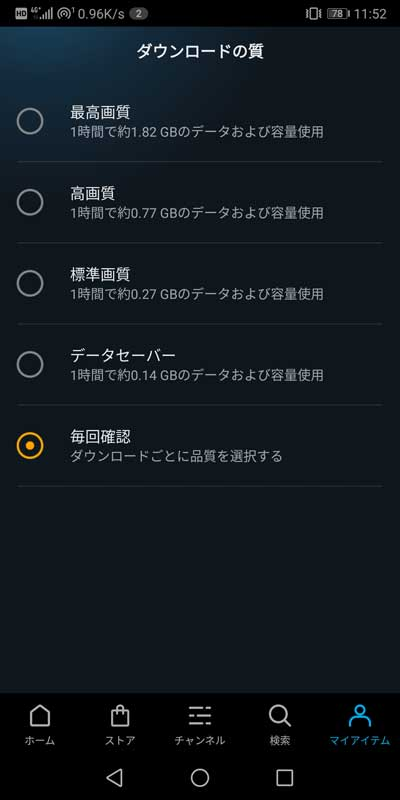
この他にも、ダウンロードに関わる設定があります。例えば、「ストリーミング再生・ダウンロード」メニューで、Wifi接続時のみにダウンロードを行うための設定など行うことができます。
ステップ3:好きなプライムビデオをダウンロードする
ダウンロードしたいコンテンツのタイトルをクリックして、概要欄からダウンロードボタンをクリックする。
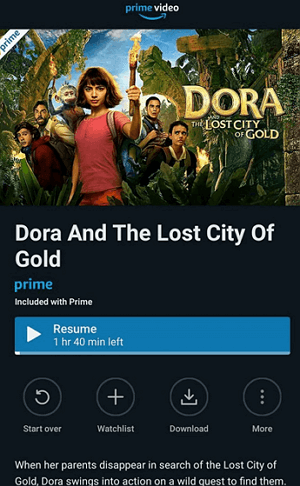
場合によっては、いくつかのエピソードから構成されるシリーズものの中から特定のエピソードのみダウンロードしたいということもあると思います。そのような場合でも、必要なエピソードのみ選択してダウンロードすることが可能です。
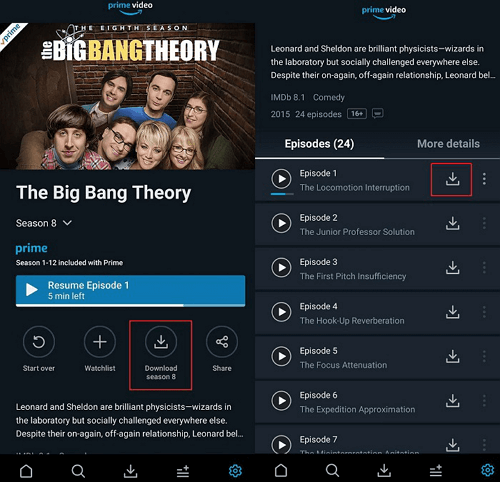
Amazon動画をリッピングする方法
iTube HDビデオダウンローダ―は、優秀なプライムビデオリッパーで、フルHDビデオを様々な動画配信サイトからダウンロードすることができます。このツールでは、元の動画の画質がよければ、高画質でのダウンロードが可能です。4Kの動画も問題ありません。
また、内蔵のメディアプレイヤーで、リッピングしたプライムビデオやYouTube/Netflixなどのその他のプラットフォームかた動画を再生することができます。リッピングしたプライムビデオのファイルフォーマットを他の形式に変えたい場合も、ファイル変換機能でフォーマットを変更することまで可能です。
iTubeHDビデオダウンローダーの特徴
(操作方法)
1.iTube HDビデオダウンローダーをインストールし、起動する。
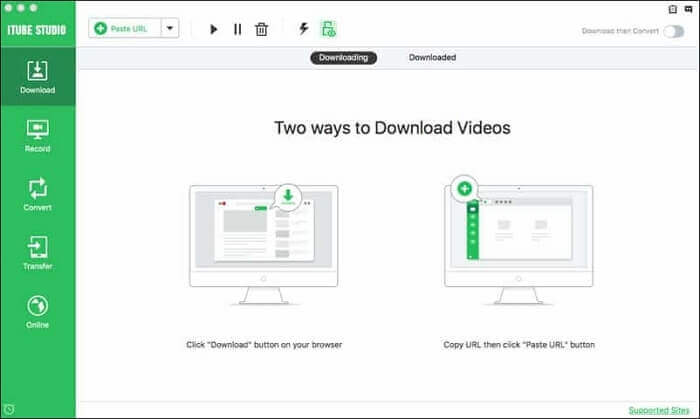
2.プライムビデオを開き、リッピングしたい動画を表示する。URLをコピーして、iTube HDメイン画面のURL入力欄に張り付ける。「Download」ボタンを押して、動画をダウンロードする。
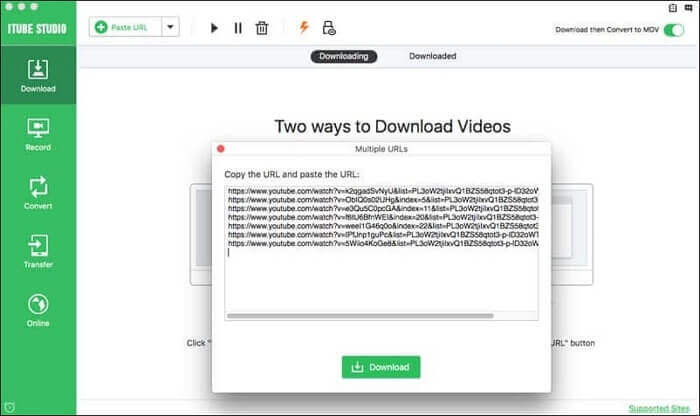
3.ファイルフォーマットを変換する必要があれば、「Convert」タブへ行き、「+」アイコンからファイルをインポートする。その後、「Convert」ボタンを押し、フォーマット変換を行う。
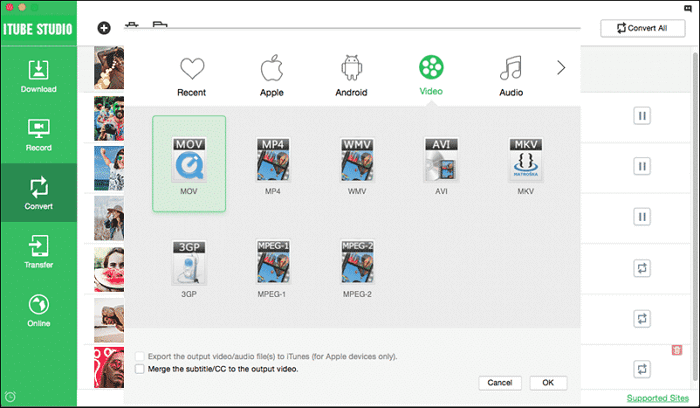
今回紹介した方法を活用して、プライムビデオをダウンロード、または、画面録画で保存し、オフラインで動画を楽しむことができます。画面録画する方法を試してみたい場合は、EaseUS RecExpertsを使うことをおすすめします。このスクリーンレコーダーを使えば、Windowsパソコンでもmacパソコンでも、簡単にプライムビデオを録画することが可能です。
プライムビデオを録画したい方は、以下のダウンロードリンクから無料でソフトをダウンロード可能ですので、タダで早速初めてみましょう。
FAQs よくあるご質問「プライムビデオの録画方法について」
プラムビデオをリッピング方法やダウンロード方法について、よく頂くご質問を紹介しますので、参考にされてください。
1.アマゾンプライムビデオを録画することはできますか?
はい、できます。まず、EaseUS RecExperts等のスクリーンレコーダーをダウンロードします。その後、録画したいプライムビデオを表示して、録画したい画面範囲を選択します。
録画開始ボタンを押して、画面録画を開始し、動画が終了したら、停止ボタンを押して録画を完了します。録画されたコンテンツは、コンピュータ上に保存されます。
2.Amazonプライム動画を画面録画で記録するには、どうしたらいいですか?
EaseUS RecExpertsを使って、プライムビデオを画面録画して保存可能です。ソフトをインストールして起動したら、プライムビデオも表示し、録画したい画面範囲を設定します。その後、動画を再生すると同時に画面録画を開始しましょう。
録画開始/停止ボタンをクリックするだけで、録画操作を行えます。録画したファイルはコンピュータ上に、保存されますので、確認してみてください。
3.ストリーミング動画を録画するには、どうしたいいですか?
以下の手順を参考にしてみてください。
1.EaseUS RecExpertsを起動して、録画したい画面範囲を指定する。
2.録画したい動画のウェブサイトを開く。
3.RECボタンを押して、画面録画を開始し、停止ボタンを押して、動画を保存する。ビデオリストから録画した動画を確認できる。
4.パソコンでプライムビデオをダウンロードすることはできますか?
特に多くの方から似た質問をもらいましたが、答えは、「はい」です。内蔵のアマゾンプライムビデオダウンローダーは、iPhoneやandroid端末でのみ使用が可能なので、その他のビデオダウンローダーを活用する方法をおすすめします。
例えば、iTube HD ビデオダウンローダーでは、動画のURLをコピー&ペーストするだけで、該当の動画をダウンロード可能です。非常に簡単なので、試してみてください。
5.iPhoneでプライムビデオを録画するには、どうしたらいいですか?
アプリ内蔵のプライムビデオダウンローダーを使用して、直接動画をダウンロード可能です。アプリでサインし、簡単な設定を行ったら、ダウンロードボタンをクリックするだけで、動画を端末に保存できます。