- Easeusについて
- 会社情報
- ダウンロードセンター
- お問い合わせ
EaseUS RecExperts
画面上の内容なら、なんでも録画可能な使いやすいスクリーンレコーダー
- キャプチャーの範囲を自分で自由に選択可能
- ディスクプレイ、ウェブカム及び音声を同時に、または別々で記録可能
- オンライン会議、ストリーミング動画/音楽など、1クリックで録画可能

概要:
LOLなどの人気ゲームプレイを録画して、攻略ガイドや紹介動画を作成したい場合、ゲームプレイ録画に対応した画面録画ソフトや動画編集ソフトを使う必要があります。今回は、上級者向けのOBS Studioや初心者向けのEaseUS RecExpertsをはじめとした画面録画ソフトと編集ソフトを紹介します。
リーグ・オブ・レジェンド(LOL)は、世界中で人気のゲームで、多くのプレイヤーがYouTubeなどの動画サイトに公開されるゲーム攻略ガイドなどを見て、日々スキルを磨いているのではないでしょうか。
LOLをプレイするうちに、自分の実力も伸びて(特に、コロナの自粛で・・・)ゲーム攻略ガイド動画を作成したいなあと思われるユーザーも少なくないと思います。その場合、ゲームプレイ録画に対応したスクリーンレコーダーが必要です。このページでは、おすすめのゲーム録画可能のスクリーンレコーダーを紹介します。
EaseUS RecExpertsは、ゲームプレイ録画に対応したスクリーンレコーダーで、高画質のまま2D/3Dゲームプレイを録画し、動画を作成したり、そのまま共有・保存したりすることが可能です。ゲーム画面の収録中に、同時に、自分をウェブカメラで撮影し、解説を加えることもできるので、とてもおすすめです。
ゲーム録画以外にも、EaseUS RecExpertsはスクリーンに映る全ての動作を記録し、録画したい画面の範囲をカスタマイズすることも可能です。このソフトを使って、システム音声録音、マイク音声録音、ウェブカメラ録画を数クリックで行うこともできます。
以下のボタンから、製品の詳細や無料版のダウンロードが可能です。
ステップ1:EaseUS RecExpertsを起動し、右上のメニューアイコンをクリックして「設定」を開きます。

ステップ2:「ビデオ」と「オーディオ」タブを選択して、フレームレート(1~144fps)、画質、出力形式、ビットレートなどの録画設定を調整します。

また、「ゲーム」タブをクリックすると、ゲーム画面上に表示するオーバーレイの設定なども変更できます。

ステップ3:メイン画面に戻り、「ゲームモード」を選択します。録画したいゲームのウィンドウを選び、必要であればWebカメラやマイク音声の入力も設定します。その後、「REC」ボタンをクリックして録画を開始します。

ステップ4:録画中は、画面に小さなバーが表示され、録画時間を確認できます。ツールバーのカメラアイコンをクリックすればスクリーンショットを撮影でき、タイマー(時計アイコン)から録画の自動停止時間も設定可能です。

ステップ5:録画が終了したら、内蔵のビデオプレイヤーと編集ツールを使って、動画を確認・編集できます。
Windows10ユーザーであれば、既存アプリであるXboxのGame barをおすすめします。Xbox Game Barを使えば、アプリをわざわざダウンロードする必要もなく、簡単、しかも無料でゲームプレイ録画が可能になります。特に、ゲーム実況やゲーム攻略ガイドの動画作成にも向いています。Game Barの機能を使えば、外部音声を追加することも可能です。
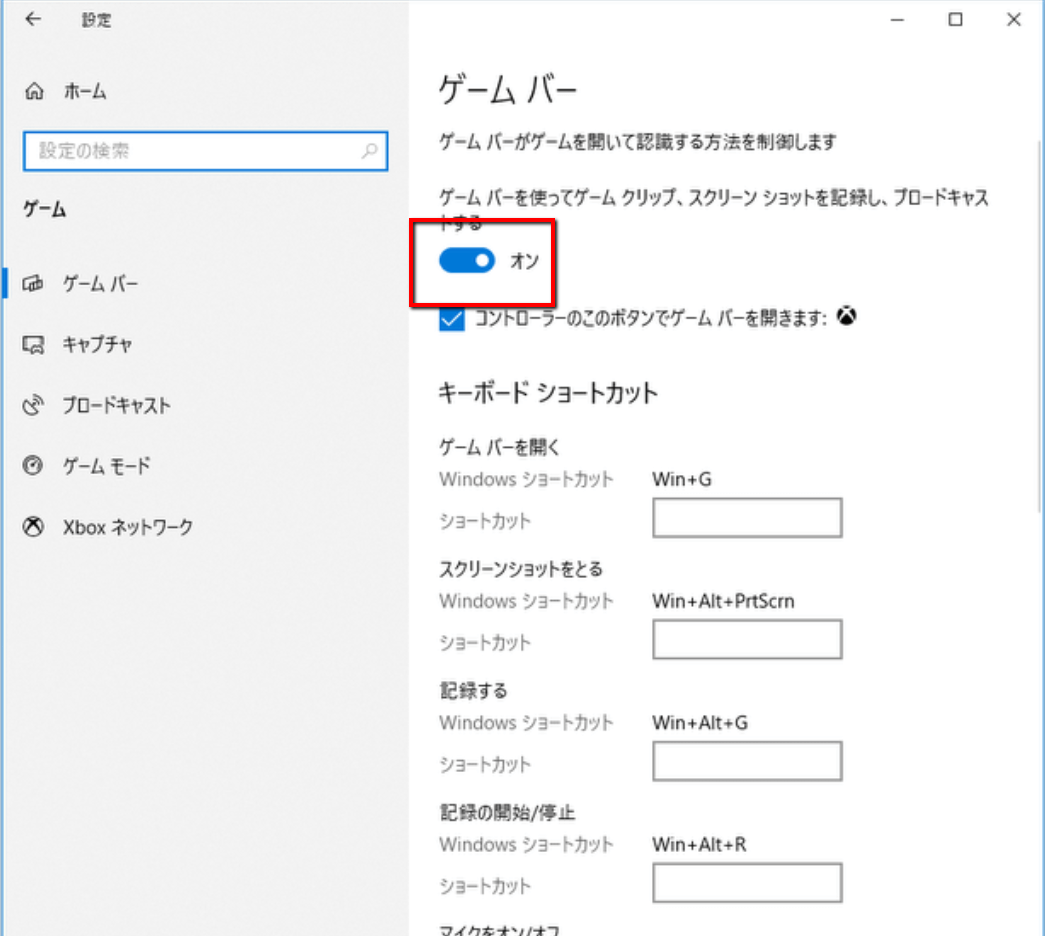
1. WindowsアイコンからGame Barを有効化する。
2. [Windows+G]、もしくは、XboxのコントローラーのXboxボタンを押して画面録画ツールを起動する
3. [今から録画] (円形のアイコン) を選んで記録を開始した後、[録画停止] (正方形のアイコン) 、または、[Windows+Alt+R]で録画を終了して、コンピューター上に保存する。
4. ゲームで起こっている状況を静止画像としてキャプチャするには、[スクリーンショットをとる] (カメラ アイコン) を選ぶ。
macユーザーにおすすめなのは、QuickTime Playerです。このソフトは、マルチメディアプレイヤーとだけでなく、実は画面収録も行うことが可能です。多くのユーザーが既にこのソフトを使用していると思うので、新しいソフトをダウンロードせずに画面収録を始められるのも利点です。このソフトの画面収録機能では、ストリーミング動画の録画、ゲームプレイの録画などが簡単に行えます。
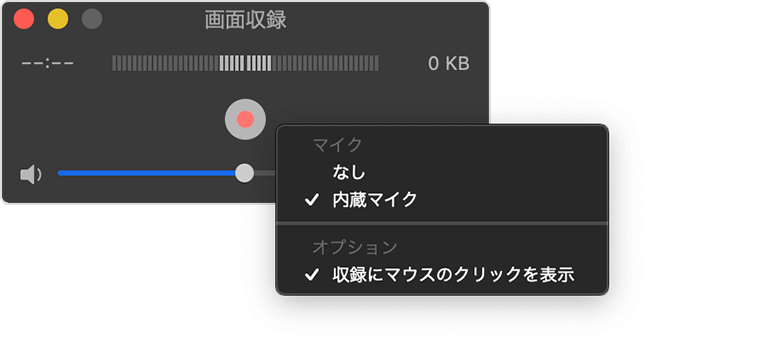
1.QuickTime Player を開いて、「システム環境設定」>解像度の設定を行う。ゲームプレイ録画の場合は、1280 x 720がおすすめです。
2.メニューバーから「ファイル」>「新規画面収録」の順に選択する。すると、オンスクリーンコントロールが表示されるか、「画面収録」ウィンドウが開く。
3.収録を開始するには、「録画ボタン」をクリックしてから、画面上の任意の場所をクリックして録画開始、または、収録するエリアをドラッグして選択してから、そのエリアの中に表示される「収録を開始」をクリックする。
4.収録を停止するには、メニューバーにある■の「停止ボタン」をクリックするか、「command + control + esc」キーを押し、録画を完了する。
5.収録が終わったら、その収録ファイルが自動的に開く。そのまま、収録内容を再生、編集、または共有可能。
OBS Studioは、無料でオープンソースのスクリーンレコーダーで、Windows/Mac/Linuxに対応しています。このソフトを使えば、ストリーミング動画やウェブカメラの録画も音声録音もハイクオリティで収録し、出力できます。さらに、このOBS Studioは、ゲームプレイの録画や配信にも優れており、高画質でのゲームプレイ録画を行うことができます。様々な録画設定のカスタマイズで、フィルターの追加なども可能です。ただ、初心者の場合は、EaseUS RecExpertsなどのよりシンプルなソフトからトライしてみることをおすすめします。
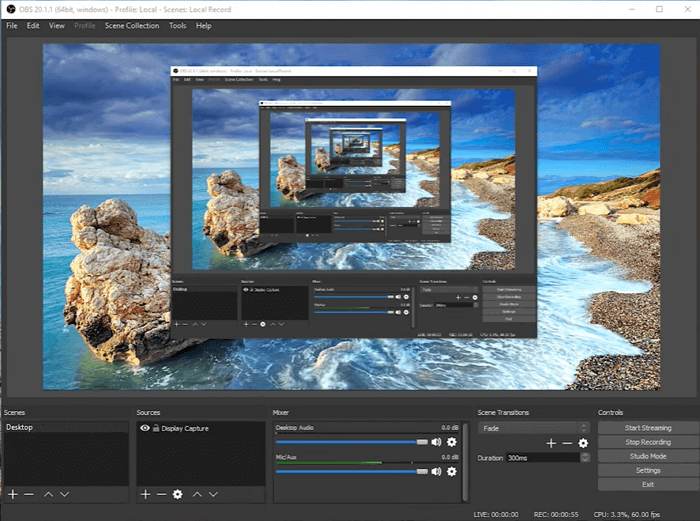
1.OBS Studioを起動し、設定から録画したいゲームを配信タブで選択する。
2.より効率的に録画作業を行いたければ、ショートカットキーをカスタマイズする。
3.LOLを起動し、録画開始ボタンを押し録画を開始する。
4.ショートカットキーを設定した場合、そのキーを使って、任意のタイミングで録画を停止する。
今回はLOLのゲームプレイ録画方法を紹介しました。ゲームプレイ録画をする際は、それ専用のアプリを使う方が、ゲームプレイ動画特有の必要な機能がついているので便利だと思います。ゲームプレイ録画や、動画配信の経験者には、OBS Studioをおすすめします。
初心者の場合は、EaseUS RecExpertsが操作も簡単な上、見栄えのいい動画を作成できるのでおすすめです。ゲームプレイ録画後は、同じソフト内で編集したり、より高度な編集に挑戦したい場合は、EaseUS Video Editorとの併用も可能です。完成した動画は、あらゆるSNSに簡単&直接アップすることができます。