- Easeusについて
- 会社情報
- ダウンロードセンター
- お問い合わせ
EaseUS RecExperts
画面上の内容なら、なんでも録画可能な使いやすいスクリーンレコーダー
- キャプチャーの範囲を自分で自由に選択可能
- ディスクプレイ、ウェブカム及び音声を同時に、または別々で記録可能
- オンライン会議、ストリーミング動画/音楽など、1クリックで録画可能

概要:
Discordストリームのちらつき問題を解消する効果的な解決策を紹介します。こちらは、スムーズでトラブルのないストリーミング体験を保証するための最良の方法です。
Discordは、特にゲーマーや協力コミュニティにおいて、オンライン通信やコンテンツ共有において重要な役割を果たしています。Discordのストリームが遅延したり、ちらついたりする問題は、スムーズな体験を妨げることがあります。しかし、心配は無用です。実用的な方法と戦略を使って、Discordのストリームちらつき問題を解決することができます。
この記事では、そのような問題を解決するための簡単で効果的な方法をリストしています。ここでは、Discordストリーム中に発生する画面の不具合、白いフラッシュ、またはその他の視覚的な乱れを解決するための対策を紹介します。設定の調整やソフトウェアの更新から、特定のツールや技術の利用まで、各ステップを丁寧にガイドします。
Discordのちらつき問題の多くは互換性の問題が原因です。ここでは、Discordの問題を解決するいくつかの方法を紹介します。
古いバージョンのDiscordでは、画面の不具合やちらつきが発生することがあります。Discordライブストリームのちらつき問題を解決するために、Discordアプリケーションを更新することができます。
ステップ1. 「Windowsキー」+ 「Rキー」を押します。
ステップ2. 「%localappdata%」と入力し、Enterキーを押します。これにより、ローカルのAppDataフォルダに移動します。
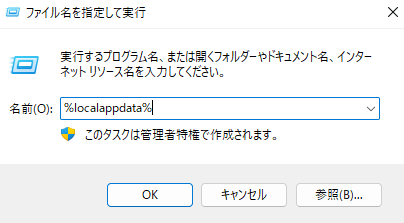
ステップ3. 「Discord」フォルダを選択します。
ステップ4. 「Update.exe」を実行してDiscordの更新を開始します。
ステップ5. 自動的に最新バージョンに更新されます。
Discordでハードウェアアクセラレーションを無効にし、ストリームのちらつき問題を解決するには、以下の手順に従ってください:
ステップ1. コンピューターでDiscordアプリケーションを開きます。
ステップ2. ユーザー設定にアクセスし、「アプリの設定」を選択します。
ステップ3. 「詳細設定」セクションを開き、ハードウェアアクセラレーションをオフに切り替えます。
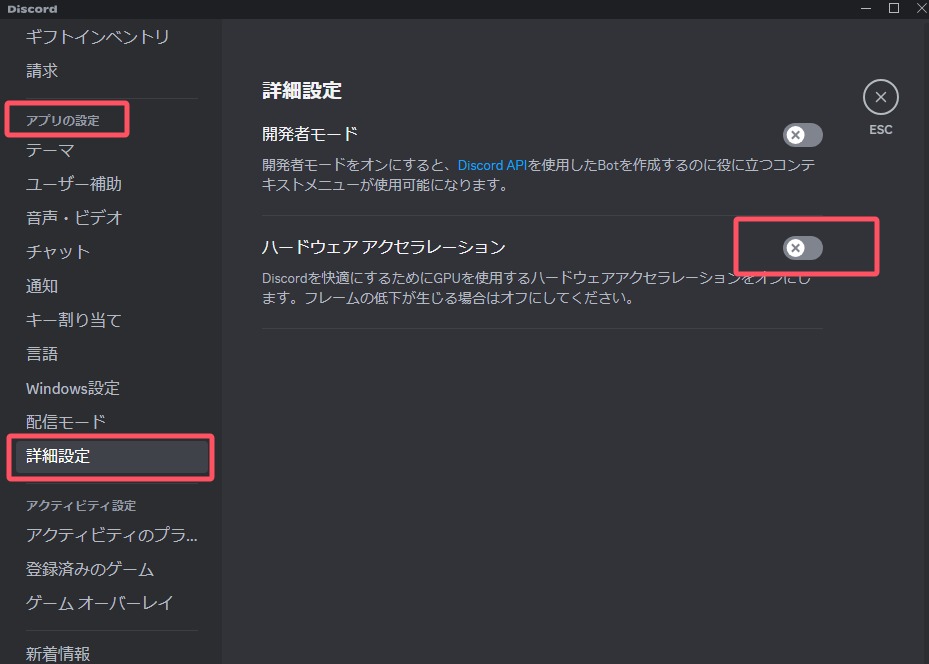
ステップ4. ハードウェアアクセラレーションを無効にした後、Discordを完全に閉じます。
ステップ5. Discordを再開し、ログインしてストリーミングのテストを行います。
関連記事:
Discord画面共有に音が出ないのを修正する方法 【7選】
Discord画面共有で黒い画面問題を修正する方法【12選】
古いグラフィックドライバーは、Discordのバージョンとの互換性問題を引き起こす可能性があります。グラフィックドライバーを更新することで、システムが最新のグラフィックカードソフトウェアを使用するようになります。これにより互換性の問題が解決され、全体的なパフォーマンスが向上します。以下の手順に従ってグラフィックドライバーを更新してください:
ステップ1. グラフィックカードのメーカーのウェブサイトを開き、グラフィックカードのモデルを特定します:NVIDIA、AMD、Intelなど。
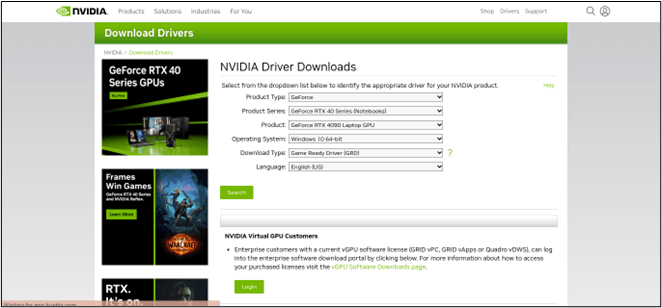
ステップ2. ウェブサイトのドライバーダウンロードセクションを探し、グラフィックカードの詳細を入力するか、自動検出ツールを使用して、お使いのオペレーティングシステムと互換性のある最新のドライバーをダウンロードします。
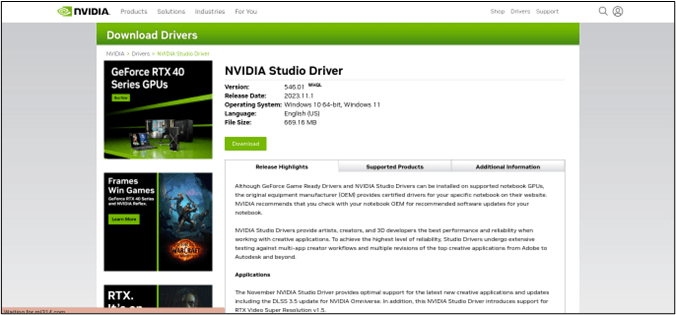
ステップ3. 新しいドライバーをインストールします。インストールが完了したら、変更を適用するためにコンピューターを再起動します。
ステップ4. Discordを開き、ストリームを開始して、ちらつき問題が解消されたかどうかを確認します。
Discordのキャッシュフォルダをクリアすることは、ストリームのちらつき問題に対処する効果的な解決策になることがあります。このプロセスは、視覚的な異常を引き起こす可能性がある破損した一時ファイルを削除することを含みます。
ステップ1. Discordを閉じます。
ステップ2. 「Windows + R」キーを押します。
ステップ3. 実行ダイアログに「%appdata%」と入力し、Enterキーを押します。これによりRoamingフォルダが開きます。
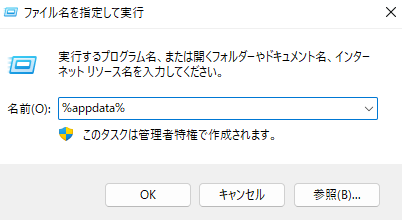
ステップ4. Discordフォルダを見つけて、キャッシュフォルダを削除します。
Discordを再インストールすることは、ストリームのちらつきを含む問題に対処するための包括的な解決策です。これにより、アプリケーションが正しくインストールされ、設定ミスが解消されることが保証されます。
ステップ1. Discordをアンインストールします。
ステップ2. Discordのデータを削除します。
ステップ3. アンインストール後も、いくつかのDiscordのデータが残っている場合があります。クリーンな再インストールを確実に行うために、Discordのキャッシュフォルダを削除してください:
「Windows + R」キーを押します。
「%appdata%」と入力し、Enterキーを押します。
「Discord」フォルダを選択し、「削除」をクリックします。
ステップ4. 公式のDiscordウェブサイトにアクセスし、最新バージョンのDiscordインストーラーをダウンロードします。
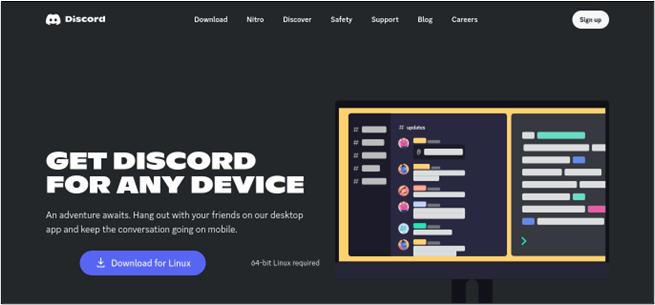
Discordのストリーミングが黒/白/緑にちらつく問題は、さまざまな理由で発生することがあります。ここに問題の一般的な原因をいくつか挙げます:
🔶グラフィックスドライバーの問題:古いまたは互換性のないグラフィックスドライバーがストリーミングの問題を引き起こす可能性があります。グラフィックスドライバーを更新し、Discordとの互換性を確認してください。
🔶ハードウェアアクセラレーション:Discordはパフォーマンス向上のためにハードウェアアクセラレーションを使用します。しかし、これが特定のグラフィックスカードやドライバーと衝突することがあります。Discordの設定でハードウェアアクセラレーションを無効にして、問題が解決するかどうかを確認してください。
🔶オーバーレイプログラム:MSI AfterburnerやGeForce Experienceのようなオーバーレイプログラムが、Discordのストリーミングと干渉することがあります。これらのプログラムを無効にするか、更新して、問題の原因となっているかどうかを確認してください。
🔶アンチウイルスまたはファイアウォールの干渉:厳格なアンチウイルスまたはファイアウォールの設定がDiscordのストリーミング機能をブロックする可能性があります。一時的にアンチウイルスまたはファイアウォールを無効にして、黒画面の問題が続くかどうかを確認してください。
🔶Discordの権限:Discordがハードウェアにアクセスし、表示するための必要な権限を持っていることを確認してください。コンピューターのプライバシー設定を確認し、必要な権限をDiscordに与えてください。
🔶Discordアプリのバージョン:古いバージョンのDiscordアプリがさまざまな問題、特にDiscordストリーミングの不具合を引き起こす可能性があります。アプリが更新されていることを確認してください。
🔶不完全なインストール:Discordが適切にインストールされていない場合、さまざまなDiscordストリームの画面裂けの問題が発生する可能性があります。Discordを再インストールして、すべてのファイルが正しくインストールされていることを確認してください。
🔶GPUの互換性:Discordのストリーミングは、一部のグラフィックスカードとの互換性の問題を抱えている可能性があります。Discordの公式サポートを確認して、ご使用のGPUとの互換性の問題がないかを確認してください。
画面上の瞬間をキャプチャすることは、コンテンツ作成や思い出深い会話の記録に役立ちます。記憶を録画するための効率的なツールの一つは、EaseUS RecExpertsです。
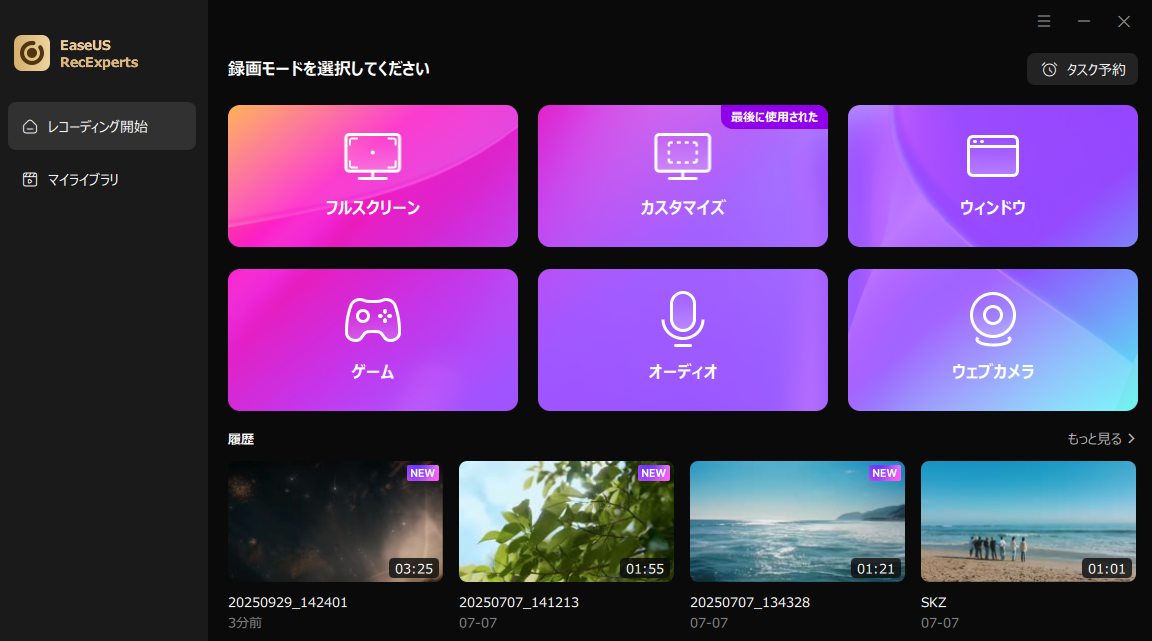
これは多機能で使いやすいスクリーン録画ソフトウェアで、直感的なインターフェースと堅牢な機能を備えています。このソフトウェアは、非常にクリアで精密なDiscordストリームの録画に優れています。さらに、EaseUSスクリーンレコーダーは、視覚とオーディオがクリアな高品質の録画を作成します。全画面、特定のアプリウィンドウ、またはカスタマイズされた領域を録画したい場合でも、様々な録画ニーズに対応する柔軟なオプションを提供します。同時にオーディオとビデオを録画することで、Discordストリームや他のソースからのすべての対話や環境音が正確にキャプチャされます。
Discordストリームのちらつき問題は困難であり、専門的な修正が必要です。問題を解決する前に、問題の原因を理解することが重要です。古いグラフィックスドライバーや不適切な設定などの潜在的な原因に対処することで、スムーズでトラブルのないストリーミング体験を保証できます。この記事では、Discordストリーミングの問題を解決するための効果的な解決策を紹介しました。ステップバイステップのガイドで、あらゆる問題に対処するお手伝いをします。
Robloxで白く点滅するのは、DiscordとRobloxアプリ間の互換性の問題が原因である可能性があります。さらに、古いグラフィックスドライバーや設定の衝突も問題を引き起こすことがあります。グラフィックスドライバーを更新し、DiscordとRobloxが管理者権限で実行されていることを確認してください。また、Discordのハードウェアアクセラレーション設定を調整してください。
スクリーンシェアの遅延は、インターネット接続が遅い、ハードウェアリソースが不足していることが原因で発生することがあります。さらに、古いグラフィックスドライバーやサードパーティアプリとの衝突も問題に寄与する場合があります。インターネット接続の安定性を確認し、不要なアプリを閉じて、グラフィックスドライバーを更新し、サードパーティアプリのオーバーレイを無効にしてください。パフォーマンスを最適化するために、Discordのストリーム品質または解像度の設定を調整してください。
Discordでの緑色の点滅問題は、主にグラフィックスドライバーの衝突、ハードウェアアクセラレーションの問題、そしてDiscordの設定が原因です。グラフィックスドライバーを更新し、Discordの設定でハードウェアアクセラレーションを無効にし、Discordのストリーミング設定が適切に構成されていることを確認してください。点滅問題を解決するために、Discordとストリーミングアプリケーションを管理者権限で実行してください。