- Easeusについて
- 会社情報
- ダウンロードセンター
- お問い合わせ
EaseUS RecExperts
画面上の内容なら、なんでも録画可能な使いやすいスクリーンレコーダー
- キャプチャーの範囲を自分で自由に選択可能
- ディスクプレイ、ウェブカム及び音声を同時に、または別々で記録可能
- オンライン会議、ストリーミング動画/音楽など、1クリックで録画可能

概要:
Windows/mac/iPhone/Android端末で、ストリーム音声を録音したり、ボーカル音声を録音したりしたい場合は、ボイスレコーダーを使用すると便利です。この記事では、おすすめのボイスレコーダー6選と、それぞれのメリット・デメリット、また操作手順について詳しく解説します。
好きな歌を楽しんでいる時、ギターの弾き語りを練習している時、録音して友人や家族と共有hしたり、ソーシャルメディアにアップロードしたいと思ったことがあるのではないでしょうか。こんな時に便利なツールが、ボイスレコーダーです。
録音ための最高のボイスレコーダーを見つけるのを助けるために、私たちは、人気のあるものの広い範囲をテストし、比較しました。以下のテストの結果をご参照ください。テストデータによると、6つの優秀なボイスレコーダー(Windows/mac/iPhone/Android向け)を選びました。
| 🍧テスト数 | 15, アプリとデスクトップソフトを含む |
| 🍬場所 | ホーム(若干のバックグラウンドノイズあり) |
| 🌍使用したマイク | 内蔵マイク |
| 🚩結果の評価方法 | 音質、フォーマット、ノイズ除去、編集ツール |
| 🎯一番お勧め | EaseUS RecExperts (Win/Mac) |
EaseUS RecExpertsは、コンピュータを使った音声録音を可能にするツールです。このソフトでは、画面録画や音声を録音をすることができるだけでなく、ゲームプレイ録画、ウェブカメラ録画などにも対応できます。また、この無料スクリーンレコーダーを使用して、コンピュータ音声の録音、マイク音声の録音、ウェブカメラ録画を同時に行うことが可能です。優秀なEaseUS RecExpertsを活用して、すぐに簡単に無料で画面録画や音声録音をおこなってみましょう。
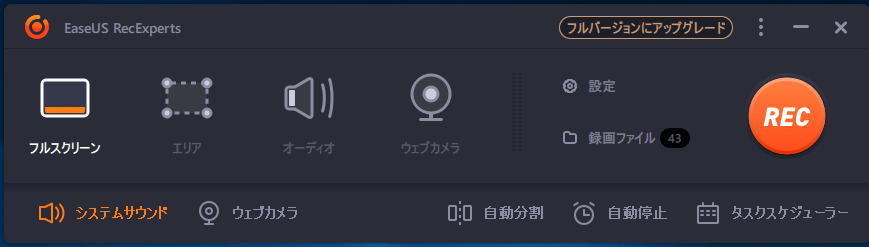
以下から早速ソフトをダウンロードしてみましょう!
EaseUS RecExpertsの特徴
EaseUS RecExpertsの操作方法
ステップ1.EaseUS RecExpertsを開き、4つの機能が見られます。音声を記録するには、【オーディオ】を選択します。左下にあるアイコンをクリックして記録する音声の種類を設定することもできます。録音を開始するには、「REC」ボタンをクリックします。

ステップ2.録音の画面が表示されます。録音を停止するには、停止アイコンをクリックしましょう。
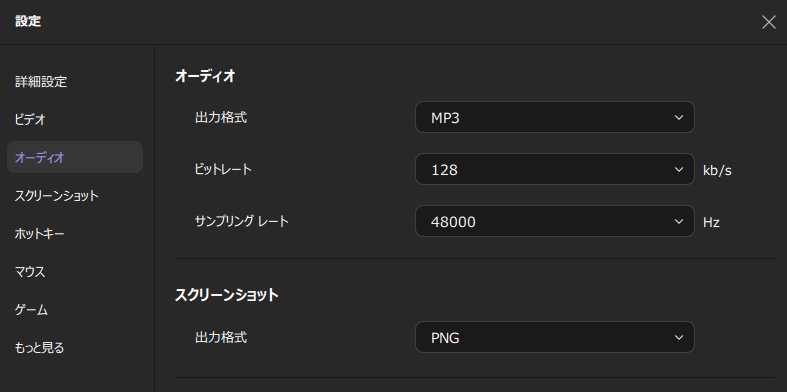
ステップ3.録音が終わると、ファイルリストで録音ファイルを確認することができます。ここで録音ファイルを編集したり、プレビューしたりすることもできます。
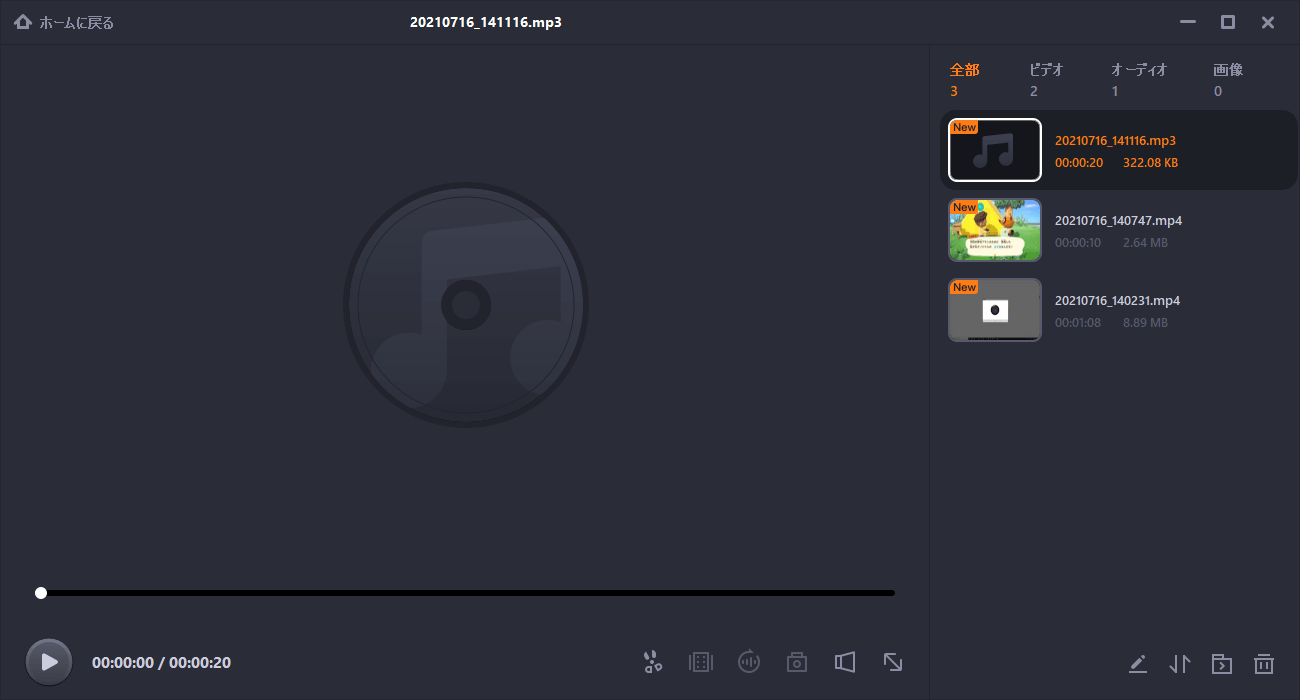
オープンソースで無料のボイスレコーダーであるShareXは、端末での音声録音や、フルスクリーン録画、単一ウィンドウ録画、領域録画などを可能にします。また作業を効率化できるホットキー対応です。収録語には、MP3形式やその他のファイルフォーマットでファイルを保存したり、ソーシャルプラットフォームに共有したりすることができます。
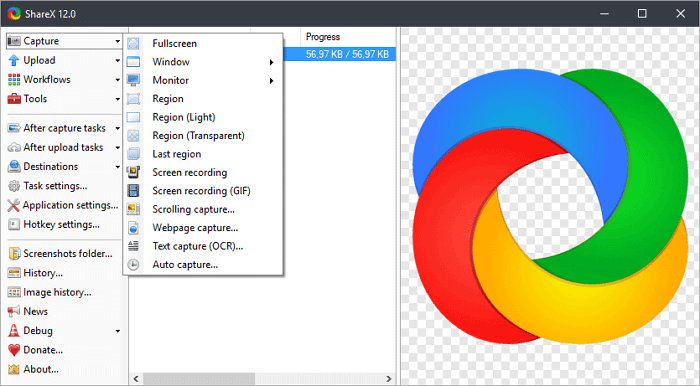
メリット
デメリット
(操作手順)
1.ShareXを起動する。
2.「Task Setting」>「Audio Source」を「Microphone」にする。
3.[Shift+PrtSc]から音声録音を開始・停止する。録音を終了したら、ファイルはコンピュータに保存される。
OBS Studioは、無料でオープンソースのオーディオレコーダーとして使用でき、ボーカル音声も録音可能です。また、簡単に録音し、ライブ配信することもできます。さらに、音声録音だけでなく、画面の一部分の録画やフルスクリーンでの画面録画なども可能です。無料首都ですが、画面上でのあらゆる動作を記録して、様々なソーシャルプラットフォームにアップロードすることもできます。

メリット
デメリット
(操作手順)
1.OBS Studioを起動して、「+」を押す。
2.「画面キャプチャ」>「新規作成」をクリックし、名前を付ける。
3.録音を開始する。録音が終了したら、録音したコンテンツは「ファイル」から見つけることができる。
QuickTime Playerは、メディアプレイヤーとしてよく知られていますが、画面録画や音声録音にも使用可能です。このソフトでは、画面上でのあらゆる動作をフルスクリーンや指定した画面範囲で記録できます。また、macでの音声録音をする場合、内部音声と外部音声の両方を数クリックのみで記録することができます。そのため、macユーザーの場合、QuickTime Playerを使って、簡単にボーカルを録音することもできます。
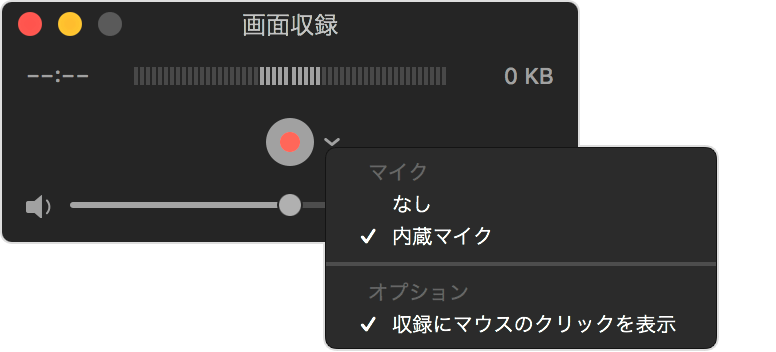
メリット
デメリット
(操作手順)
1.URLからSoundflowerをインストールする。
2.「システム環境」>「サウンド」>「入力」から入力を「Soundflower (2ch)」に変更する。
3.Quick Time Playerを起動し、「ファイル」>「新規オーディオ収録」を開き、録画ボタンの隣からマイクの設定を「Soundflower (2ch)」に変更する。
4.準備が整ったら、収録ボタンを押して、録音を開始する。録音停止後に、録音した音声をプレビュー可能。
ボイスメモは、iPhoneに標準にインストールされているアプリなので、新しいアプリをダウンロードする必要がありません。このアプリを使って、音声を録音し、端末に保存することが可能です。アプリを開き、赤いボタンをクリックするだけで、あらゆる音声コンテンツを記録できます。操作も非常に簡単なので、初心者の方にもおすすめです。以下で操作手順の詳細も解説します。
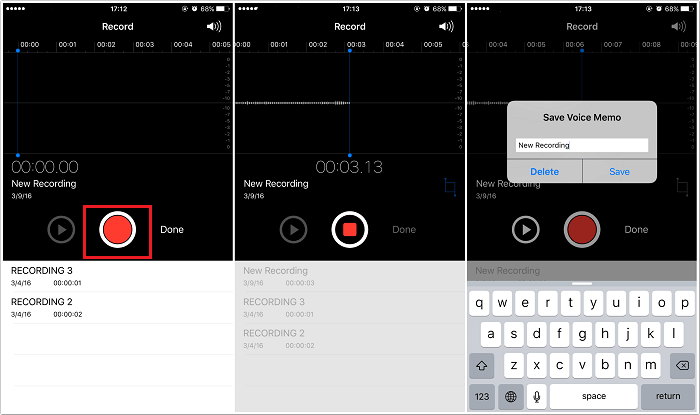
メリット
デメリット
(操作手順)
1.アプリを起動する。
2.赤いボタンをクリックして、音声録音を開始する。
3.録音を終了したい時に、停止ボタンをタップする。
4.録音ファイルがiPhoneに保存され、ボイスメモアプリ内で再生も可能。
Android端末を使用して、楽曲を録音したりボーカル音声を録音したりしたい場合には、AZスクリーンレコーダーの使用がおすすめです、このソフトは、Googleプレイストアからダウンロード可能です。内部音声、マイク音声などを簡単に録音できます。このアプリを使って、Android端末でのボーカル録音も問題なく行えますので、トライしてみましょう。
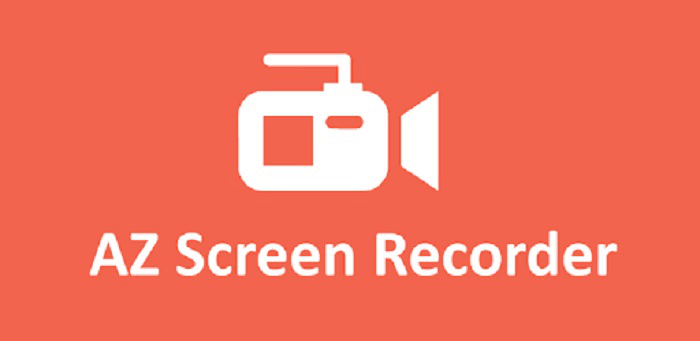
メリット
デメリット
(操作手順)
1.AZスクリーンレコーダーを起動し、「画面録画」>「今すぐ開始」をクリック。
2.カウントダウンの後に画面収録が始まり、音声付きで画面を録画する。
3.収録中は一時停止も自由に行え、録音が終了したら停止ボタンを押す。
4.録画したファイルは、画面の上部に表示される。
この記事では、6種類のおすすめボイスレコーダーを紹介しました。ご使用のOSに合わせて、最適なソフトを選択してください。Windowsユーザーの場合、EaseUS RecExpertsが最もおすすめです。以下から無料でダウンロードできます。