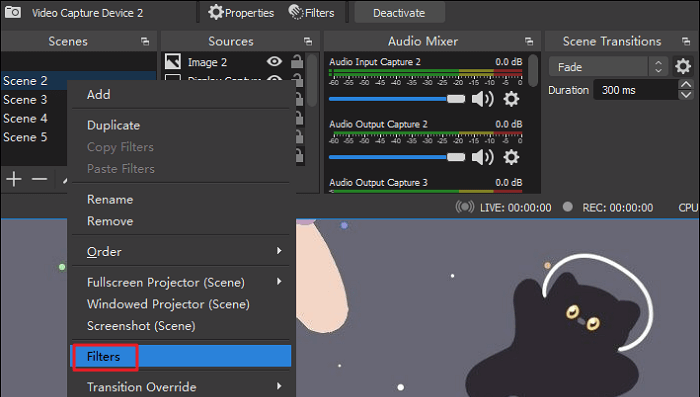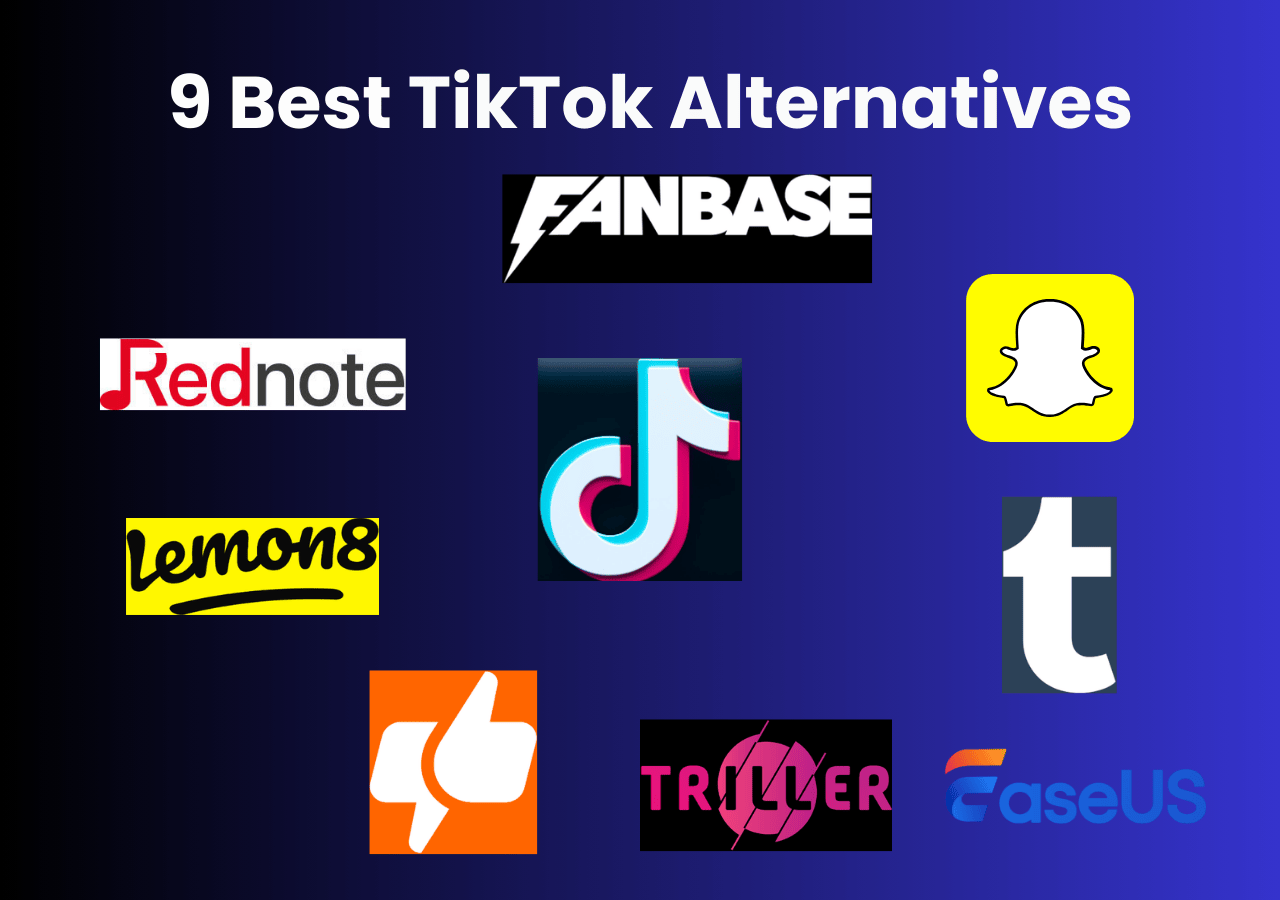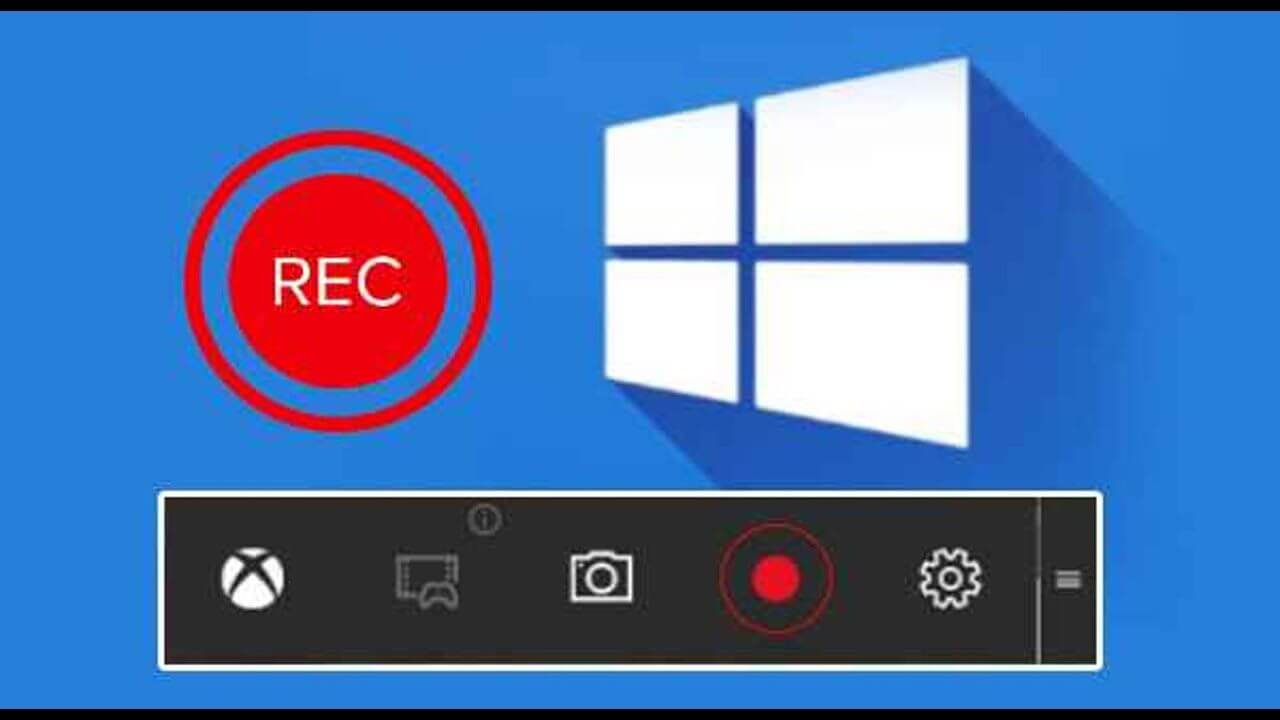-
![]()
Daisy
Daisy is the Senior editor of the writing team for EaseUS. She has been working in EaseUS for over ten years, starting from a technical writer to a team leader of the content group. As a professional author for over 10 years, she writes a lot to help people overcome their tech troubles.…Read full bio -
Jane is an experienced editor for EaseUS focused on tech blog writing. Familiar with all kinds of video editing and screen recording software on the market, she specializes in composing posts about recording and editing videos. All the topics she chooses …Read full bio
-
![]()
Alin
Alin is an experienced technical blog writing editor. She knows the information about screen recording software on the market, and is also familiar with data cloning and data backup software. She is expert in writing posts about these products, aiming at providing users with effective solutions.…Read full bio -
Jean is recognized as one of the most professional writers in EaseUS. She has kept improving her writing skills over the past 10 years and helped millions of her readers solve their tech problems on PC, Mac, and iOS devices.…Read full bio
-
![]()
Jerry
Jerry is a fan of science and technology, aiming to make readers' tech life easy and enjoyable. He loves exploring new technologies and writing technical how-to tips. All the topics he chooses aim to offer users more instructive information.…Read full bio -
![]()
Rel
Rel has always maintained a strong curiosity about the computer field and is committed to the research of the most efficient and practical computer problem solutions.…Read full bio -
![]()
Gemma
Gemma is member of EaseUS team and has been committed to creating valuable content in fields about file recovery, partition management, and data backup etc. for many years. She loves to help users solve various types of computer related issues.…Read full bio -
![]()
Shelly
"I hope my articles can help solve your technical problems. If you are interested in other articles, you can check the articles at the bottom of this page. Similarly, you can also check my Twitter to get additional help."…Read full bio
Page Table of Contents
0 Views |
0 min read
Though watching videos is a favorite task for many, virtual reality has made its way into this field. VR videos or 360 videos are becoming famous with the introduction of VR headsets, like Oculus, HTC Vive, etc. But a VR video player is a must for headsets and other devices to offer the best video-watching experience.
Whether watching a football match, watching people riding a roller coaster, or enjoying the starry night views, you will feel immersed in the screen using a VR player. So below are the top 12 excellent VR video players for Windows, along with the MP4 VR video player!
What is a Good VR Video Player?
💻Detect video files' orientation and dimensions: If the player you choose can automatically detect the orientation and dimensions of your videos and apply them automatically. Then, it can save a lot of your time from wandering through menus.
🕵️♂️Stream video from the internet: This means you can watch both local video files and live streaming ones.
✂️Edit your files: A VR video player with editing functions gives you a customizable and smooth watching experience.
🎨Apply post-processing effects: Some VR video players even add effects to your original files to make it funnier to watch.
Share this VR player Windows with more people!
Top 12 VR Video Player for Windows
- 1. Virtual Desktop
- 2. VR Player
- 3. SKYBOX VR Player
- 4. VLC Media Player
- 5. PotPlayer
- 6. GoPro VR Player
- 7. Simple VR
- 8. Magix Player
- 9. Opera VR Player
- 10. Total Cinema 360 Oculus Player
- 11. LiveViewRift
- 12. BigScreen
Let's explore the list that offers you the 10 best VR video players for Windows users!
Tool 1. Virtual Desktop
- OS: Windows and Mac
- Rating: 4.3 out of 5 on VRDB
One of the best streaming software for Windows is Virtual Desktop which serves as a general VR desktop viewer. It is more than just a video player famous for its versatile features. Since this software enables you to project any video from your PC to the VR headset, you can use it successfully as an alternative to a standard VR video player. Even it supports Windows Mixed Reality, Oculus Rift, Valve Index, and more.
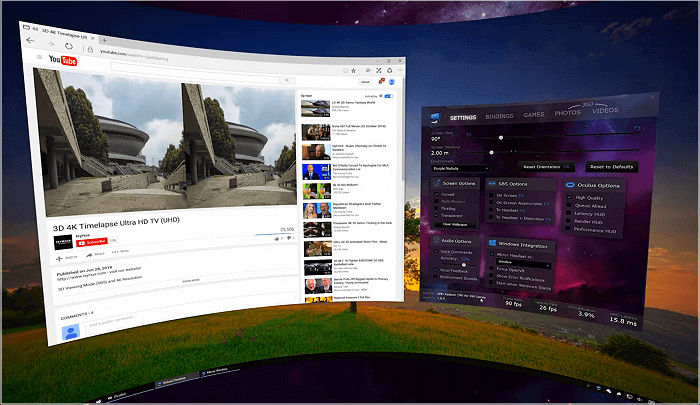
Pros
- Offer a highly safe and secure interface
- Let you access and manage data from anywhere
- Help you control the device infrastructure remotely
Cons
- Only beneficial for trained & skilled people
- Bring Driver instability for specific apps like scanning & printing
- Running high-resource apps in software impact user experience
Tool 2. VR Player
- OS: Windows, Mac, iOS, Android, VR devices, HTML5
If you are looking for a 180, 360 or 3D VR player for Windows that offers an immersive video-watching experience, VR Player must be your way to go. Since it supports up to 4K playback resolution, you will observe the original video quality. It also helps you in loading subtitles so you can understand the foreign language, especially language learners. Even playing videos directly from social platforms or Cloud is possible.
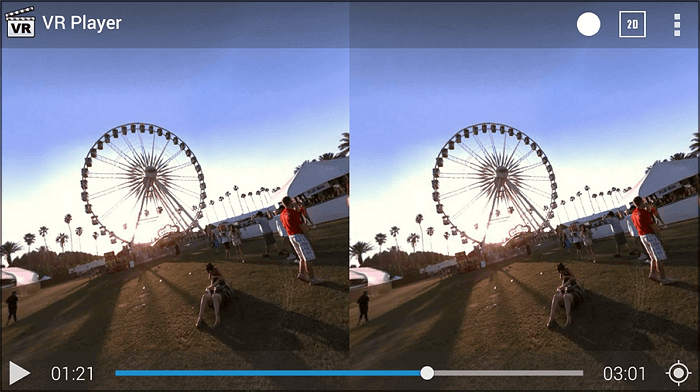
Pros
- Preview a VR video directly through YouTube URL
- Support customized control with Bluetooth device
- Help you organize videos by creating a playlist
Cons
- It does not support 360 surround audio
- Not a completely secure software
- Lack the video editing features
Tool 3. SKYBOX VR Player
- OS: Windows (64bit), macOS
- Rating: 4.5 out of 5 - VRDB
Another heavy hitter on this list is SKYBOX VR Player. This virtual reality player provides you with excellent features like 4K and 8K resolution support. The one that sets it apart from other players is identifying the video file format, dimensions, and orientation, and then applying it automatically during playback. It supports nearly all stereo modes, such as 2D, 3D, 180°, or 360°. With an intuitive interface, you won't have to waste time over the menu to get a smooth VR video viewing experience.
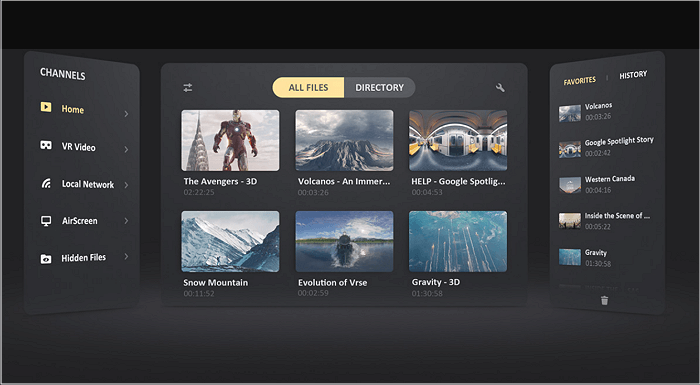
Pros
- A completely free-to-use VR player
- Allows for streaming from DLNA/UPnP servers and PC
- Support multiple video formats like 2D, 3D-Side by Side, 3D-TopBottom 180°, 360°, mp4, mkv, etc.
- Support almost all VR platforms like Oculus Quest, Oculus Rift, Steam VR, etc.
- Let you stream VR videos on the same network
Cons
- Offer a slow and choppy playback
- Not suitable for larger VR video files playback
- You may encounter USB device disconnection
Tool 4. VLC Media Player
- OS: Windows, macOS, Linux, Android, and iOS
- Rating: 4.5 out of 5 - TechRadar
VLC Media Player is a highly versatile and popular open source media player known for supporting a wide range of video formats and advanced playback features, including VR and 360° video playback. VLC supports play VR video on PC and mobile. It also offers hardware decoding on most platforms to enhance performance and lower CPU usage when playing high-resolution VR videos. However, the colours may get messed up sometimes.
Pros
- Free, open source, and regularly updated
- Supports multiple VR and 360° video formats without conversion, such as 3D-180°, 3D-360° Videos.
- Play 360° videos with navigation via mouse or touch on mobile
Cons
- Does not natively support VR headsets
- Limited interactive VR features compared to dedicated VR players
- Need VLC 3.0 or later for full VR playback
- No built-in VR controller support or spatial audio enhancements
Share this VR player Windows with more people!
Tool 5. PotPlayer
- OS: Windows
PotPlayer is a free all-in-one multimedia player, mainly for Windows users. With it, you can easily view VR videos on PC. It supports playing common videos (such as AVI, MP4, MKV, FLV, etc.) and 3D videos, and is compatible with multiple 3D output modes. PotPlayer also supports basic 360° panoramic videos and 180° 3D formats (such as SBS/TB split screen), as well as 360° VR video playback through manual configuration and plugin extensions (such as LAV Filters or MadVR).
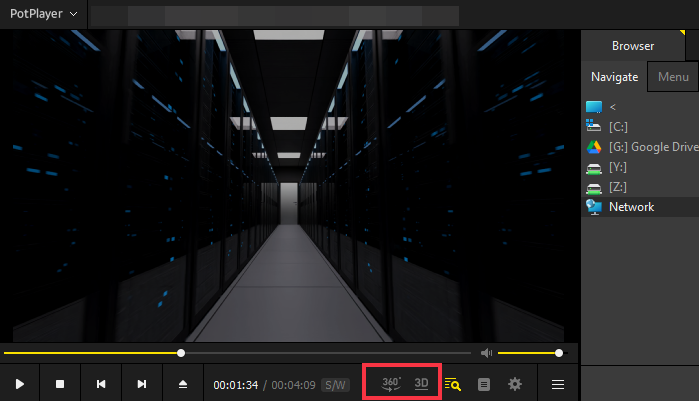
Pros
- Supports custom shaders, filters and renderers
Perfectly compatible with DXVA and CUDA decoding of NVIDIA/AMD graphics cards
Supports embedded/external subtitles for VR videos
Cons
- No native VR support, projection mode needs to be set manually
Rely on keyboard and mouse to control the viewing angle
Only supports mapping to virtual display through third-party tools (such as SteamVR), with high latency
Tool 6. GoPro VR Player
- OS: Windows 10 version 17134.0 or higher, macOS 10.15 or later, Android, iOS, HTML5
- Rating: 4.2 OUT OF 5 - Microsoft Store
GoPro Player offers powerful software to play your VR videos on various devices. Since it supports 3D stereo videos and equirectangular images, playback of VR videos with 360 degrees to 4K resolution is not a challenging task. Also, it is possible to personalize the default settings from the menu option of the main interface. Even you can connect your headset to your iPhone or Android device to watch videos online.
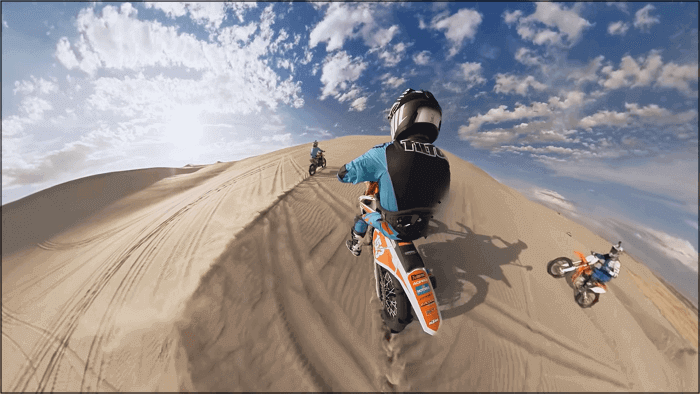
Pros
- Offer a new, improved, and user-friendly interface
- Interact with and play 360-degree videos on your PC
- Work on devices like Windows, Mac, HTML5, etc.
- Provide 360-degree player plugin for Premier Pro
Cons
- Users report slow performance
- Fail to work correctly from time to time
- Updates often lead to crashing
Tool 7. Magix Player
- OS: Windows and mobile
Magix is not only a remarkable VR video player for Windows and mobile phones, but also one of the best free video editors for PC. Its unique feature provides you with smooth VR video playback without any additional hardware device. Plus, you can wirelessly transfer VR videos to a VR-X player from Photostory Premium at a quick pace. Even it is possible to create unique virtual spaces and share them with others effortlessly.
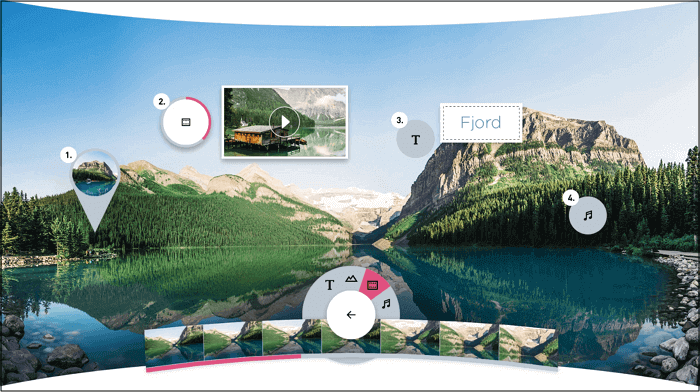
Pros
- Offer a simple and intuitive interface
- Play both 2D and 3D VR videos seamlessly
- Customizable settings for video playback
- Help you overcome all the compatibility issues
Cons
- Require a purchase to play some formats
- Give rise to occasional bug issues
- Lacks advanced video editing capabilities
Tool 8. Simple VR
- OS: Windows 11/10/8/7
Whether you are a beginner or just looking for a VR HD video player with an attractive interface and simple functioning, Simple VR offers simple virtual reality and 360° video solutions. It offers 180/360-degree support with customizable controls to completely control video playback. The distance, height, and tilt can also be adjusted using the optional settings. Even it is not tricky to find the desired video with the file browser.
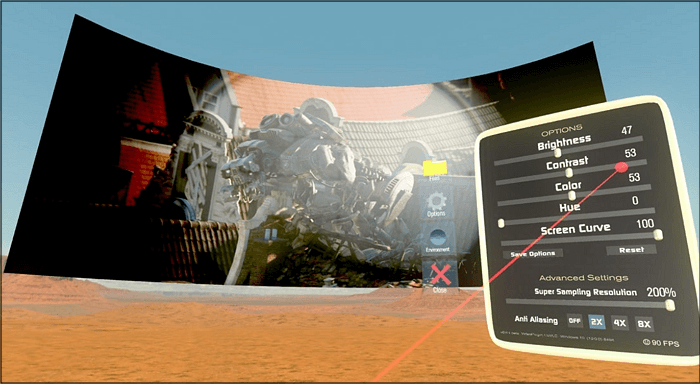
Pros
- Offer file navigation with a 3D menu
- Let you pause, play, and stop the video
- Resize controls with motion controllers
Cons
- Give rise to occasional bugs often
- Offer no updates and new features
- Lead to a black screen problem
Tool 9. Opera VR Player
- OS: Windows, macOS, Linux
Opera VR Player is a specialized program that lets you watch VR videos without any additional software installation. You only have to plug in your VR headset to your device and start watching your videos. Even it detects the suitable video format to play automatically once you tap the video. Along with that, you won't need to turn on the VR settings for playback.
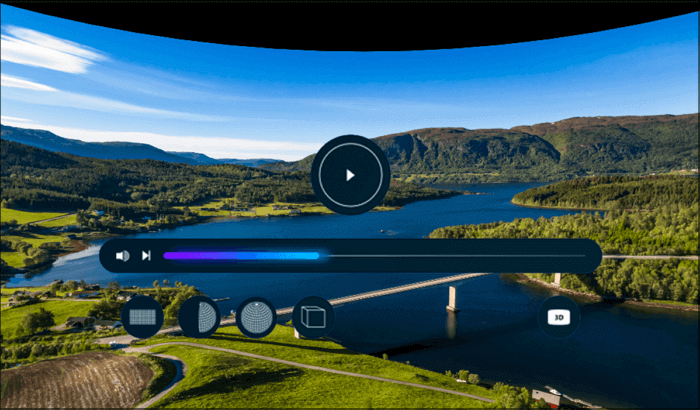
Pros
- Play all the videos in VR mode
- Synchronize the stereoscopy if required
- Keep updating the 360-degree content library
Cons
- Require a hardware device for playback
- Unable to provide the reading mode or list
- Load the large files slowly at times
- VR Player feature was removed in Opera 56 and later versions
Share this VR player Windows with more people!
Tool 10. Total Cinema 360 Oculus Player
- OS: Windows XP/Vista/7/8/10/11(32-bit)
- Rating: 3.2 out of 5 - FreeDownloadManager
If you want to enjoy optimized omnidirectional or live-action video content on the Oculus VR headset, this virtual reality video player works at its best. Its perfectly designed cameras allow you to capture live videos in good 360-degree quality. Plus, you can practice using its four sample videos to learn its controls entirely beforehand. Finally, watching videos on the web at an affordable price is possible.
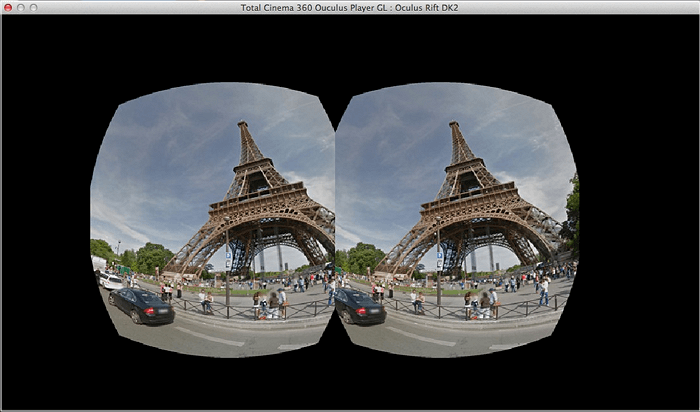
Pros
- Offer the best quality playback services
- Support M4V, MOV, and MP4 video format
- Let you zoom, adjust, and pause easily
Cons
- Provide free but limited functionalities
- The beginners may require a tutorial
- It may fail to work correctly
Tool 11. LiveViewRift
- OS: Windows and Mac
LiveViewRift is considered an efficient VR video player by Windows users since it offers access to different media storage and helps you watch VR videos over Oculus Rift. What makes this player unique is its powerful distortion and view correction features. Even you can view photos and videos online in VR mode. Plus, adjusting view-pitch and FOV options is easier than ever.
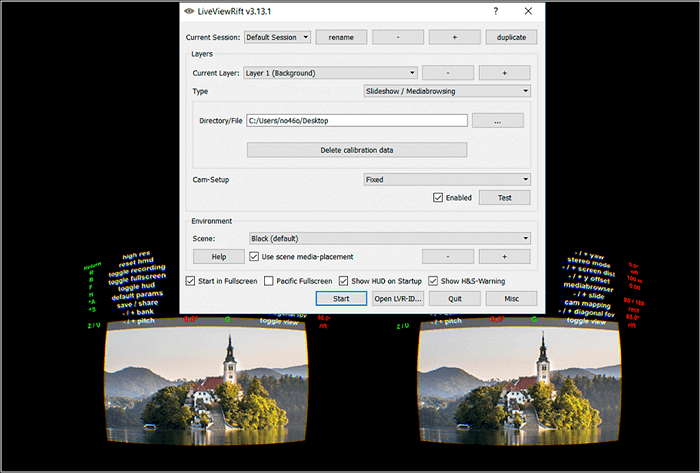
Pros
- Support easy MJPEG streaming over HTTP
- Play a mixture of cinematic & panoramic images
- Allow you to watch full-length movies
Cons
- Get crashed from time to time
- Play VR videos with a VR headset
- Outdated program
Tool 12. BigScreen
- OS: Windows, mobile, browser
For people who are searching for more than a VR video player, BigScreen comes in handy. It provides gaming and social experiences like playing games and watching movies with friends or family. However, you can use this powerful social program to mirror your desktop on the headset. Besides all, it is possible to optimize your experience as desired.
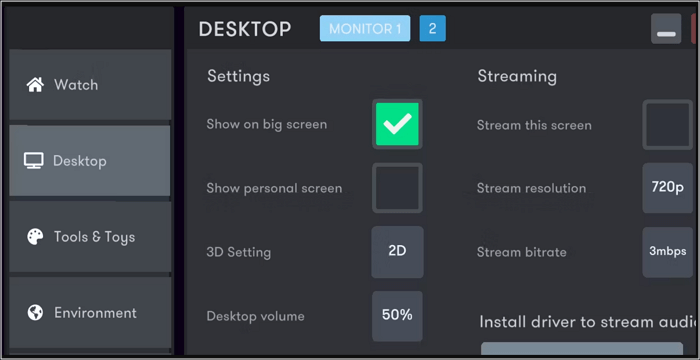
Pros
- Support VIVE, Valve Index, Oculus, and more
- Let you collaborate in virtual reality for free
- Support joining the Discord app easily
Cons
- Play a limited variety of 3D videos
- The interface is not attractive
- Offer slow performance in comparison
Bonus Tip: Play MP4 VR Videos on a PC
To play MP4 VR videos, you can preview a video on your PC screen, record it with EaseUS RecExperts, and edit it effortlessly. Supporting 10+ formats, this Mac and Windows screen recorder is beneficial to record audio, webcam, games, and screen with audio. Plus, you can use the option to record in a full-screen, and a specific region is available.
Furthermore, it is also an excellent 4K video player, processing is easier because the software doesn't require registration. Even it is possible to change multiple settings like output format, frame rate, quality, and volume of the recorded VR videos. Last but not least, you can easily use editing features like trimming, adding an intro/outro, and slowing down or speeding up video playback.
Features
- Record the screen with or without audio effortlessly
- Capture the system and microphone sound at once
- Take a screenshot of the VR video playback with hotkey
- Export the audio and videos in the desired format
- Work as a qualified streaming video recorder
Now, you can download this software from the button below and follow the steps to play MP4 videos.
Step 1. Open EaseUS RecExperts, then go to My Library > Import and select the video or audio file you want to play.

Step 2. Once imported, the file will appear in the media list. Double-click it to open.
Step 3. The media will start playing. You can adjust the playback speed as needed.

Share this VR player Windows with more people!
Conclusion
Streaming VR videos is not tricky with a professional and efficient VR video player. After exploring the above write-up, you can pick up the desired player and enjoy watching your videos right now. However, you must check the player's compatibility with your device, like a PC only requires a VR player for Windows.
In contrast, you can record and then play MP4, AVI and other videos on a PC using EaseUS RecExperts. It even offers to edit all your recorded videos with multiple other features.
FAQs about VR Video Player Windows
Check the frequently asked questions related to this topic below.
1. Can VLC play VR videos?
The answer is yes. You just need to follow the steps below to playback a VR video.
- 1. Launch VLC Media Player and go to "Media" then "Open File".
- 2. Browse to the directory of the video file and double-click to open it. Or, you can press "Ctrl+O" and choose the video file to open it.
2. Which video player supports VR?
All 10 video players listed in this article can be used to play VR videos. Just choose the one you like to play your VR videos with easy operation.
3. Does Windows Media Player support VR?
The answer is yes. Windows 10 is equipped with a media player program named Movies & TV, and it can play a VR video. If your computer is running this system, you may try this inbuilt software.
4. What is the difference between VR and normal video players?
Ordinary video players are unable to correctly parse the 360° panoramic view and head-tracking data of VR videos, resulting in distorted images or missing interactivity. Professional VR video players can offer the following advantages:
- Immersive playback: Supports head tracking, with the image moving in sync with the user's perspective.
- Format compatibility: Capable of playing 180°/360° videos and 3D VR content.
- Without headset: Watch VR videos on PC without headset.
- Performance optimization: Reduces latency and minimizes the risk of motion sickness.
5. How to watch VR videos on PC without headset?
You can use a professional VR video viewer like VLC or PotPlayer to watch VR videos on PC without headset. These VR player for PC are well compatible with Windows system and can play 180, 360, or 3D videos smoothly.
EaseUS RecExperts

One-click to capture anything on screen!
No Time Limit, No watermark
Start Recording