- Easeusについて
- 会社情報
- ダウンロードセンター
- お問い合わせ
EaseUS RecExperts
画面上の内容なら、なんでも録画可能な使いやすいスクリーンレコーダー
- キャプチャーの範囲を自分で自由に選択可能
- ディスクプレイ、ウェブカム及び音声を同時に、または別々で記録可能
- オンライン会議、ストリーミング動画/音楽など、1クリックで録画可能

概要:
ウェブカメラを使用しているとき、時には思い出深いものを記録し、その瞬間を永遠に残しておきたいと思うことがあるかもしれません。しかし、通常、動画は多くのストレージスペースを取るので、録画をGIF形式で保存するのは良いアイデアです。WebカメラのGIFを作るにはどうすればいいですか?この記事ではその答えをお伝えします。
ウェブカメラで動画を撮影する場合、人によって動画の長さに求めるものが異なります。長い動画を撮影したい人もいれば、いくつかの瞬間を撮影できればよい人もいるでしょう。このため、人々は異なる形式で録画を保存し、あなたはGIFだけでなく、MP4ビデオとして記録したものをエクスポートすることができます。WebカメラのGIFを取得したい人にとって、個人のプライバシーなど、注目すべき点がたくさんあります。
画質と情報セキュリティを維持しながら、WebカメラをGIFに記録する方法?必要なのは、信頼性の高い強力なウェブカメラレコーダーです。この記事では、レコーダーのいくつかを紹介し、それらを使用するためのチュートリアルを提供します。もっと知るために読み続けてください。
WindowsとMacの両方で軽量かつ多機能なウェブカメラレコーダーを見つけたいなら、EaseUS RecExpertsは絶対に外せないものです。このソフトは、画面録画、音声録画、ウェブカメラ録画など、あなたが必要とする複数の録画モードを提供します。ウェブカメラ録画に関しては、キャプチャデバイスを自由に選択することができ、ノートパソコンの内蔵カメラと外付けカメラの両方が利用可能です。
このウェブカメラからのGIFメーカーは、ウェブカメラのみを記録したり、画面と一緒にウェブカメラをキャプチャするのに役立ちます。どのようなウェブカメラGIFを得たい場合でも、このソフトは常にあなたの役に立つことができます。GIF以外にも、EaseUS RecExpertsはMP4、MP3、AVIなどのビデオ・オーディオフォーマットにも対応しています。
主な機能:
このオールインワンレコーダーがあれば、Windows PCとMacで保存したいものを簡単にキャプチャすることができます。迷わず、今すぐダウンロードしてください。登録は必要ありません。
WindowsでWebカメラをGIFに録画する手順:
ステップ1.EaseUS RecExpertsを開き、「設定」ボタンをクリックし、ビデオの「出力形式」を「GIF」と指定し、「OK」をクリックします。
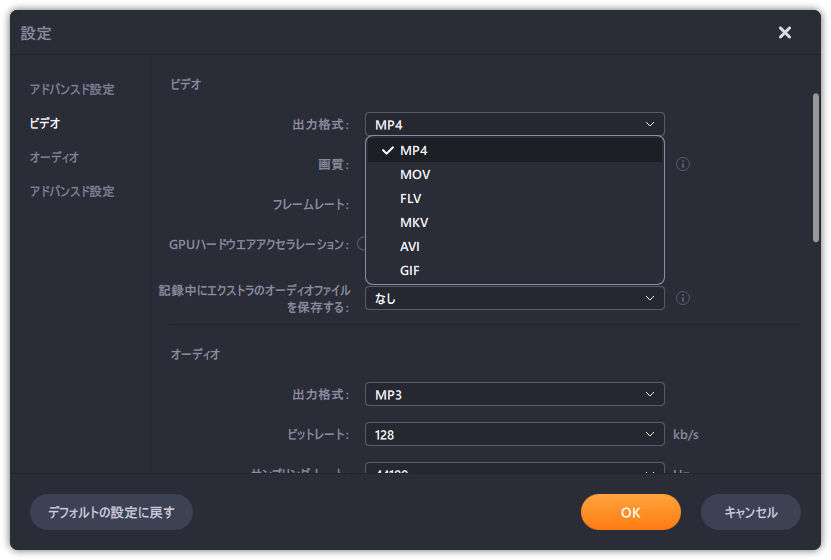
ステップ2.ソフトの初期画面に戻り、【エリア】を選択します。
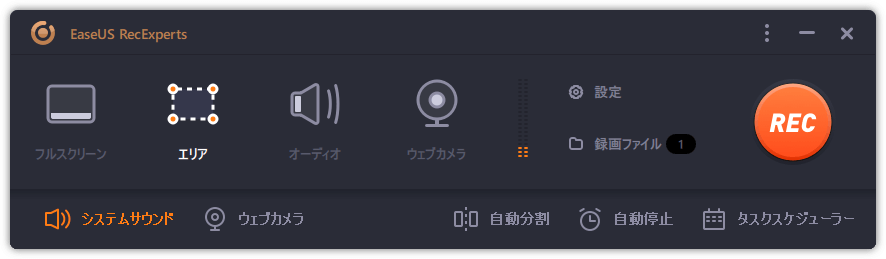
ステップ3.録画したい部分を選択して「REC」ボタンをクリックします。
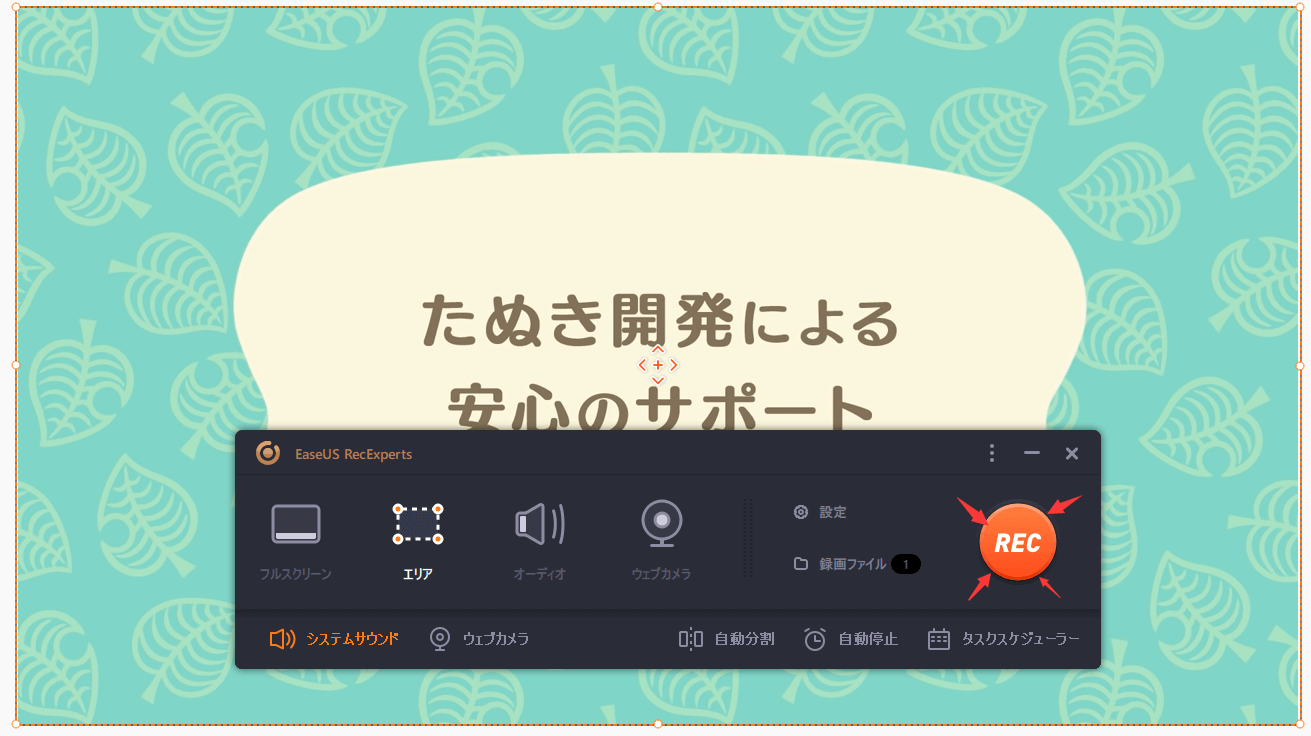
ステップ4.録画が終わると、録画リストで録画のファイルを確認することができます。録画ファイルを右クリックすると、録画のgifファイルを「編集」したり、「圧縮」したりすることができます。
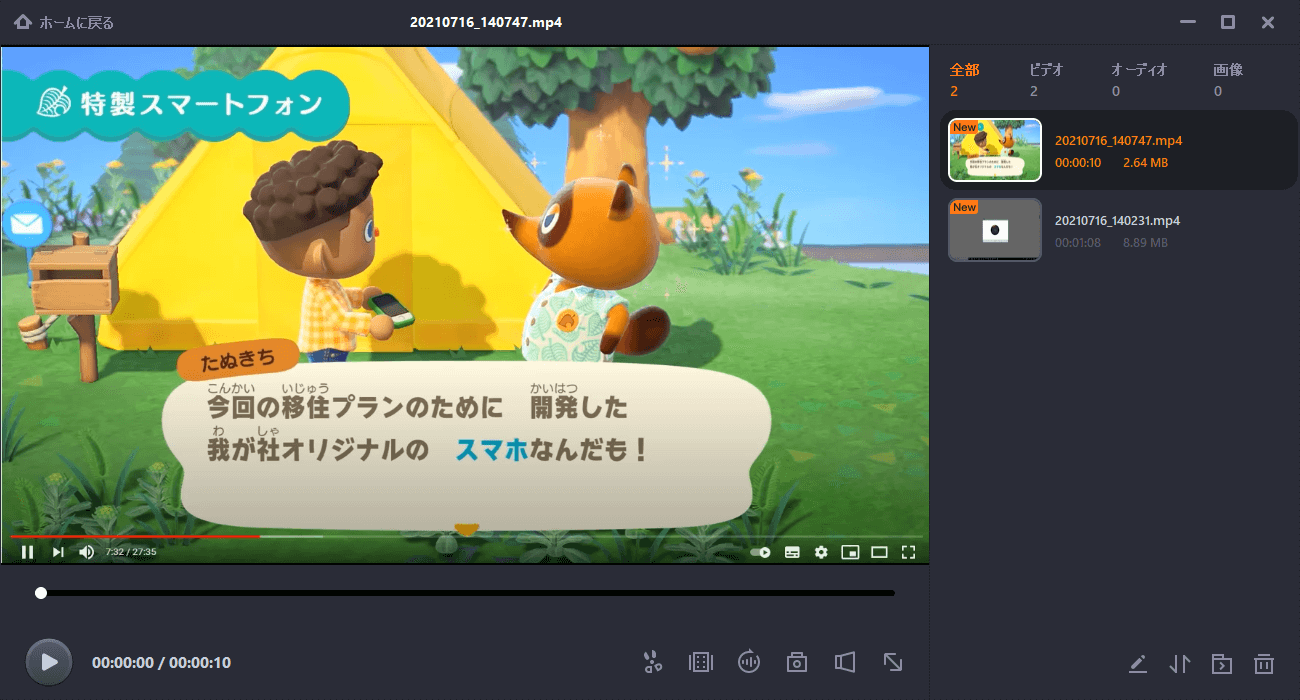
5つの簡単な方法|Macの内部音声を録音する方法ーEaseUS
Macパソコンで内部音声を録音するには、Soundflowerを併用するか、EaseUS RecExpertsなどのソフトを活用する方法が簡単です。本記事では、いくつかの便利なツールを使った内部音声の録音手順を詳しく解説していきます。
EaseUS RecExpertsの他にも、ScreenToGIFなどのウェブカメラレコーダーもウェブカメラクリップをGIFに変換するのに役立ちます。これはオープンソースのウェブカメラレコーダーで、多くの録画・編集ツールを備えていますが、Windows OSにしか対応していません。録画の作成に慣れているWindowsユーザーにとってはお勧めのソフトですが、初心者にとっては、あまりの機能の多さに戸惑うかもしれません。
多くの動画編集ツールと統合されているため、このソフトは録画した動画を逆再生したり、回転、サイズ変更、クロップしたりすることができます。これらのツールに加えて、キャプチャしたビデオに字幕やウォーターマークを追加する高度なビデオ編集機能もあります。
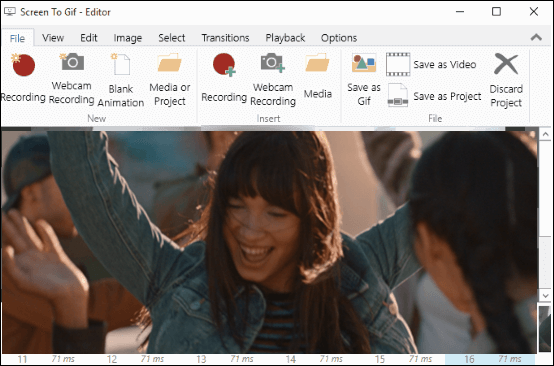
特徴
ウェブカメラからGIFメーカーを使用する手順:
ステップ1. 本ソフトウェアを起動し、ウェブカメラ録画のためのデバイスを選択する必要があります。
ステップ2.そして、フレームレートなどの他の設定を調整し、「録画」ボタンをクリックして、キャプチャを開始します。
ステップ3. 「録画停止」ボタンをクリックしてキャプチャを終了し、編集ウィンドウが表示されます。お客様のご要望に沿うまで、録画の編集が可能です。
ステップ4.最後に、「GIFとして保存」ボタンをクリックして、録画されたウェブカメラGIFをデバイスにエクスポートします。
多機能デスクトップレコーダーとは異なり、このオンラインWebカメラ録画ツールは、誰もが何の努力もせずにそれを使用できるように、非常にシンプルで直感的なインターフェースを持っています。しかし、その結果、それはあなたの録音を処理するための編集ツールを提供することはできません。また、このオンラインは、あなたがウェブカメラのGIFを長くしたい場合は、3秒のGIFを記録することができ、これは最良の選択ではないかもしれません。
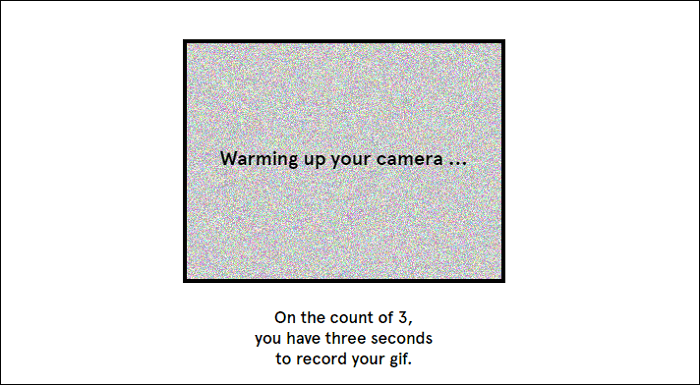
機能
オンラインツールを使ってウェブカムGIFを記録する手順:
ステップ1. このオンラインツールのページに行き、「I WANT TO MAKE A GIF!」ボタンをクリックします。
ステップ2.ウェブカメラが起動し、「録画」ボタンをクリックすると録画が始まります。
ステップ3. 3秒間のGIFをキャプチャした後、このオンラインツールで開始フレームと終了フレームを選択することができます。
ステップ4.「SAVE」ボタンを押すと、録画されたウェブカメラGIFがお使いのデバイスに保存されます。
この記事では、ウェブカメラGIFの作り方を紹介しました。強力なデスクトップソフトウェアやシンプルなオンラインツールを使ってウェブカメラをGIFに録画したい場合は、必要なレコーダーを見つけることができます。この3つの選択肢の中で、EaseUS RecExpertsは最良の選択です。ユーザーフレンドリーなインターフェースで、このソフトは初心者向きとなり、内蔵ツールは録画したものを修正するのにも便利です。
