- Easeusについて
- 会社情報
- ダウンロードセンター
- お問い合わせ
EaseUS RecExperts
画面上の内容なら、なんでも録画可能な使いやすいスクリーンレコーダー
- キャプチャーの範囲を自分で自由に選択可能
- ディスクプレイ、ウェブカム及び音声を同時に、または別々で記録可能
- オンライン会議、ストリーミング動画/音楽など、1クリックで録画可能

概要:
Windowsメディアプレーヤーが自動的にビデオを再生できない時の対処法をご存知ですか?もしわからないなら、このページをご覧ください。この記事では、Windowsメディアプレーヤーがビデオを再生しない理由を説明し、ビデオを再生する代替方法を提供します。
Windows Media Player(WMP)は、Windowsオペレーティングシステムを搭載したコンピュータ上で動作し、オーディオやビデオの再生、写真の表示を行うMicrosoft社のメディアプレーヤーおよびメディアライブラリソフトウェアです。Windows PCのデフォルトのメディアプレーヤーを変更していない場合、通常、デフォルトでメディアプレーヤーとして機能します。それに、多くのコンピュータユーザーはWindows Media Playerで録画することを選択します。しかし、Windows Media Playerでビデオを再生できないことがあります。
Windows Media Playerのビデオ再生に失敗する問題は、破損したビデオファイル、互換性のないファイル形式、コーデックの欠落、またはプレーヤーソフトウェアのバグによって引き起こされる可能性があります。以下に、Windows Media Playerで動画ファイルが再生できない原因の上位を紹介します。
前述したように、動画を再生するために必要なコーデックが不足している場合、Windows Media Playerのビデオ再生に失敗する問題が発生します。この問題を解決するには、必要なコーデックをインストールしてみてください。また、コーデックを自動的にダウンロードするようにWMPを設定することで、この問題を解決することができます。そのためには、以下の手順に従ってください:
ステップ1. Windows Media Playerの「ツール」メニューから「オプション」を選択します。
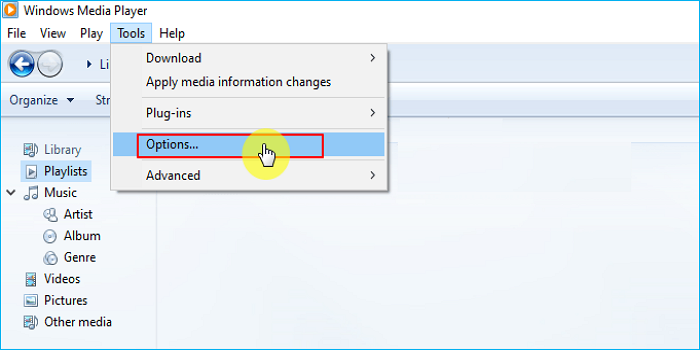
ステップ2.「オプション」ダイアログボックスで、「プレーヤー」タブを選択し、「コーデックを自動的にダウンロードする」チェックボックスを選択します。
ステップ3.適用とOKを選択して変更を保存します。
注意: 「プレーヤー」タブの下に「コーデックを自動的にダウンロード」が見つからない場合は、次の修正に進んでください。
また、Windows Media Playerをアップデートしてみてください。これにより、コーデックの問題が解決されます。Windows Media PlayerはWindowsに組み込まれている機能なので、Windows 10にアップグレードすることで更新できます。Windows Media Playerをアップデートする別の方法を試すこともできます。詳しい手順は以下の通りです:
ステップ1.メニューバーのHelpをクリックし、Check for updatesを選択します。
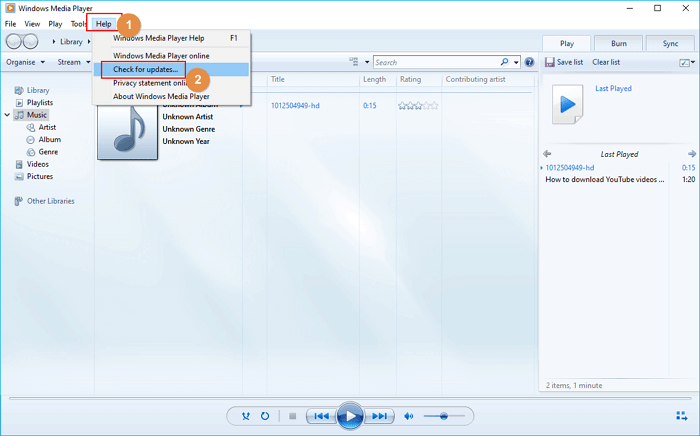
ステップ2. すべてのオプションの更新プログラムを表示]をクリックして、Windows Media Playerの最新の更新プログラムを選択します。
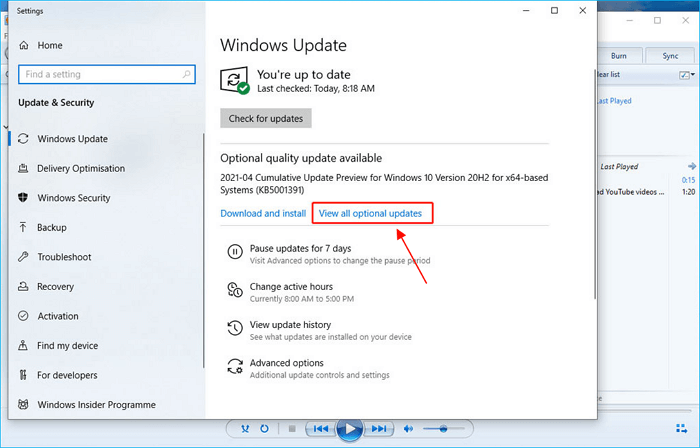
Windows Media Playerは、Windows用の最も有名なプレーヤーであるにもかかわらず、現在のすべてのビデオフォーマットに対応しているわけではない。Windows Media Playerは、新しい拡張子が非常に多いため、あまり普及していないビデオファイルの拡張子を扱うことができません。再生するには、ビデオコンバータでビデオのフォーマットを変換する必要があります。
この方法は通常、ファイルの内容に影響を与えないので、心配することなく利用できる。代わりに、変換の問題を避けるために、洗練されたフォーマットスイッチャーまたは信頼できるオンラインコンバータを選択してください。AVI、WAV、WMV、MPEGなどのサポートされている拡張子が出力形式として選択されていることを確認してください。
Windows Media Player自体に問題がある場合、ビデオを再生できないことがあります。しかし、問題を解決するために再インストールを試みることができます。
ステップ1.Windowsの検索ボックスに「機能」と入力し、「Windowsの機能をオンまたはオフにする」を選択します。
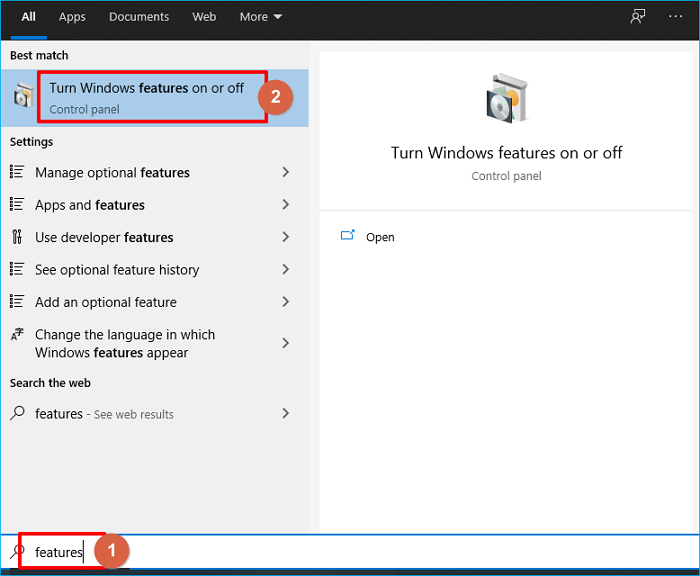
ステップ2.メディア機能までスクロールダウンし、それを展開します。そして、Windows Media Playerのチェックを外します。
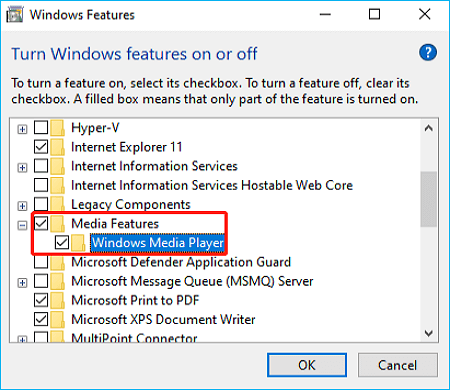
ステップ3. ウィンドウが表示されたら「はい」をクリックします。
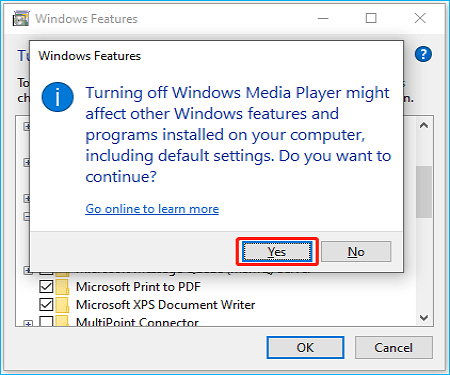
ステップ4.コンピュータを再起動します。
ステップ5.上記の方法でWindowsの機能を再度開きます。
ステップ6.メディア機能を展開し、Windows Media Playerをチェックします。
ステップ7.OKをクリックして確認します。
コンピュータシステムが変更を実行し始めます。コンピュータを再起動すると、Windows Media Playerがコンピュータにインストールされます。
Windows Media PlayerはすべてのWindowsユーザーにとって、間違いなく実用的な動画再生ツールです。しかし、Windows Media Playerで動画が再生できない、Windows Media PlayerでMP4が再生できないなどの問題が発生することもあります。したがって、これらの問題を避けるために、Windows Media Playerの代替を見つけることが不可欠です。しかし、利用可能なソフトウェアはありますか?
答えは「Yes」です。EaseUS RecExpertsは強力なメディアプレーヤーを内蔵しているため、WMPの代用品として最適です。この機能を使えば、録画した映画やオーディオファイルを簡単に再生することができます。
EaseUS RecExpertsは、要するに、コンピュータ画面上のあらゆるものを録画できるスクリーンレコーダーです。このソフトを使って、高品質のビデオを録画することができます。このソフトは仮想背景でビデオを録画することができます。出力ビデオの解像度は1080Pまたは4Kです。さらに、マイク、デスクトップオーディオ、またはその両方を含むオーディオソースを選択することができます。また、YouTubeからオーディオを録音することもできます。特定の時間にビデオを録画したい場合、タスクスケジューラを使用してください。さらに、ビデオ/オーディオトリマーを提供し、余計なものを削除することができます。
MP4、MOV、FLV、MKV、AVI
mp3、aac、wav、ogg、wma、flac
GIF、PNG
PCでビデオを再生するには、以下の手順を実行します。
ステップ1. EaseUS RecExperts を起動し、録画したい内容に応じて「フルスクリーン」「カスタム」「ウィンドウ」「ゲーム」「音声のみ」「Webカメラ」などのモードを選択します。たとえば、チュートリアルや操作手順を録画する場合は、「フルスクリーン」または「ウィンドウ」モードがおすすめです。

ステップ2. ツールバーを使って、「スピーカー」「マイク」「Webカメラ」のオン/オフを切り替えることができます。赤い「REC」ボタンをクリックすると録画が開始されます。

ステップ3. 録画中に内容を調整したいときは、「一時停止」ボタンをクリックして一時的に録画を止めることができます。録画を終了したいときは、「停止」ボタンをクリックしてください。
![]()
ステップ4. 録画が終了すると、プレビュー画面に移動し、録画したファイルの編集や管理ができます。録画中に追加した注釈は、保存された動画にも反映されます。

以上、Windows Media Playerで動画が再生できない時の対処法でした。このような状況に陥ったら、上記の方法を試してみてください。Windows Media Playerは優れたビデオ録画ツールですが、使用中にいくつかの問題が発生します。そのため、EaseUS RecExpertsのような信頼できるツールを探して、動画を録画・再生することをお勧めします。完全装備で使いやすいレコーダーが欲しいなら、EaseUS RecExpertsは理想的なレコーダーです。
お使いのコンピュータに必要なビデオコーデックがないため、Windows Media Playerでビデオファイルを再生できません。お使いのコンピュータに必要なオーディオコーデックがないため、Windows Media Playerでファイルを再生、書き込み、リッピング、または同期できません。ビデオファイルを再生するにはコーデックが必要です。
アップロードした動画に画像が表示されず、音声が聞こえる場合、お使いのブラウザが使用している動画コーデックに対応していない可能性があります。ほとんどのiOSデバイス(iPhoneとiPad)は、デフォルトでHEVCビデオコーデックを使用しますが、これはすべてのインターネットブラウザでサポートされているわけではありません。
Windows Media Playerは、破損したビデオファイル、互換性のないファイルタイプ、コーデックの欠落、またはプレーヤーソフトウェアの問題により、MP4ビデオを再生できません。