- Easeusについて
- 会社情報
- ダウンロードセンター
- お問い合わせ
EaseUS RecExperts
画面上の内容なら、なんでも録画可能な使いやすいスクリーンレコーダー
- キャプチャーの範囲を自分で自由に選択可能
- ディスクプレイ、ウェブカム及び音声を同時に、または別々で記録可能
- オンライン会議、ストリーミング動画/音楽など、1クリックで録画可能

概要:
Zoomは最近、ユーザーが会議のビジュアルをカスタマイズできるように、背景ぼかしと呼ばれるエフェクトをリリースしました。その目的は、会議のスクリーンに映る人々を強調し、プレゼンターにもっと注意を向けることです。時間の制約がある中でインタビューを行う際にかなり役に立ちますし、バーチャル効果で気まずい思いをすることもありません。この機能は、Windows、Mac、携帯電話で利用できます。では、Zoomにぼかしを入れるにはどうしたらいいのでしょうか?ここでは、Zoomに背景ぼかしを適用する方法をご紹介します。また、最適なZoomレコーダーを紹介します。
Zoomが頻繁に使われるようになった今、カスタマイズされた仮想背景もニーズが高まっています。この機能により、鏡の前の人物を強調したり、背景で他の物体を隠したりすることができます。
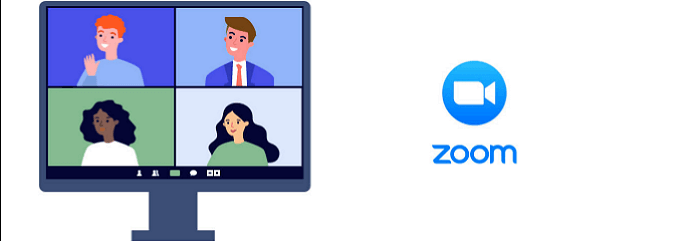
ユーザーがZoom会議でぼかしの背景を適用したいどのような理由であれ、操作は不可欠です。Zoom会議で背景をぼかす方法を知るには、以下のガイドを参照してください。
1.まず、Zoomのバージョンが5.5.0以上に更新されていることを確認します。
2.Windowsで開き、設定オプションをクリックします。 ボタンはメイン画面の右側にあります。
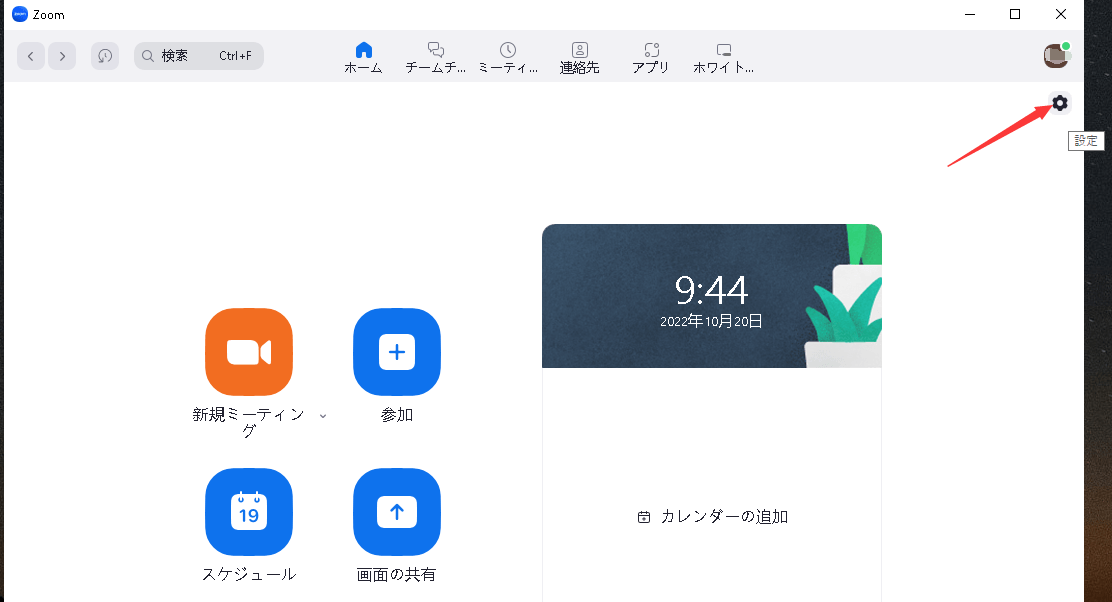
3.これで、一般オプションの下に、背景とエフェクトオプションがメニューに表示されるようになりました。選択すると、さらに多くのオプションが表示されます。ぼかしでは、最初の行からぼかし効果を選択する必要があります。
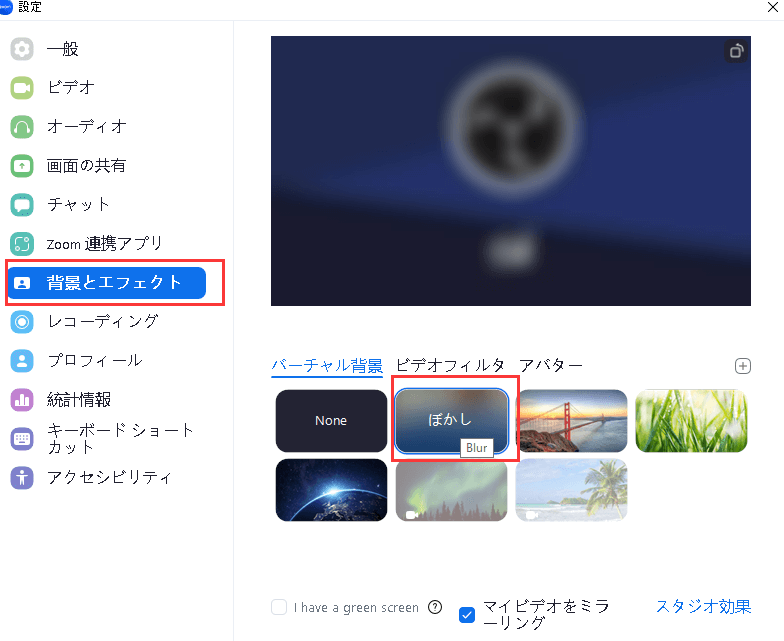
4.上のビデオでは、機能をリアルタイムで見ることができます。さらに、他の機能を適用することも可能です。
macOSの場合、Zoomはこの効果を会議でも使用できるようにします。 映像の前の人物に焦点を合わせるには、背景をぼかす機能を使うこともできます。 また、Zoomのバージョンが更新されていることを確認してから、適用を開始してください。
MacでZoom会議の背景をぼかすための手順一覧は以下の通りです。
1.アップデートされたZoomを開き、ユーザー名の下にある設定ボタンを選択します。
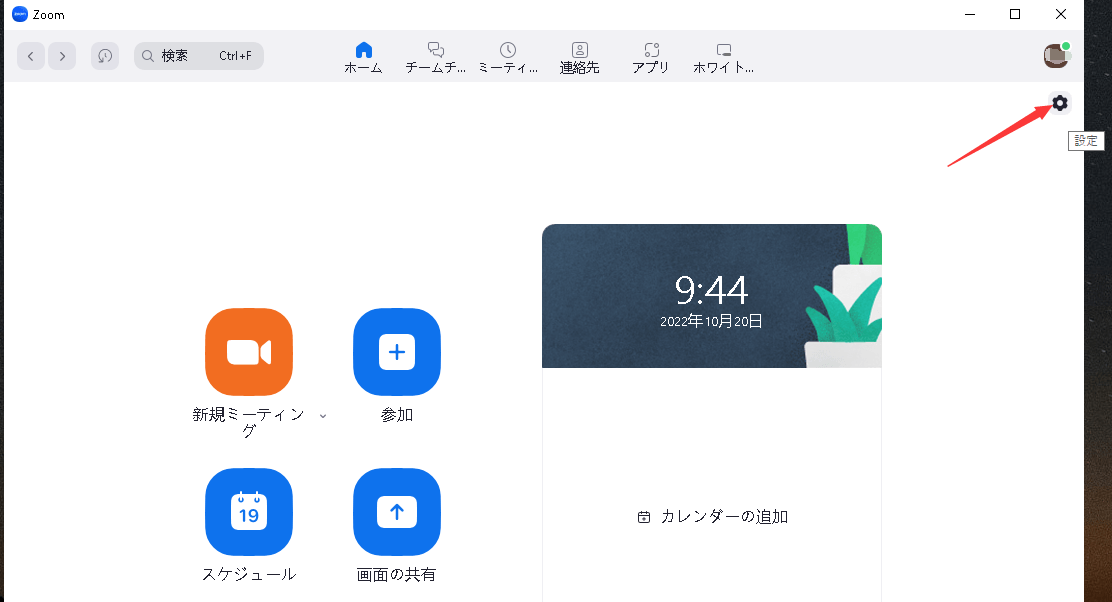
2.次に、ツールバーの左側から背景とエフェクトボタンを選択します。 右の画面にオプションが表示されますので、ぼかしという機能をクリックします。
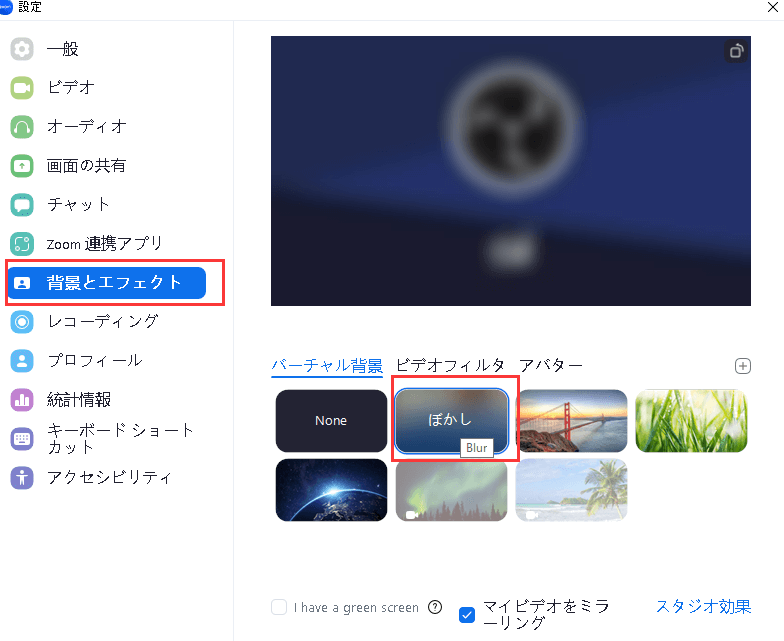
3.上のミラーでは、リアルタイムで効果を確認することもできます。 また、セッションを豊かにするために、他の背景効果も試してみてください。これでよければ、設定ウィンドウを閉じて、Zoom会議に戻ることができます。
モバイル版Zoomはデスクトップ版に比べて使い勝手が良く、操作も非常に簡単です。要点を絞ることで、聴衆はユーザーの話に集中することができるのです。会議中にバーチャルエフェクトを適用することができます。
これは、iPhoneでもAndroidでも同じです。ここでは、AndroidでのZoomの例をご紹介します。
Zoom会議の背景にこのバーチャル効果を適用するには、次のガイドラインに従ってください。
1.本アプリをApp StoreまたはGoogle Play Storeからダウンロードして、開きます。メイン画面で、詳細情報をクリックします。次に、ミーティングを選択します。
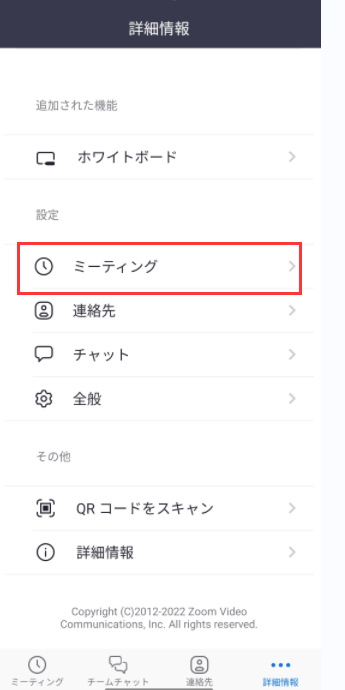
2.メニューを下にスクロールし、次のためにバーチャル背景を保存を見つけます。クリックし、すべてのミーティングを選択します。
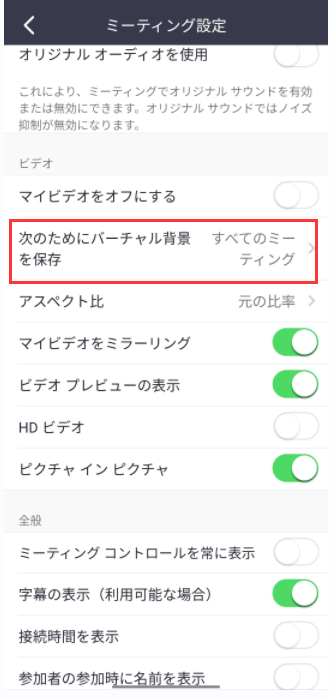
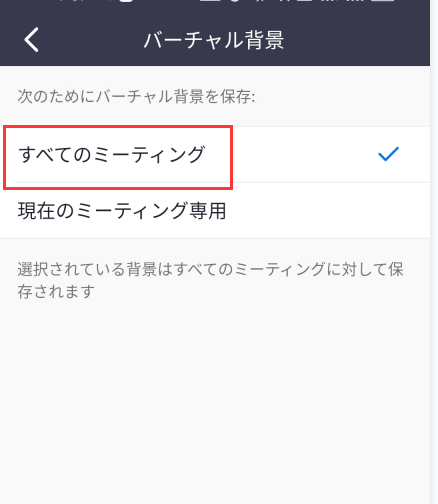
3.オンラインミーティングに戻り、Zoomでのディスカッション中にブラー機能を表示させます。
EaseUS RecExpertsのような便利なスクリーンレコーダーを使えば、Zoom会議のキャプチャーも簡単です。ディスプレイ全体、またはZoomセッションの一部をキャプチャすることができます。同時に、Webカメラやシステムからの音声、マイクを画面に取り込むことができます。Windows版だけでなく、Mac版でもオーディオキャプチャなどの素晴らしい画面録画機能を利用することができます。なによりも、Macの内部音声を録音できるのが素晴らしいです。
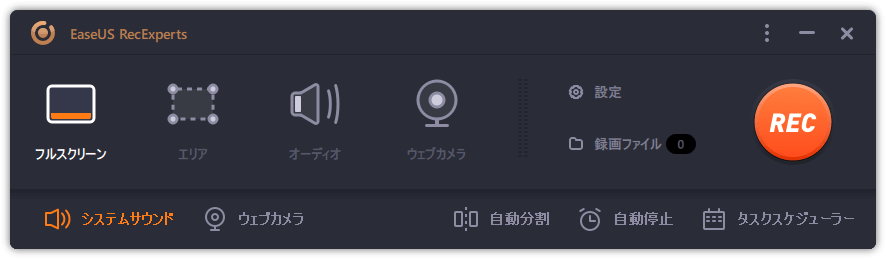
ダウンロードして、さらに便利な機能に触れてみてください。体験版では、アカウントの登録は必要ありません。
EaseUS RecExpertsの主な特徴:
あります。背景をぼかす効果は、アップデートされたバージョンのZoomに新しいビデオ背景オプションがあるため、利用可能です。そのため、最近ダウンロードされた方は、ぜひZoomでぼかし効果を確認してみてください。
Zoom画面の右上にあるユーザー名またはアバターのボタンをクリックし、アップデートしてください。選択し、更新情報を確認します。
それでもできない場合は、Zoomヘルプセンターまでメッセージを残してください。