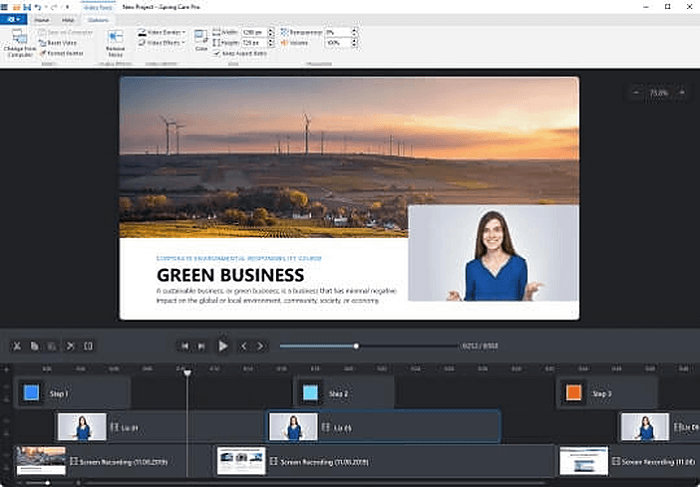Page Table of Contents
Hızlı navigasyon:
- Harika Oyun Kaydedici ile Yayın için VR Oynanışı Nasıl Kaydedilir
- OBS Studio ile VR Oynanışı Nasıl Yakalanır?
- PS4'te VR Oyununda Nasıl Kaydedilir
- VRCapture ile Yayın için VR Oyununu Kaydetme
Piyasada sanal gerçeklik (VR) oyunlarının sayısının artmasıyla birlikte insanlar artık geleneksel oyunlardan bu oyunlara yöneliyor. Bunları oynarken yapmaktan hoşlandığınız şeylerden biri VR oyunlarını kaydetmektir. Bazı profesyonel oyun kaydedici yazılımları ve OBS gibi ücretsiz açık kaynaklı yazılımları kullanarak VR oyunlarını yakalamanın ve VR oyun akışını kaydetmenin bazı basit yolları vardır. Okumaya devam edin; bu yazıda VR oyununun nasıl kaydedileceğine ilişkin dört yol listelenmektedir.
Harika Oyun Kaydedici ile PC'de VR Oyunu Nasıl Kaydedilir
VR oyunu oynamak için oyunu indirebilir ve doğrudan PC ekranında oynayabilirsiniz. Ekrandaki oynanışı kaydetmek için, ekranı, web kamerasını kaydedebilen ve oyunu sesli olarak kaydedebilen mükemmel bir ekran kaydedici olan EaseUS RecExperts faydalıdır. Bu oyun kayıt yazılımı, Nintendo Switch ve League of Legends gibi popüler oyunlarla ilgilenir. Kaydedilen oyun videosunun kare hızını, kalitesini ve çıktı biçimini değiştirmek gibi daha fazla ayar seçeneğiniz vardır.
Ana Özellikler:
- Oyunu bir web kamerasıyla yakalayın
- LoL oynanışını gecikme olmadan kaydedin
- Özel kısayol tuşunu kullanarak oyun için ekran görüntüsü alın
- Ekranı ve kamerayı aynı anda kaydedin
- Videoyu ve sesi çeşitli formatlarda dışa aktarın
İndirin ve VR oyunlarını PC ekranına kaydetmeye başlayın. Kayıt gerekli değildir.
VR Oyununu PC Ekranına En Basit Şekilde Kaydetme:
Aşağıda, akışlı VR oyunlarını adım adım nasıl kaydedeceğinizi gösteren adımların bir listesi bulunmaktadır.
Adım 1. Kaydetmek istediğiniz oyunu başlatın ve EaseUS oyun kaydediciyi başlatın. Ardından Oyun modunu seçin.

2. Adım. Ayarlar penceresini açmak için somun simgesine tıklayın ve ardından kare hızını (1'den 144'e kadar), video kalitesini, formatı vb. ayarlamak için "Video"ya tıklayın.
Ayrıca bazı oyun arayüzü seçeneklerini değiştirmek için "Oyun" butonuna tıklayabilirsiniz. İşiniz bittiğinde "Tamam"ı tıklayın.

3. Adım. Oyun modu arayüzüne geri dönün ve yakalamak istediğiniz oyunu seçmek için "Oyun Seç"e tıklayın. Daha sonra oyun kaydınızı başlatmak için REC'e tıklayın.

4. Adım. Kaydın saatini gösteren küçük bir çubuk göreceksiniz. Gerekirse kayıt sırasında ekran görüntüsü alabilir veya araç çubuğundaki "Saat" simgesine tıklayarak kaydın durdurulacağı zamanı ayarlayabilirsiniz.

5. Adım. İşiniz bittiğinde, kaydedilen görüntüleri yerleşik video düzenleyiciyle izleyebilir ve düzenleyebilirsiniz. Kaydedilen video üzerinde kayıtları istediğiniz gibi kırpabilirsiniz.

OBS Studio ile VR Oyununu Ücretsiz Olarak Yakalama
Sanal gerçeklik oyunları oynamak için Steam VR kullanıyorsanız oyunu kaydetmek için ücretsiz ve açık kaynaklı bir yardımcı program kullanabilirsiniz. OBS, hem geleneksel hem de VR oyunlarının bilgisayara kaydedilmesine olanak tanır. VR oyunlarını kaydetmeye gelince, bu yazılımdaki bazı seçenekleri önceden değiştirmeniz gerekir.
OBS'nin sistem sesi ekleme, mikrofondan gelen ses vb. gibi birçok özelliği vardır. Bu seçeneklerin yapılandırılması oldukça kolaydır ve kaydınızı hemen yapabilirsiniz.
OBS Studio'yu Kullanarak Yayın için VR Oynanışı Nasıl Kaydedilir
1. Adım. SteamVR'yi Kayıt için Yapılandırma
Bu programı açın, "Ayarlar" menüsüne tıklayın ve "Ekran Aynası" seçeneğini etkinleştirin. Daha sonra üstteki "Ana" menüye tıklayın ve "Her İki Göz"ü seçin. Aksi takdirde içeriği gözlerinize yayınlamayacaktır.
2. Adım. OBS'ye Kayıt Kaynağı Ekleme
OBS'yi açın ve ardından "Kaynaklar" altındaki "+" (artı) işaretine tıklayın ve "Ekran Yakalama"yı seçin. Bir sonraki ekranda "Yeni oluştur"un seçili olduğundan emin olun ve ardından "Tamam"ı tıklayın. Açılır menüden video kaynağını seçin ve tekrar "Tamam"ı tıklayın.
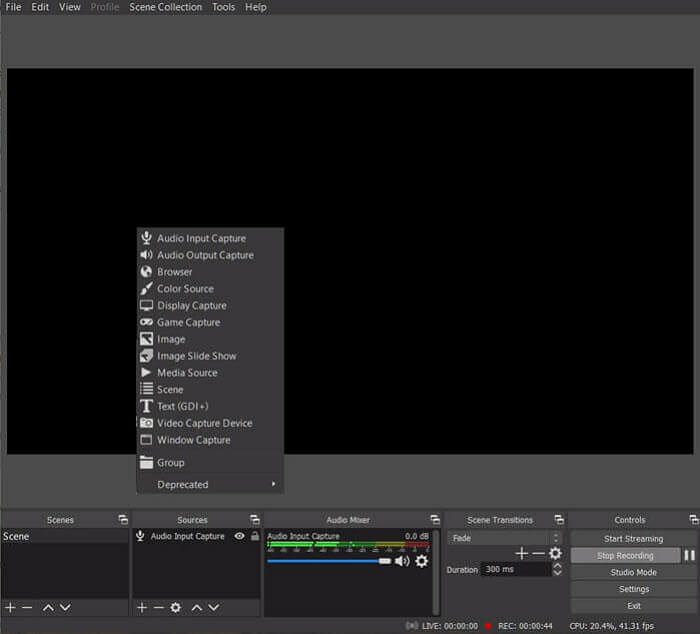
3. Adım. VR Oyununu Kaydetmeye Başlayın
Kaydı başlatmak için OBS arayüzünün sağındaki "Kaydı Başlat" düğmesine tıklayın.

4. Adım. Oynanış Kayıtlarını Bulun
Kaydı bitirmek için OBS'deki "Kaydı Durdur" seçeneğine tıklayın. Daha sonra üst kısımdaki "Dosya" menüsüne tıklayıp "Kayıtları Göster" seçeneğini seçerek OBS ile yapılan kayıtları görüntüleyebilirsiniz.
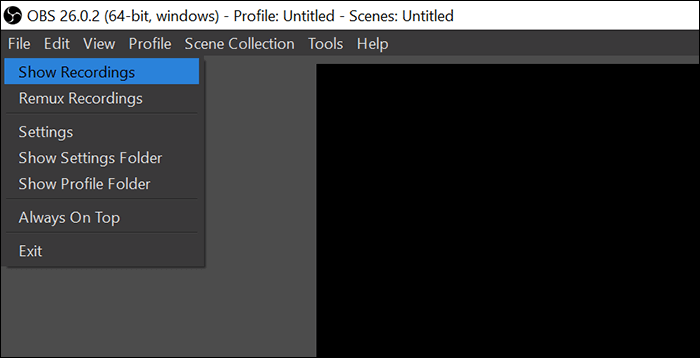
PS4'te VR Oyununda Nasıl Kaydedilir
Birçok kullanıcı bilgisayar yerine oyun konsollarını tercih ediyor. VR konsolu olarak PlayStation 4 kullanıyorsanız VR oyunlarını kaydetmek için konsolunuzda yerleşik bir seçeneği deneyin. PS4 sistemi, oyunu kaydetme özelliğiyle donatılmıştır ve bu seçenek oldukça kolaydır.
Bu, PS4 sisteminde önceden yüklenmiş bir özellik olduğundan, ona tamamen güvenebilirsiniz. Gecikme olmadan çalışır ve uzun VR oyun kayıtları için kullanabilirsiniz. Bu seçenek, PS4'ün donanım yazılımı sürümlerinin çoğunda mevcut olmalıdır.
İşte size bu VR oyun kaydediciyi nasıl uygulayacağınızı gösteren bir kılavuz. Yeni başlayan biriyseniz aşağıdaki adımları izleyin.
1. Adım. Kayıt Sınırını Ayarlayın
PS4 denetleyicisindeki "Paylaş" düğmesine basın ve "Paylaşım ve Yayın Ayarları" seçeneğini seçin. Kayıtlar için varsayılan uzunluğu seçmek üzere aşağıdaki ekranda "Video Klip Uzunluğu" seçeneğini seçin.
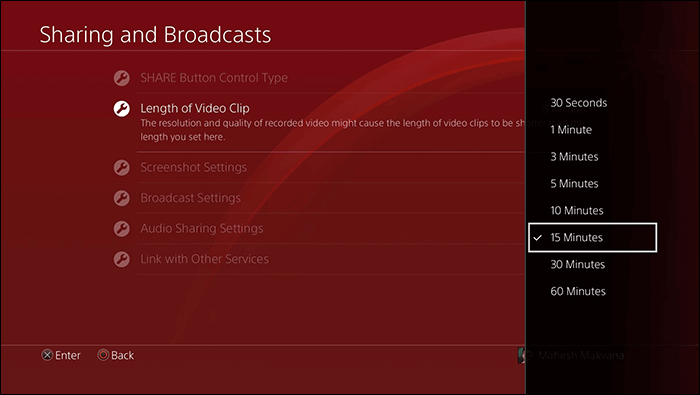
2. Adım. Ses Kaynağını Seçin
İçinde "Paylaşım ve Yayın Ayarları" menüsünden kayıtlara mikrofon sesini de ekleyebilirsiniz. "Ses Paylaşım Ayarları" seçeneğini seçin. Ardından "Video Kliplere Mikrofon Sesini Dahil Et" seçeneğini işaretleyin.
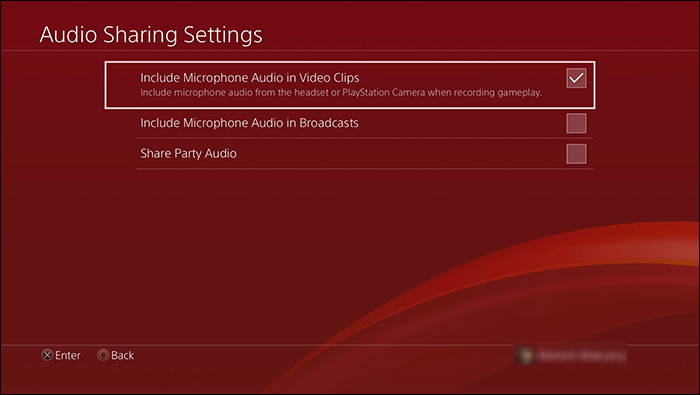
3. Adım. VR Oyununu Kaydedin
Artık VR oyununu kaydetmeye hazırsınız. Bir VR oyunu açın ve oynayın. Ardından kumandadaki "Paylaş" düğmesine iki kez bastığınızda kayıt başlayacaktır. Oyun kaydını PS4 otomatik olarak yapmadan önce bitirmek istiyorsanız "Paylaş" düğmesine iki kez basın.
4. Adım. PS4 VR Oyun Kayıtlarını Bulun
PS4, oyun kayıtlarını "Yakalama Galerisi"ne kaydeder. Bu seçeneğe ana menüden erişin.
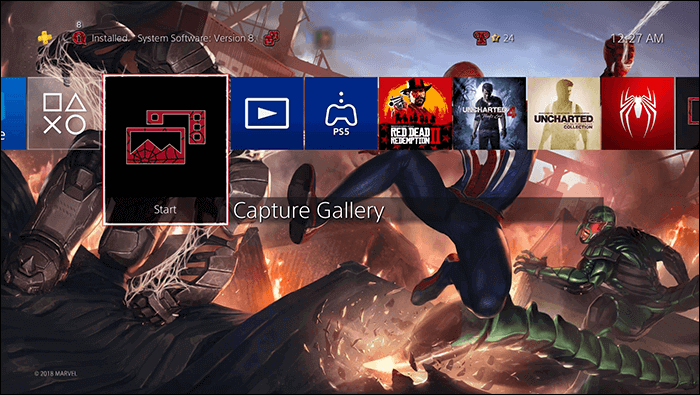
VRCapture ile Yayın için VR Oyununu Kaydetme
VR oyununu kaydetmenin birden fazla yolu olduğundan Steam kullanıcıları şanslı. Bunun bir yolu, VRCapture kullanarak Steam ile oyun oturumlarını kaydetmektir. Bu, Steam mağazasında bulunan, kullanımı tamamen ücretsiz bir yardımcı programdır.
Bu araçla kaydı başlatmak için yalnızca bir klavye kısayoluna basmanız veya bir seçeneğe tıklamanız gerekir. VR oyun kayıtlarını kaydetmek için varsayılan klasörü özgürce seçebilmeniz için size özel seçenekler sunar. Ayrıca işleri kolaylaştırmak ve hızlandırmak için çeşitli klavye kısayolları da sunar.
Steam VR Oynanışını Kaydetmek için VRCapture Nasıl Kullanılır:
1. Adım. VRCapture'ı Kurun
Steam mağazasını ziyaret edin ve bu yardımcı programı bilgisayarınıza indirip yükleyin. Bu dosyanın indirilmesi çok uzun sürmemelidir.
2. Adım. VR Oyununu Kaydedin
Oyunu oynamaya başlamadan önce yazılımı başlatın. Oyunu oynamaya başladığınızda, oyunu kaydetmeye başlamak için kayıt seçeneğine tıklayın.
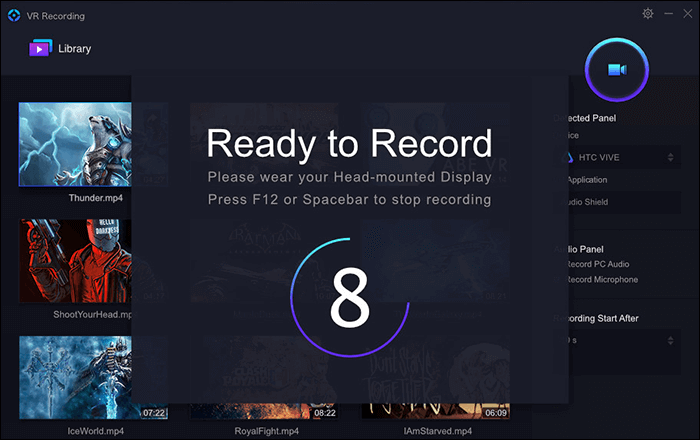
3. Adım. Kaydı Durdurun
Oyunu oynamayı bitirdiğinizde kaydı durdur seçeneğine tıklayın veya kaydı durdurmak için "Ctrl + F12" kısayol tuşuna basın. Araç, mevcut oyun kaydına hızlı bir şekilde son verecektir.
4. Adım. Varsayılan Kaydetme Konumunu Değiştirin
Oyun kayıtlarının kaydedildiği klasörü değiştirmek isterseniz ayarlar seçeneğine tıklayıp yeni bir klasör belirleyerek bunu yapabilirsiniz.
Çözüm
Popüler bir platformda VR oyunları oynadığınız sürece yukarıdaki kılavuz size VR oyununu nasıl yakalayacağınızı öğretecektir. Herhangi bir sorun yaşamadan oyun kayıtları yapmak istiyorsanız EaseUS RecExperts oldukça iyi bir seçimdir. PS4 ve Steam için olanlar gibi diğer VR kayıt cihazlarını da kullanabilirsiniz.
VR Oynanışı Nasıl Kaydedilir SSS
1. Oculus VR oyununu nasıl kaydederim?
Oculus VR oyununu kaydetmek kolaydır:
Adım 1. Evrensel menünüzü açmak için sağ Touch kumandaya basın.
Adım 2. Video kaydet seçeneğine tıklayın.
3. Adım. Ses yakalamak istiyorsanız Mikrofon Sesini Dahil Et seçeneğini etkinleştirin. Son olarak Kaydı Başlat'ı tıklayın.
2. Sanal gerçekliği kaydedebilir misiniz?
Evet. Bazı VR ekran kayıt yazılımlarıyla sanal gerçekliği kaydedebilirsiniz. Genellikle ücretsiz kayıt yapmanıza olanak tanıyan yerleşik bir kaydedici bulunur.
3. GeForce'a VR'yi nasıl kaydederim?
Adım 1. Nvidia GeForce Experience'ı açın.
Adım 2. Tercihler ve ShadowPlay seçeneklerini seçin.
İşiniz bittiğinde, Geforce'ta VR'yi kaydedebilirsiniz; bu, yalnızca oyunun son 20 dakikasını kaydetmenize olanak tanır.