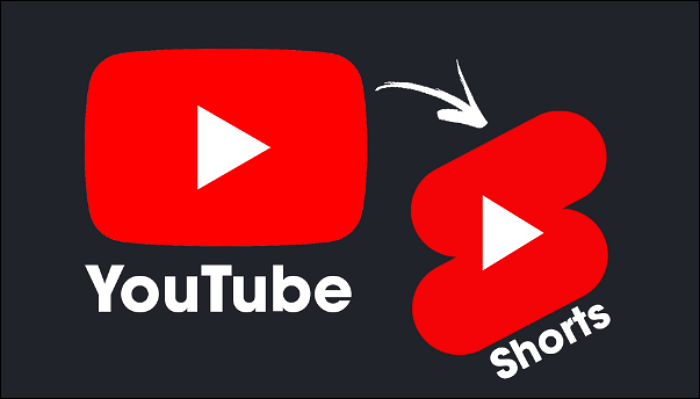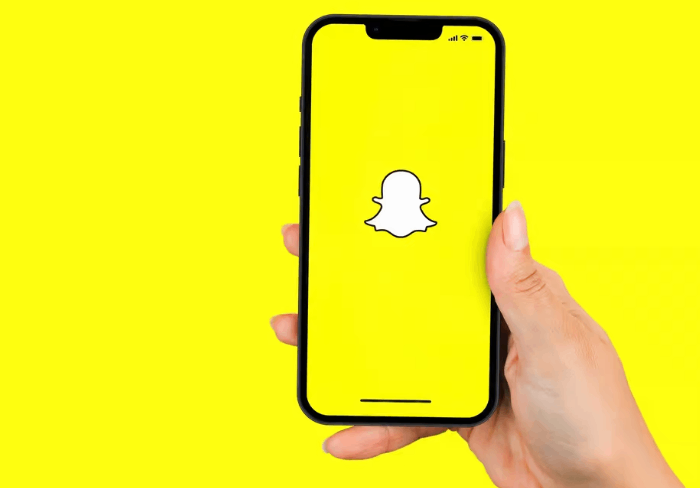Page Table of Contents
Video derslerinde öğretim materyalleri oluştururken veya meslektaşlarınız için hızlı bir açıklama videosu hazırlarken, ekranı ve kamerayı aynı anda kaydetmek için bir ekran ve kamera kaydediciye ihtiyacınız olabilir.
Windows veya Mac bilgisayarınızda ekranları ve web kameralarını aynı anda nasıl kaydedeceğinizi öğrenmek istiyorsanız doğru yere geldiniz. Bu sayfa size görevi zahmetsizce tamamlayabileceğiniz 6 farklı ama ayrıntılı eğitim gösterecek.
Önerilen bu araçlar hakkında size genel bir fikir vermek için aşağıdaki tabloda bunların etkinliğini ve kullanım kolaylığını karşılaştırdık. Detaylı bilgiye geçmeden önce kontrol ediniz.
| platformu | 🛠️ Yöntem | 👍 Etkililik | 🙉 Zor Seviye |
|
pencereler |
EaseUS RecExperts | Yüksek - Ekranı ve web kamerasını yüksek kalitede kaydedin; kayıt parametrelerinin esnek bir şekilde ayarlanmasına izin verir; | Çok kolay |
| OBS | Yüksek - Ekran ve kamerayı kaydetmek için gelişmiş araçlar sağlar; | Çok zor | |
| Çevrimiçi Kaydedici | Orta - Ekranı ve web kamerasını doğrudan çevrimiçi kaydedin, ancak kalite çok yüksek değildir; | Süper Kolay | |
|
Mac os işletim sistemi |
Mac için RecExperts | Yüksek - Mac'te yüksek kaliteli video kayıtları sunun; | Çok kolay |
| QuickTime Oynatıcı | Orta - Mac'te temel ekran kayıt özelliklerini sunar; | Ilıman | |
| VidGrid | Orta - Kayıt ekranı ve web kamerasını destekler, ancak pahalıdır; | Ilıman |
Windows 10'da Ekran ve Web Kamerası Aynı Anda Nasıl Kaydedilir
Windows 10'da ekranı ve web kamerasını aynı anda yakalamak için sunduğumuz aşağıdaki üç kolay yöntemi deneyebilirsiniz. Başlayalım!
1. EaseUS RecExperts'i kullanarak Web Kamerası Yer Paylaşımı ile Ekranı Kaydedin
EaseUS RecExperts, ekranları ve web kameralarını aynı anda kaydetmek için kesinlikle en iyi seçimdir. Bu araç, basit tıklamalarla ekran kaydına bir yüz kamerası katmanı eklemenizi sağlar. Kayıt sırasında web kameranızın ekranınızdaki konumunu ve görüntü şeklini serbestçe değiştirebilir ve çözünürlüğü, çözünürlüğü, yönü vb. ayarlayabilirsiniz.
Üstelik bu yazılım, bu Yeşil ekran aracıyla sanal arka plana sahip video kaydetmeyi kolaylaştırır. Web kamerası özelliğini kullandığınızda web kamerası görüntülerini kaydederken arka planı kaldırmanıza yardımcı olabilir. Sonuç olarak bulanık, manzara, stüdyo, sınıf veya başka bir arka plan efekti seçme seçeneğiniz vardır. Yapay zeka etkisini en üst düzeye çıkarmak için saf ve istikrarlı bir ortamda kalmanız tavsiye edilir. Ayrıca kendi cihazınızdan arka plana resim göndermenize de olanak tanır.
Artık bu ekranı ve web kamerası kaydediciyi ücretsiz olarak indirebilirsiniz. Bu şansı kaçırmayın!
Windows 10 PC'de ekran ve web kamerası aynı anda nasıl kaydedilir:
1. Adım. Bu web kamerası kaydediciyi başlatın ve sol paneldeki aşağı ok düğmesine tıklayarak küçük web kamerası simgesini seçin.

2. Adım. Bilgisayarınıza bağlı birden fazla kamera cihazı varsa dilediğinizi özgürce seçebilirsiniz. Ayrıca ses kaynağını seçebilir, çözünürlüğü ve konumu ayarlayabilir ve hatta gerekirse opaklığı bile ayarlayabilirsiniz.
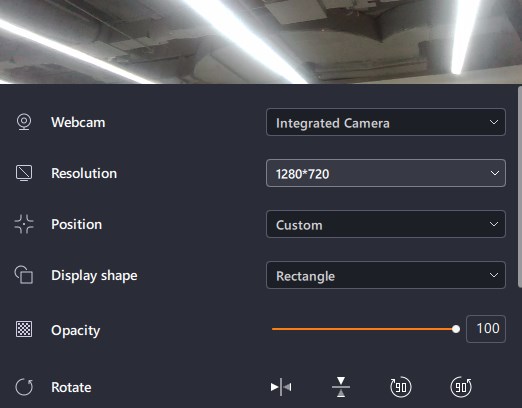
3. Adım. Ardından Arka Planı Kaldır seçeneğini etkinleştirin, AI modülünü indirecektir.
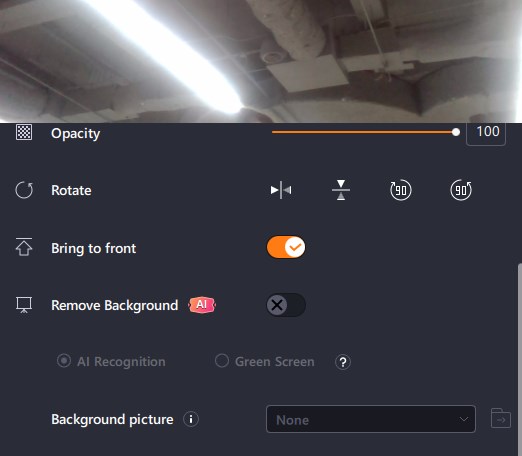
4. Adım. Bundan sonra bulanıklık, manzara, stüdyo ve sınıf gibi bazı efektleri kullanarak arka plan resmini değiştirebilirsiniz. Veya kendi cihazınızdan bir resim yükleyebilirsiniz. Düz renkli bir arka planda olmanız önerilir ve AI tanımanın arka planı kaldırma etkisi daha iyi olacaktır.

5. Adım. Web kamerası kaydınızı başlatmaya hazır olduğunuzda REC düğmesine tıklayabilirsiniz. İşlem sırasında kayıt penceresini yeniden boyutlandırmayı, ekran görüntüsü almayı, kaydı esnek bir şekilde duraklatmayı veya durdurmayı seçebilirsiniz. Kaydı sonlandırmak için kırmızı kare simgesine tıklamanız yeterlidir.

6. Adım. Ardından, kaydedilen videoların önizlemesini görüntülemenize yol açacaktır. Bunun dışında bazı araçlarla kayıtları iyileştirebilirsiniz.
EaseUS RecExperts ile ekran ve kamera kaydetmek kolay mı? Şimdi ücretsiz alın!
2. OBS Studio ile Ekranı ve Kamerayı Aynı Anda Kaydedin
OBS Studio, filigran ve zaman sınırlaması olmadan video kaydı ve canlı yayın için açık kaynaklı bir ekran kaydedicidir . Bu yazılımı kullanarak yalnızca ekranın tamamını veya bir pencereyi değil aynı zamanda bir web kamerasından ve mikrofondan da yakalayabilirsiniz. Üstelik bir Zoom toplantısını izinsiz nasıl kaydedeceğinizi bilmiyorsanız bu ücretsiz yazılıma da güvenebilirsiniz.
OBS Studio, ekran kaydı için çok yönlü bir araç olmasına rağmen, hiçbir video düzenleyiciyi entegre etmez. Kaydedilen videonuzu düzenlemek istiyorsanız başka bir araç kullanmanız gerekir. Şimdi kendinizin ve ekranınızın videosunu aynı anda kaydetmek için aşağıdaki adımları izleyin.
OBS'de web kamerası katmanıyla ekranı kaydetmek için adım adım:
Adım 1. Programı yükleyin. Önceden kaydetmek istediğiniz uygulamayı başlatmanız ve web kamerasını bağlamanız gerekir.
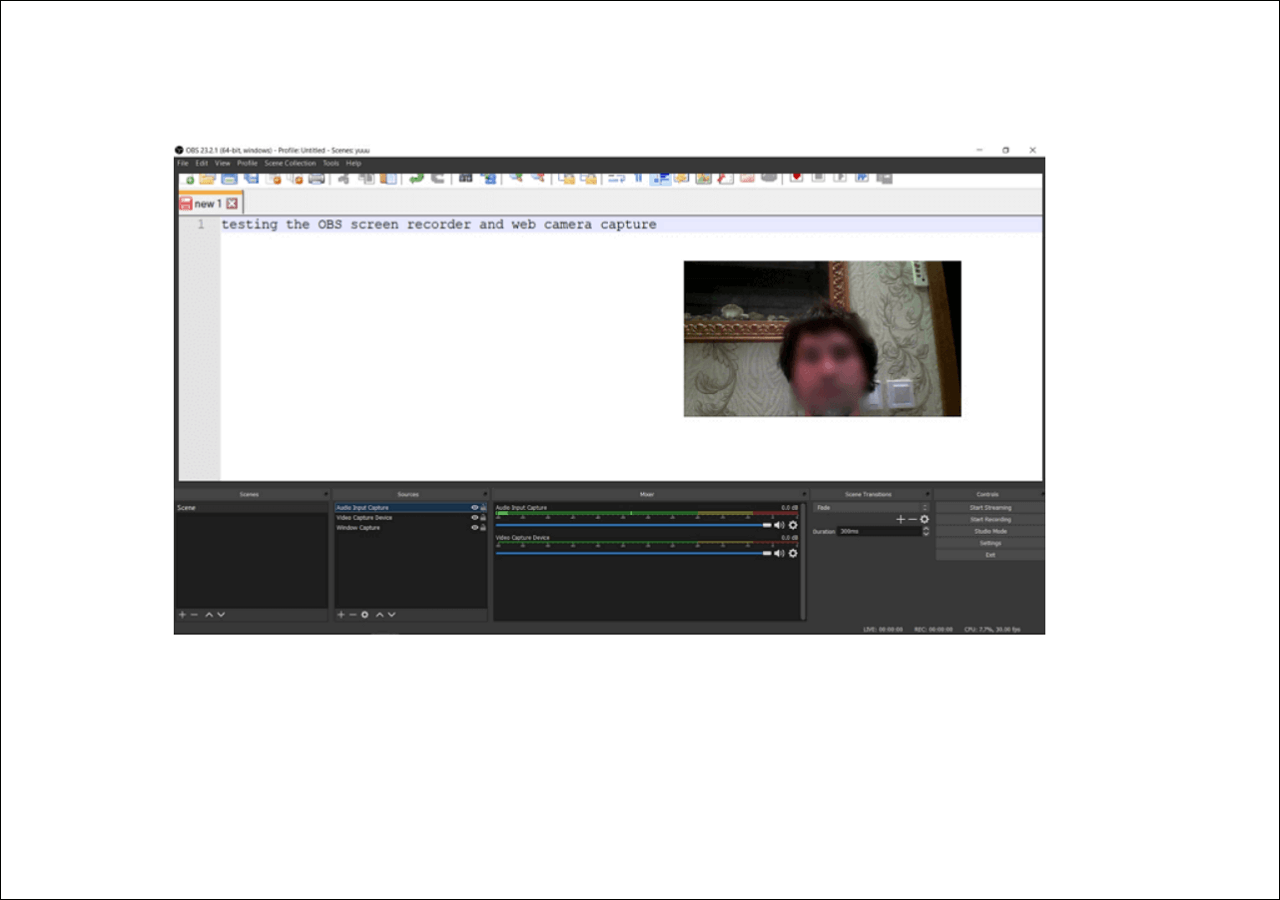
Adım 2. Başlamak için " Kaydı Başlat " düğmesine tıklayın. Canlı yayın yapmak için bunun yerine "Yayını Başlat"ı tıklamanız gerekir.
3. Adım. Kayıt tamamlandıktan sonra kaydedilen videoyu bilgisayarınıza kaydedin.
Sorununuzu çözdünüz mü? Cevabınız evet ise, bu kılavuzu şimdi başkalarıyla paylaşın!
3. EaseUS Çevrimiçi Ekran Kaydedici ile Web Kamerasıyla Ekranı Kaydedin
Bilgisayarınıza yazılım indirme konusunda isteksizseniz çevrimiçi bir kayıt aracı seçebilirsiniz. Piyasada çok sayıda çevrimiçi ekran kaydedici bulunmaktadır ve en çok tavsiye edileni EaseUS Çevrimiçi Ekran Kaydedicidir.
Chrome, Firefox, Edge, Safari ve Opera ile uyumlu olan bu çevrimiçi ekran kaydedici , yaygın olarak kullanılan neredeyse tüm tarayıcıları kapsar. Tam ekranı bir tarayıcıya kaydetmek, web kamerasını ekranla birlikte kaydetmek ve web sitelerinden video akışı kaydetmek vb. için kullanabilirsiniz. Tek kelimeyle, temel olarak tüm gereksinimlerinizi karşılayabilir.

Web kamerasıyla aynı anda ekran nasıl kaydedilir:
Adım 1. Bu çevrimiçi aracın resmi web sitesini ziyaret edin: https://recorder.easeus.com/online-screen-recorder.html.
2. Adım. Kırmızı Kaydı Başlat düğmesine tıklayın ve kaydetmek istediğiniz içeriği seçin. Ardından aşağıdaki kırmızı Kaydı Başlat düğmesine tıklayın.
3. Adım. Ardından, bir Chrome sekmesi , Pencere veya Tüm ekran seçin ve başlamak için Paylaş'a tıklayın.
4. Adım. Kaydı bitirmek üzere duraklatmak için Duraklat veya kırmızı Dur işaretine tıklayın. Kayıttan sonra videoyu WebM formatında kaydedebilirsiniz.
Kamerayla Aynı Anda Ekran Nasıl Kaydedilir?
Mac'te ekran ve web kamerası kaydetme sorununu çözmek için size üç çözüm sunuyoruz. Tüm araçlar yeteneklidir. Kullanmak için bunlardan birini seçebilirsiniz.
1. EaseUS RecExperts'i kullanarak Ekranı ve Web Kamerasını Kaydedin
Mac'te ekranı ve web kamerasını aynı anda yakalamak için EaseUS RecExperts for Mac ilk tercihiniz olabilir. Basit ve net bir arayüze sahip bu Mac ekran kaydedici , çoğu sıradan kullanıcı tarafından kabul edilebilir.
Mac'te harici kamerayla ekran yakalamak ve video kaydetmek işlevseldir. Kayıt işlemi sırasında ekran görüntüsü almanıza da izin verilir. Daha sonra Kayıtlar'daki videoyu veya anlık görüntüyü görüntüleyin. Bu arada, Mac'ten gelen sistem sesi ve harici ses de dahil olmak üzere, yakalamak için ses kaynaklarını seçebilirsiniz.
Bu aracı indirin ve ekranınızı bir kamerayla yakalamaya başlayın!
Mac'te kameranın ve ekranın aynı anda nasıl kaydedileceğine ilişkin adımların listesi:
1. Adım. Öncelikle Mac’inizde EaseUS RecExperts’ı başlatın. Kayıt alanını seçmeniz için "Tam Ekran" ve "Bölge" olmak üzere iki seçenek vardır.

2. Adım. Daha sonra alttaki "Web kamerası" butonuna tıklayın. "Web kamerasını kaydet" penceresi açıldığında, web kamerasını etkinleştirmek için düğmeye tıklayın; kullanmak istediğiniz cihazı açılır menüden seçebilirsiniz.

3. Adım. Ekranı sesli olarak yakalamak istiyorsanız "Web kamerası" yanındaki "Ses" düğmesi yardımcı olabilir. Sistem sesi, mikrofon sesi veya bunlardan ikisi gibi ses kaynağını seçmek için "Kayıt sesini seç" penceresindeki iki düğmeye tıklayabilirsiniz.

Ayarları uygun şekilde yaptıktan sonra "REC" butonuna tıklayarak kayda başlayın.
4. Adım. Artık Mac ekranını ve web kameranızı aynı anda kaydedebilirsiniz. İhtiyacınız olan tüm içeriği yakaladıktan sonra "Durdur" düğmesine basarak işlemi sonlandırın; bu yazılım, çektiğiniz videoyu görüntülemeniz için size yerleşik bir video oynatıcı sunacaktır.

2. QuickTime Player'ı Kullanarak Kendinizi ve Ekranınızı Aynı Anda Kaydedin
QuickTime, yüzünüzü, ekranınızı, sesinizi veya üçünü aynı anda kaydetmenize olanak tanıyan, tüm Mac bilgisayarlarla uyumlu ücretsiz bir multimedya yazılımıdır. Mac ekran yakalama özelliğiyle ilgi çekici ve eğlenceli videolar oluşturabilmeniz için yüzünüzü ve ekranınızı aynı anda kaydedebilirsiniz. Bu eğitici, yerleşik Mac uygulamaları ve donanımıyla nasıl kayıt yapacağınızı gösterir. Başka bir üçüncü taraf uygulaması kullanmanıza gerek kalmaması için ekranı ve web kamerasını aynı anda kaydetmek için aşağıdaki adımları izleyin.
Mac'te ekranı ve web kamerasını aynı anda nasıl kaydedeceğiniz aşağıda açıklanmıştır:
Adım 1. QuickTime Player'ı başlatın. " Dosya " > " Yeni Film Kaydı " seçeneğini seçin.

2. Adım. " Görüntüle " > " Üstte kayan " seçeneğini seçin, böylece kamera pencereniz ekranınızın herhangi bir yerindeki diğer uygulamaların üstünde olacaktır.

3. Adım. Yine QuickTime Player'da " Dosya " > " Yeni Ekran Kaydı " seçeneğini seçin. Kaydı başlatmaya hazır olduğunuzda kırmızı "Kaydet" düğmesine tıklayın.

4. Adım. Kaydı tamamladığınızda " Command-Control-Esc " tuşlarına basabilirsiniz. Videonuzu QuickTime'ı kullanarak da düzenleyebilirsiniz. Örneğin, videonuzun istenmeyen kısımlarını kaldırmak için QuickTime > Düzenle > Kırp'a gidebilirsiniz.
3. VidGrid kullanarak Web Kamerası Yerleşimi ile Ekranı Kaydedin
VidGrid, kayıt, barındırma, video içi sorular, etkileşimli altyazılar, entegrasyonlar ve özel video API'si konularında uzmanlaşmıştır. Kendi videolarınızı hızlı bir şekilde yakalayabilir veya başkalarının sizin için kayıt yapmasını sağlayabilir. Bu arada bilgisayarınıza bağlı ekranı ve web kamerasını kaydedebilirsiniz. Aşağıdaki adımları takip ederek nasıl kullanılacağını öğreneceksiniz.
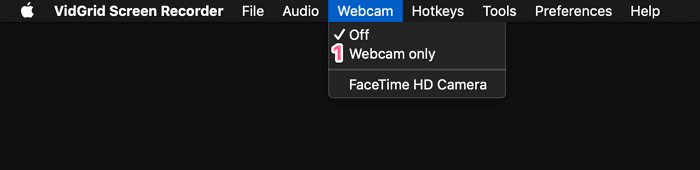
Yüz kameranızı ve ekranınızı yakalama adımları:
1. Adım. VidGrid'i başlatın ve " Kaydet " e tıklayın.
Adım 2. Ekranınızda kaydetmek istediğiniz alanı seçin.
3. Adım. Web kamerasını açmak için " Bir web kamerası seçin " seçeneğini tıklayın.
4. Adım. Ekrana kaydetmek istediğiniz uygulama ne olursa olsun açın ve çalıştırın.
5. Adım. Ekranı ve web kamerasını aynı anda kaydetmeye başlamak için kırmızı " Kaydı başlat " düğmesine tıklayın.
Ekranı ve Kamerayı Aynı Anda Kaydetme Hakkında SSS
Bu konuyla ilgili sık sorulan soruları aşağıdan kontrol edin.
1. Windows 10'da ekranımı ve web kameramı nasıl kaydederim?
Aşağıdaki adımları takip ediniz.
- 1. Kayıt arayüzüne girmek için başlangıç arayüzündeki "Kaydedici" düğmesini seçin.
- 2. Ekranın kaydedilecek alanını ayarlayın, yakınlaştırın, uzaklaştırın ve kenarlığı sürükleyerek hareket ettirin.
- 3. Arayüzün sağ alt köşesindeki "Kaydet" düğmesine tıklayın.
2. Aynı anda ekran kaydı yapıp kendinizi kaydedebilir misiniz?
Kendinizi ve ekranınızı aynı anda kaydetmek istiyorsanız, hem ekran kaydetme hem de video kaydetme kutularını işaretlediğinizden emin olun. Bu, aynı anda hem ekranı hem de kendinizi kaydedecektir.
Çözüm
Sonuç olarak, ekranları ve web kameralarını aynı anda kaydetmek istiyorsanız, bu konuda size yardımcı olabilecek birçok araç vardır. Bunların arasında EaseUS RecExperts , hem tam özellikli hem de kullanıcı dostu olduğundan Windows kullanıcıları için şüphesiz en iyi seçimdir. Bu yazılımla ilgileniyorsanız, aşağıdaki düğmeye tıklayarak indirin.