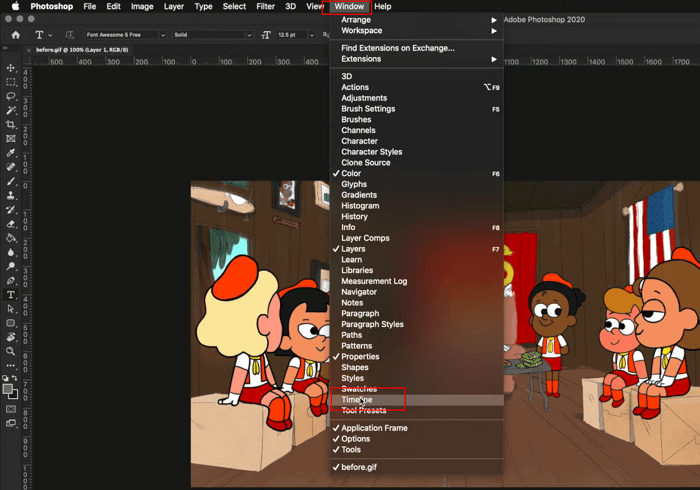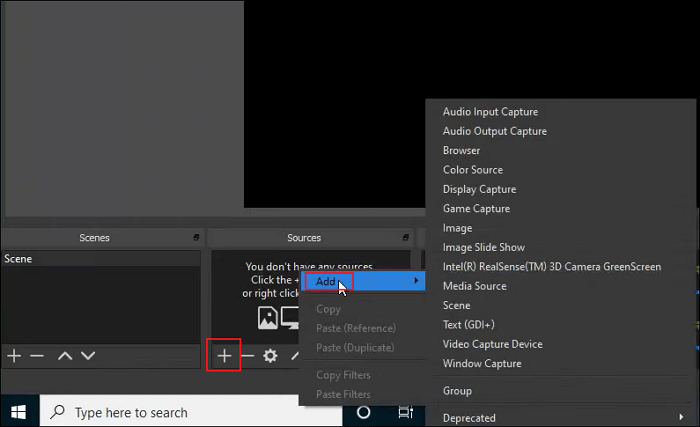-
![]()
Agnes
Agnes已經在EaseUS工作超過4年,有著豐富的技術文章寫作經驗。目前,寫過很多關於資料救援、硬碟分割管理或備份還原相關文章,希望能幫助用戶解決困難。…查看作者資訊 -
![]()
Gina
謝謝閱讀我的文章。希望我的文章能夠幫你輕鬆有效地解決問題。…查看作者資訊 -
![]()
Harrison
希望以簡單易懂的文筆,帶給讀者輕鬆好讀的科技文章~…查看作者資訊 -
![]()
Bruce
贈人玫瑰,手有餘香。希望我的文章能夠幫到您。…查看作者資訊 -
![]()
Ken
網路上的科技文章琳瑯滿目, 希望在您閱讀我的文章後可以幫助到您…查看作者資訊 -
![]()
Zola
一位科技愛好者和人文社科的忠實學者,希望通過科技和大家一起更好地理解世界…查看作者資訊
本文內容
0瀏覽次數 |
0分鐘閱讀
我們遇到了帶有異常音訊的視頻,但由於影片附件而無法使用它們。背景音樂、對話或樂器,無論是音訊,您都可以使用應用程式從 MP4、MKV、FLV、AVI、MOV、WMV 等檔案中提取音訊。本文深入探討了十款在 Mac、Windows、Android、iOS 和 Web 上從影片中提取音訊的熱門應用程式。
本文內容:
Windows 中免費從影片提取音訊
我們精心挑選了一系列適用於 Windows 的用於從影片中提取音訊和錄製音訊的出色軟體。這些程式提供多種功能,例如螢幕錄製和影片到音訊的轉換。
EaseUS RecExperts
EaseUS RecExperts 是一款專門用於影片音訊擷取的進階螢幕錄影軟體。它可以讓您從影片中提取音訊且不會造成任何品質損害。音訊提取功能可以消除錄製音訊中的噪音,並以多種格式下載音訊,例如 MP3、AAC、FLAC、WAV 等。除了錄製之外,您還可以剪輯不需要的部分、增加註釋、麥克風、桌面音訊等,以取得高品質的音訊檔。
如何使用 EaseUS RecExperts 提取音訊:
步驟 1. 啟動 EaseUS RecExperts,然後按一下左側面板上的「錄製音訊」。接下來,選擇您想要的音訊來源,例如系統聲音或麥克風。

步驟 2. 點擊系統聲音或麥克風旁的向下箭頭圖示,選擇進階,然後勾選麥克風增強和麥克風降噪選項。此外,您還可以調整音量。
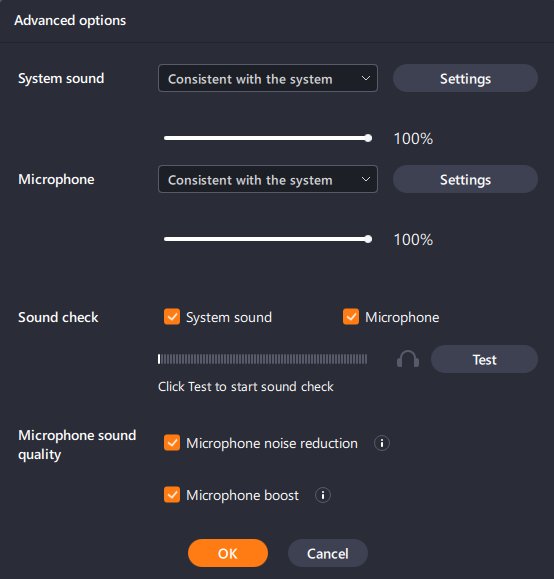
步驟 3. 完成後,點選 REC 開始音訊錄音。

VLC 媒體播放器
VLC 作為媒體播放器表現出色,但很少人知道 VLC 的音訊擷取功能。VLC 可免費使用,能夠將媒體檔轉換為多種格式,並且 VLC 可以錄製音訊。其中一個功能是安全地從影片檔案中剝離音訊。此外,VLC 允許透過簡單的介面將一種音訊格式轉換為另一種音訊格式。
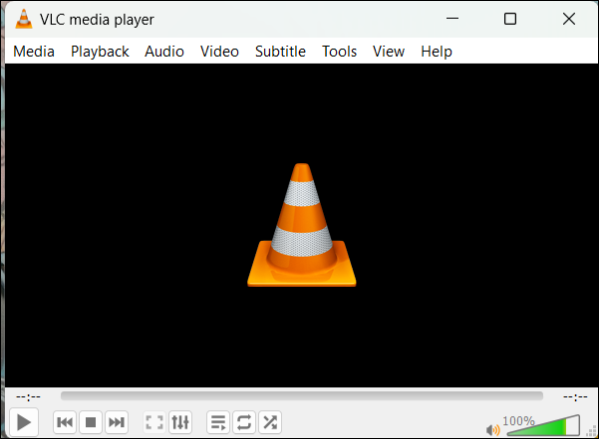
使用 VLC Media Player 擷取音訊的步驟:
步驟 1. 在 Windows 下載並開啟 VLC。
步驟 2. 從下拉式選單中點選媒體 > 轉換/儲存。
步驟 3. 點選新增並新增要提取音訊的影片檔案。
步驟 4. 點選轉換/儲存。現在,轉換按鈕彈出,因此使用轉換框選擇要轉換到的音訊代碼。
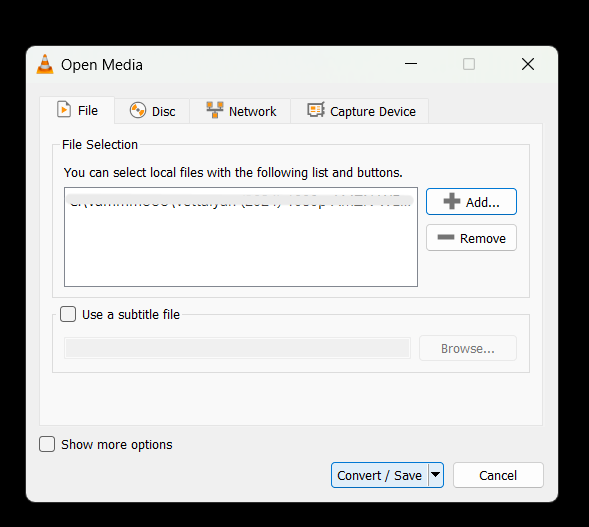
步驟 5. 點選「瀏覽」,選擇目標資料夾,然後按一下「開始」開始轉換。
分享此帖子以幫助更多人!
Mac 中從影片提取音訊的最佳應用程式
以下是從影片中提取音訊的最佳 Mac 應用程式清單。
QuickTime Player
QuickTime Player 是 Apple 專有的媒體應用程式,可讓人們錄製音訊和影片。此外,您可以從 Quicktime 播放器中提取音訊並將QuickTime 音訊轉換為 MP3 QuickTime 可讓您從影片中單獨匯出音訊檔。音訊檔案將以 .m4a 副檔名儲存,您可以將其匯出到其他裝置或媒體編輯器。
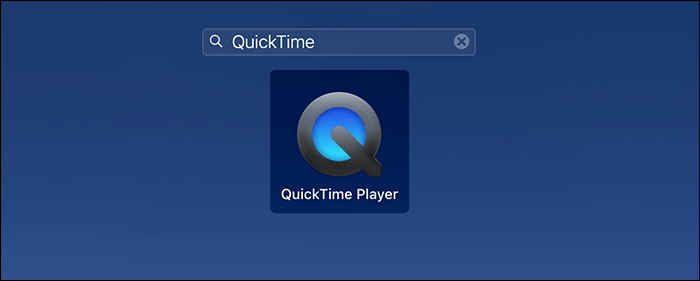
如何使用 QuickTime Player 擷取音訊:
步驟 1. 開啟 QuickTime 並執行您想要從中取得音訊的影片檔案。
步驟 2. 點選選單中的「檔案」,選擇「匯出」,然後從選項中點選「僅音訊」 。
步驟 3. 命名檔案並儲存以提取音訊。
Audacity
Audacity 用於專業音訊工作和編輯。它是 Audacity 音訊擷取、編輯和混合音軌的業界標準軟體。它在 Windows、Linux 和 Mac 上完美執行。您還可以使用噪音過濾器和增強功能來提高音訊品質並以多種格式匯出。
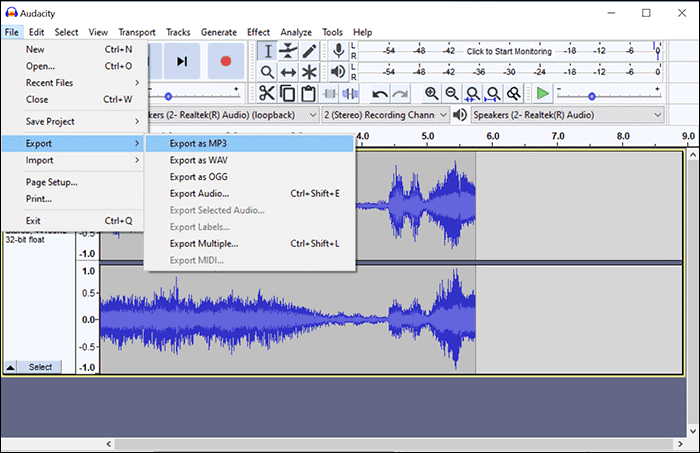
如何使用 Audacity 提取音訊:
步驟 1. 在 Mac 上安裝 Audacity。
步驟 2. 點擊頂部的檔案,然後選擇開啟以將影片檔案匯入 Audacity。
步驟 3. 再次按一下「檔案」,然後選擇「匯出」。
步驟 4. 選擇匯出為 MP3,WAV 等格式,然後按一下儲存。
使用 iPhone 應用程式從影片中取得音訊
這兩款受歡迎的 iPhone/iPad 應用程式,可以從影片中刪除音訊檔。
iMovie
iMovie 是從影片檔案分離音訊的絕佳選擇。iMovie 本質上是 Apple 系統中功能豐富的影片和音訊編輯器。iMovie 可讓您在編輯時間軸中將音訊提取為單獨的檔案,並以 .M4A 副檔名儲存。您可以使用 iMovie 進行分割、修剪、編輯、新增文字等。
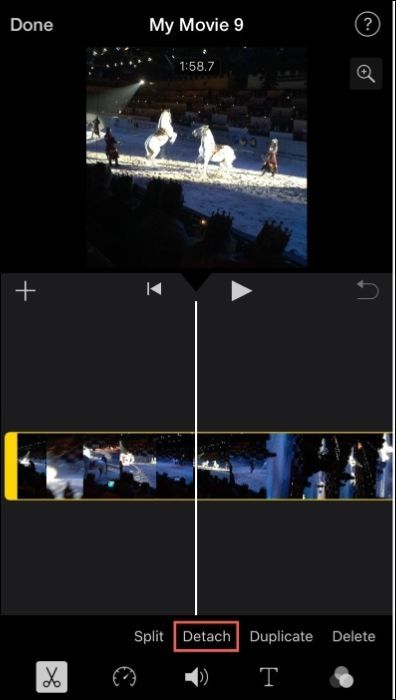
如何使用 iMovie 從影片提取音訊:
步驟 1. 啟動 iMovie 並開啟您想要從中提取音訊的影片檔案。
步驟 2. 點擊「操作」按鈕(剪刀圖示)並選擇分離音訊選項。
步驟 3. 現在,編輯畫面將音軌從影片中分離出來並用藍色標記。您可以拖曳軌道並單獨儲存音訊。
Audio Extractor
顧名思義,音訊擷取器提供將影片轉換為音訊的演算法。音訊提取功能是免費的;您可以訂閱進階版以取得更多功能。提取器允許您使用整合的切割器從影片建立音訊檔案。該應用程式支援 MP3、M4A、OGG 等輸出音訊格式。
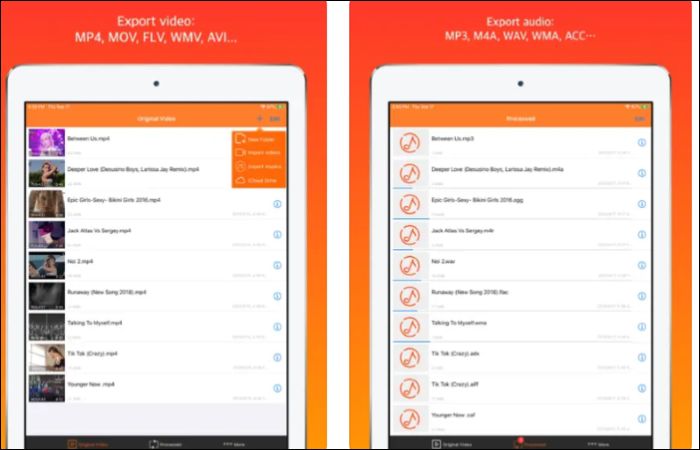
使用音訊擷取器從影片中提取音訊的步驟:
步驟 1. 從 App Store 安裝 Audio Extractor。
步驟 2. 點選頂部的「+」新增影片檔。
步驟 3. 新增後,選擇要轉換的音訊格式,然後按一下「儲存」。
步驟 4. 您可以在「Processed(已處理)」標籤中找到音訊檔案。
使用 Android 應用程式從影片中擷取音訊
如果您使用的是 Android,這些是從影片檔案中分離音訊的最佳選擇。
MP3 Video Converter
MP3 影片轉換器是一款基於 Android 的應用程式,用於將影片轉換為音訊。它是一款專用的影片轉換器,旨在首先關注音訊品質。您可以選擇 MP3、WMA、WAV、M4A 等格式。轉換後,您可以預覽檔案並下載音訊檔案。
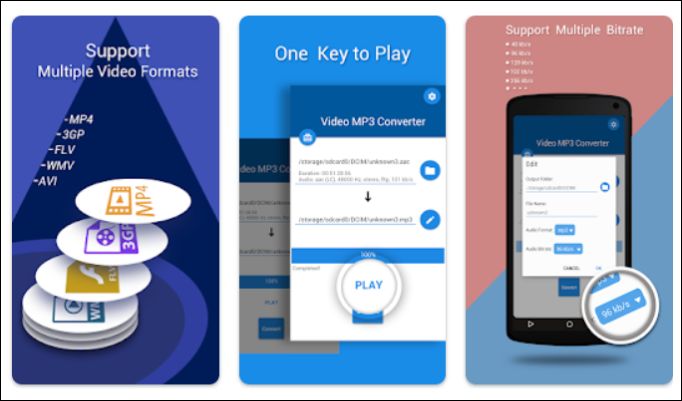
如何使用 MP3 影片轉換器從影片中擷取音訊:
步驟 1. 安裝 MP3 影片轉換器,您可以從本機儲存或影片連結新增影片檔案。
步驟 2. 現在,選擇音訊格式和位元率來提取音訊。
步驟 3. 點擊「轉換」以開始該程序。
Timbre
Timbre 是一款從影片中擷取音訊的應用程式。該程式功能豐富,包含音訊和影片的修剪、轉換和合併等功能。該應用程式是免費的,有時甚至可能會顯示廣告。Timbre 具有簡潔、直覺的音訊和影片檔案使用者介面。
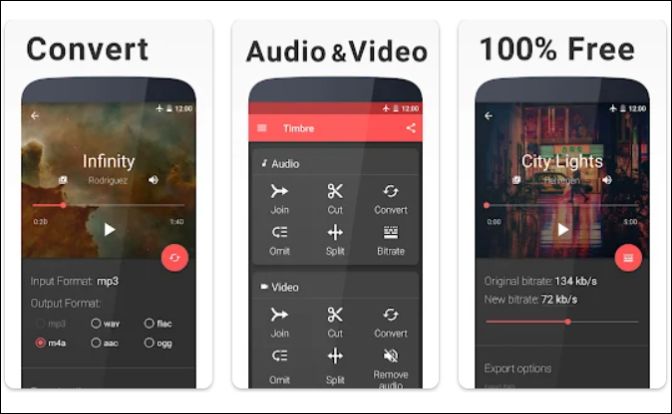
如何使用 Timbre 從影片中擷取音訊:
步驟 1.下載並開啟 Timbre 應用程式。
步驟 2. 移至「影片」選單,然後從選項中選擇「Video to Audio(影片到音訊)」 。
步驟 3. 打開要提取音訊的影片,然後按一下「轉換」。您可以看到可用的輸出音訊格式清單。
步驟 4. 選擇所需的音訊格式。在主螢幕的任務部分找到已轉換的檔案。
線上轉換工具從 MP4 擷取音訊
如果您想避免下載應用程式的麻煩,您可以使用免費的線上音訊轉換器從 MP4、MKV、AVI、WMA 等中提取音訊。
Restream
Restream 是一款免費的線上音訊轉換器,可將影片檔案轉換為音訊檔。將檔案從 M4A、FLAC、OPUS、OGG、MP4 等影片格式轉換為 MP3 或 WAV。Restream 支援最大 2GB 的影片檔案。線上影片到音訊轉換擅長無損轉換,並會在幾個小時後從伺服器中刪除音訊檔案。
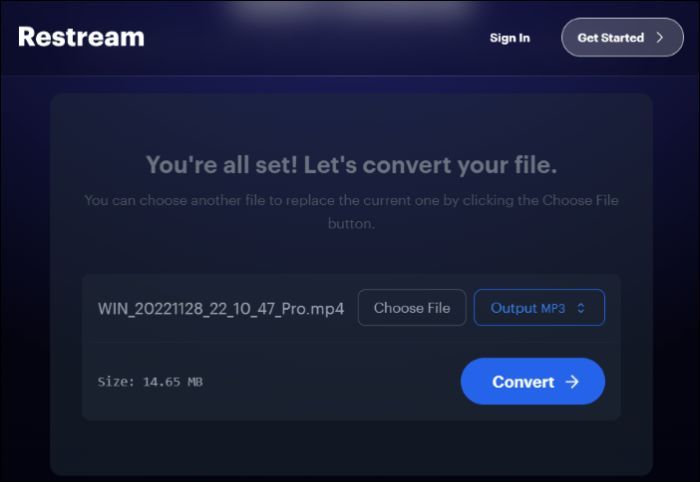
如何使用 Restream 從影片擷取音訊:
步驟 1. 前往 Restream Audio Converted 網站。
步驟 2. 點選「選擇檔案」選項以選擇檔案。
步驟 3. 點選「輸出」下拉式選單,然後從MP3或WAV中選擇一個。
步驟 4. 點選“轉換”開始該過程。
Biteable
Biteable 是另一個支援 MP3 和 WAV 的線上音訊擷取器。您可以免費使用 Biteable 轉換任何影片檔案。Biteable 提供 MP3 和 WAV 音訊格式,另外還提供修剪功能來編輯音訊檔案。它非常適合提取音訊和旁白。
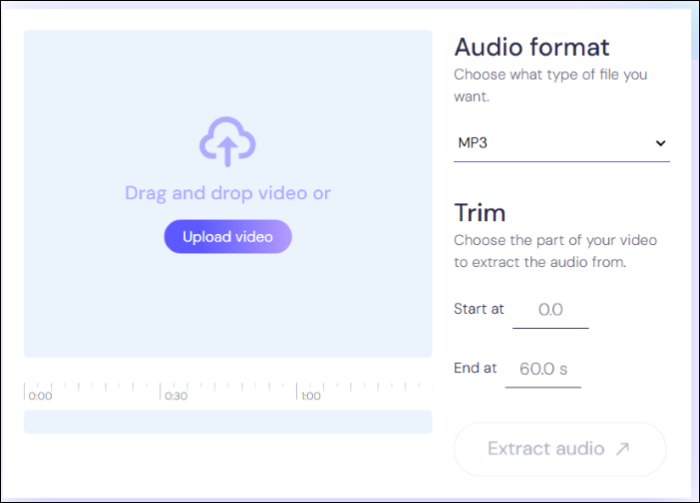
如何使用 Biteable 從影片中擷取音訊:
步驟 1. 前往 Biteable Audio 轉換器。
步驟 2. 點擊上傳影片,選擇影片檔案,調整音訊格式並剪輯影片。
步驟 3. 點選「提取音訊」開始轉換過程。
結論
媒體轉換演算法對於將一種媒體轉換為另一種媒體非常有幫助。在這裡,我們討論適用於 Windows、Mac、iOS、Android 和網頁瀏覽器的從影片中提取音訊的最佳應用程式。提取涉及使用媒體轉換技術,您可以透過在裝置上測試軟體來選擇最適合從影片中提取音訊的應用程式。
對於 Windows 或 Mac,EaseUS RecExperts 可以輕鬆匯入任何格式的影片並將其轉換為您想要的格式,且不會造成品質損失。您也可以在電腦下載 RecExperts 並從任何影片檔案中提取音訊。
從影片中擷取音訊的軟體常見問題
以下是有關從影片中提取音訊的應用程式的一些常見問題。
1. 如何在 Canva 上從影片中擷取音訊?
1. 在您的電腦或手機上開啟任何現有設計。
2. 右鍵點選影片 > 擷取音訊。
3. 將滑鼠停留在修剪手柄的音訊上,調整修剪手柄,然後擷取音訊。
2. 如何在 CapCut 上從影片中提取音訊?
1. 開啟 CapCut 並導入影片檔。
2. 右鍵點選螢幕上的音訊時間線,然後選擇提取音訊。
3. 可以使用 iMovie 來錄製音訊嗎?
可以,iMovie 允許在影片編輯器中增加音訊。您可以將音訊檔案錄製或匯入編輯時間軸、剪輯音訊以及從影片檔案中分離音訊。