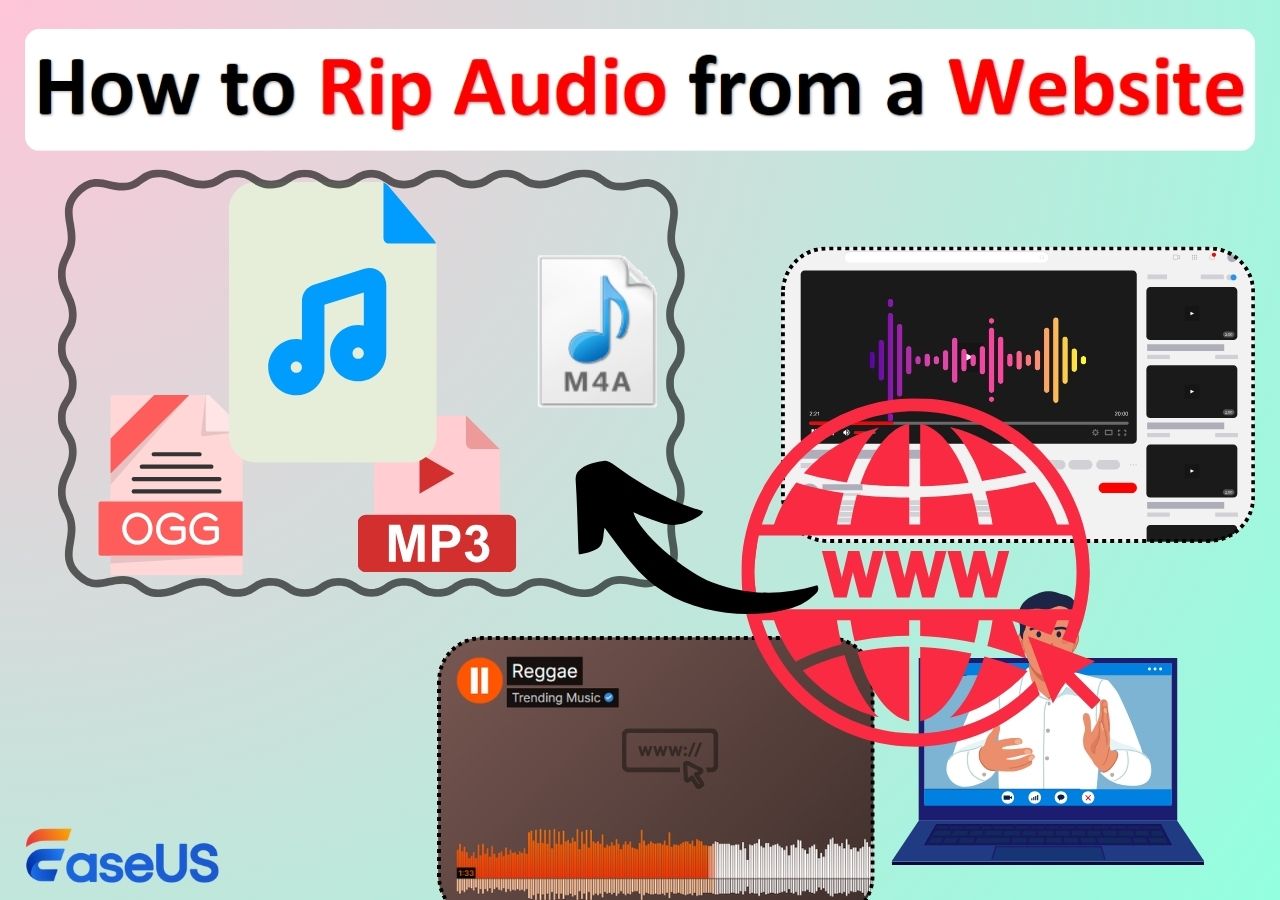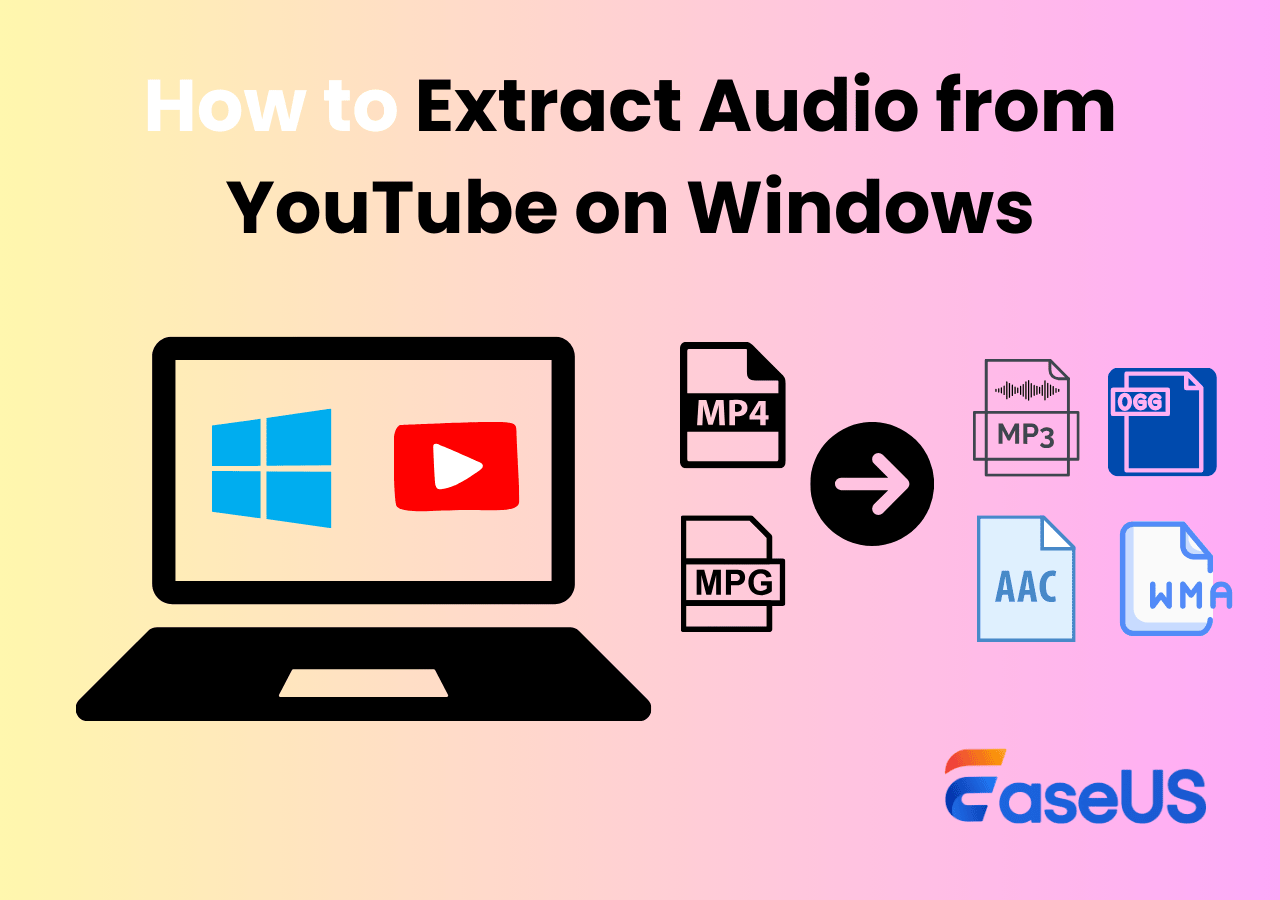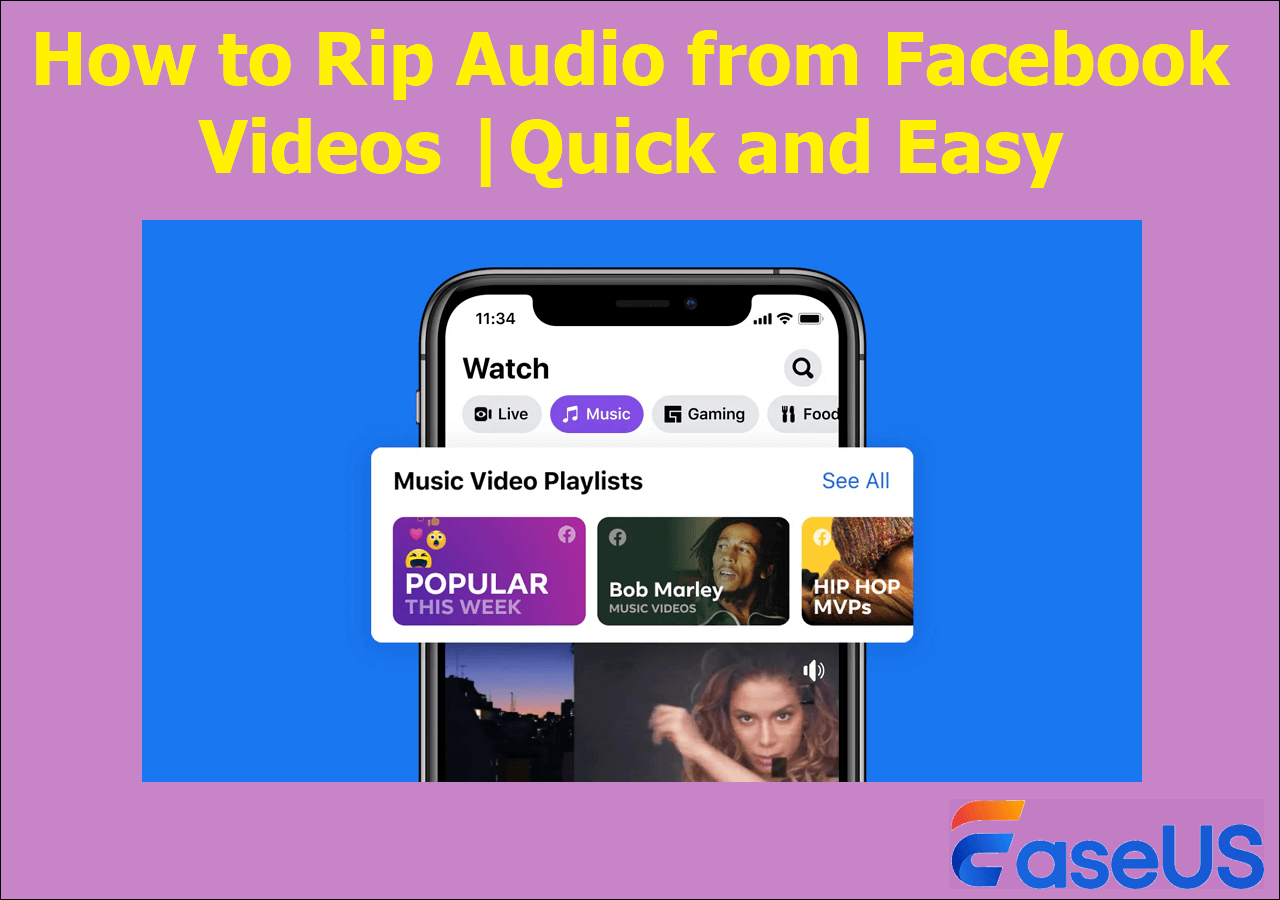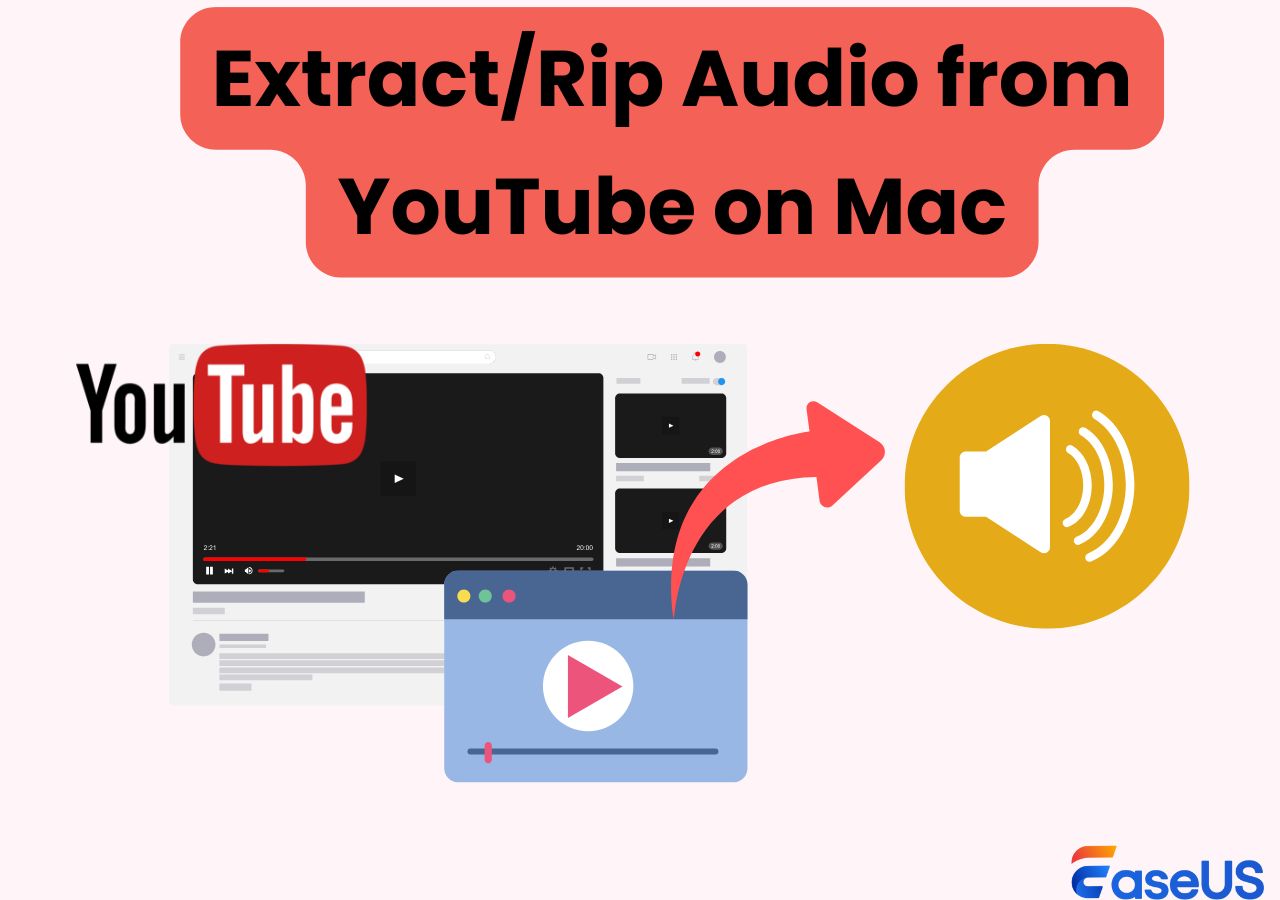-
![]()
Daisy
Daisy is the Senior editor of the writing team for EaseUS. She has been working in EaseUS for over ten years, starting from a technical writer to a team leader of the content group. As a professional author for over 10 years, she writes a lot to help people overcome their tech troubles.…Read full bio -
Jane is an experienced editor for EaseUS focused on tech blog writing. Familiar with all kinds of video editing and screen recording software on the market, she specializes in composing posts about recording and editing videos. All the topics she chooses …Read full bio
-
![]()
Alin
Alin is an experienced technical blog writing editor. She knows the information about screen recording software on the market, and is also familiar with data cloning and data backup software. She is expert in writing posts about these products, aiming at providing users with effective solutions.…Read full bio -
Jean is recognized as one of the most professional writers in EaseUS. She has kept improving her writing skills over the past 10 years and helped millions of her readers solve their tech problems on PC, Mac, and iOS devices.…Read full bio
-
![]()
Jerry
Jerry is a fan of science and technology, aiming to make readers' tech life easy and enjoyable. He loves exploring new technologies and writing technical how-to tips. All the topics he chooses aim to offer users more instructive information.…Read full bio -
![]()
Rel
Rel has always maintained a strong curiosity about the computer field and is committed to the research of the most efficient and practical computer problem solutions.…Read full bio -
![]()
Gemma
Gemma is member of EaseUS team and has been committed to creating valuable content in fields about file recovery, partition management, and data backup etc. for many years. She loves to help users solve various types of computer related issues.…Read full bio -
![]()
Shelly
"I hope my articles can help solve your technical problems. If you are interested in other articles, you can check the articles at the bottom of this page. Similarly, you can also check my Twitter to get additional help."…Read full bio
Page Table of Contents
0 Views |
0 min read
We come across videos with extraordinary audio but cannot use them due to the video attachments. Background music, dialogues, or instruments, whatever may be audio, you have apps to extract audio from MP4, MKV, FLV, AVI, MOV, WMV, and others. The article dives into ten popular app to extract audio from video on Mac, Windows, Android, iOS, and Web.
PAGE CONTENT:
Free Windows Audio Extractors from Videos
We have curated a list of extraordinary software for extracting audio from video and recording audio for Windows. These programs offer multiple features, such as screen recording and video-to-audio conversion.
EaseUS RecExperts
EaseUS RecExperts is an advanced screen recorder specializing in video audio extraction. It lets you extract audio from videos without any quality loss. The audio extract features remove noise from recorded audio and allow you to download the audio in multiple formats, such as MP3, AAC, FLAC, WAV, etc. Apart from recording, you can trim unwanted parts, add annotations, microphone, desktop audio, and more to achieve high-quality audio files.
How to use EaseUS RecExperts to extract audio:
Step 1. Run EaseUS RecExperts, and click Record audio on the left panel. Next, choose the audio source you want to record, like System sound or microphone.

Step 2. Click the down-arrow icon next to System Sound or Microphone, choose the Advanced options, and tick the Microphone boost and Microphone noise reduction options. Moreover, you can also adjust the volume.
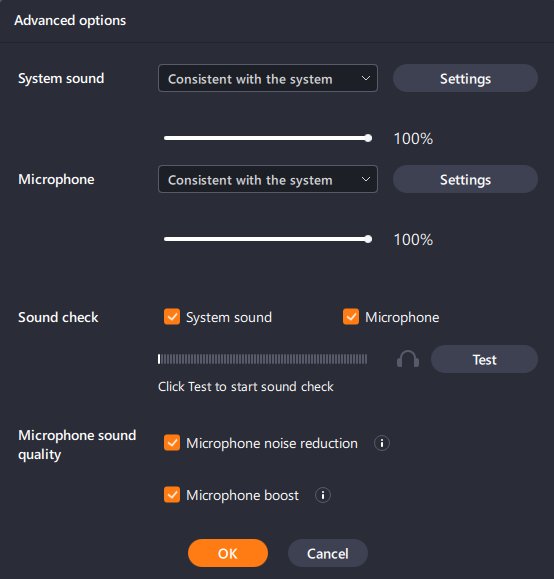
Step 3. Once done, click REC to start your audio recording.

VLC Media Player
VLC excels as a media player, but very few are aware of the audio VLC's audio extraction capabilities. VLC is free to use and allows converting media files into multiple formats and VLC record audio. One of the features is to strip the audio from video files safely. Additionally, VLC allows for converting one audio format to another with an easy interface.
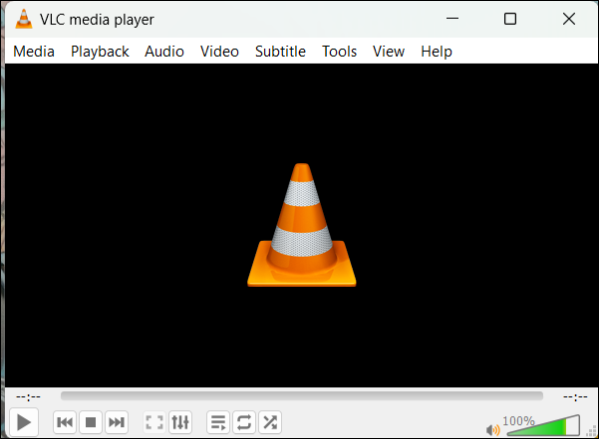
Steps to use VLC Media Player to extract audio:
Step 1. Download and open VLC on Windows.
Step 2. Click on Media > Convert/Save from the drop-down.
Step 3. Click Add and add the video file to extract the audio.
Step 4. Click Convert/Save. Now, the Convert button pops, so use the convert box to select the audio code you want to convert to.
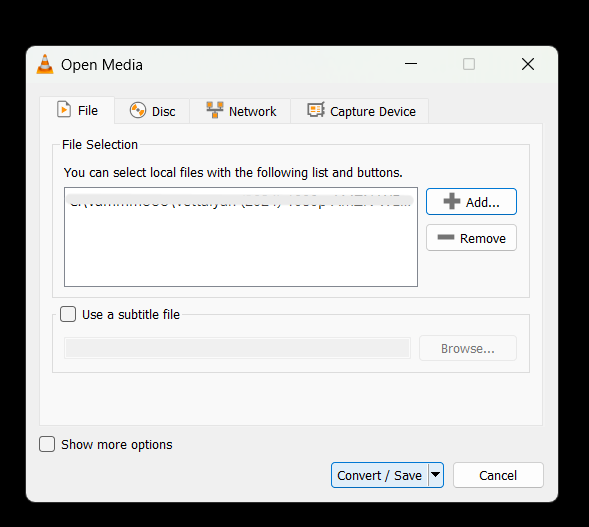
Step 5. Click Browse, select the destination folder, and Start to begin the conversion.
Share this post to help more people!
Best Mac Apps to Extract Audio from Video
Here is a list of the best Mac apps to extract audio from video.
QuickTime Player
QuickTime Player is Apple's proprietary media app, allowing people to record audio and video. Additionally, you can extract audio from the Quicktime player and convert QuickTime audio to MP3. QuickTime lets you separately export the audio file from the video. The audio file will be saved with a .m4a extension, and you can export it to another device or media editor.
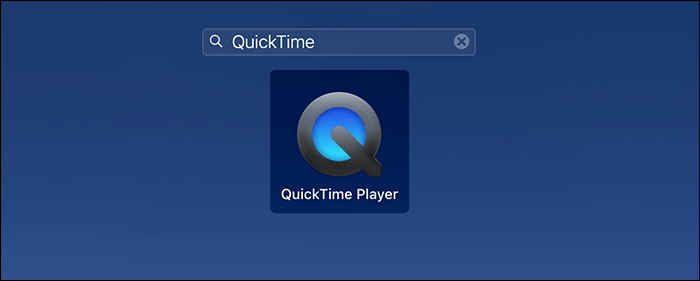
How to use QuickTime Player to extract audio:
Step 1. Open QuickTime and run the video file from which you want to get the audio.
Step 2. Click File from the Menu, select Export, and click Audio Only from the options.
Step 3. Name the file and Save it to extract audio.
Audacity
Audacity is used for professional audio work and editing. It is the industry-standard software for Audacity audio capture, editing, and mixing audio tracks. It works flawlessly on Windows, Linux, and Mac. You can also apply noise filters and enhancements to enhance the audio quality and export in multiple formats.
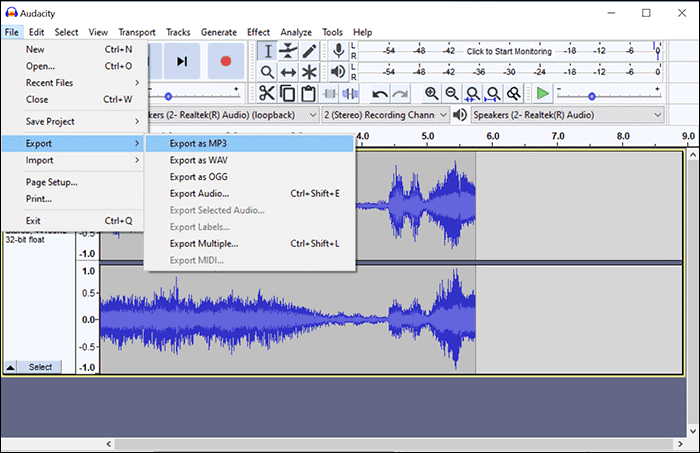
How to use Audacity to extract audio:
Step 1. Install Audacity on your Mac.
Step 2. Click on the File from the top, and select Open to get the video file into Audacity.
Step 3. Click on File again, and select Export.
Step 4. Select Export as MP3, WAV, etc format, and click Save.
iPhone Apps to Get Audio from a Video
These two popular iPhone/iPad apps remove audio files from video.
iMovie
iMovie is an excellent choice for detaching audio from a video file. iMovie is essentially a feature-rich video and audio editor in the Apple ecosystem. iMovie lets you extract audio as a separate file in the editing timeline and stores it with a .M4A extension. You can split, trim, edit, add texts, and more with iMovie.
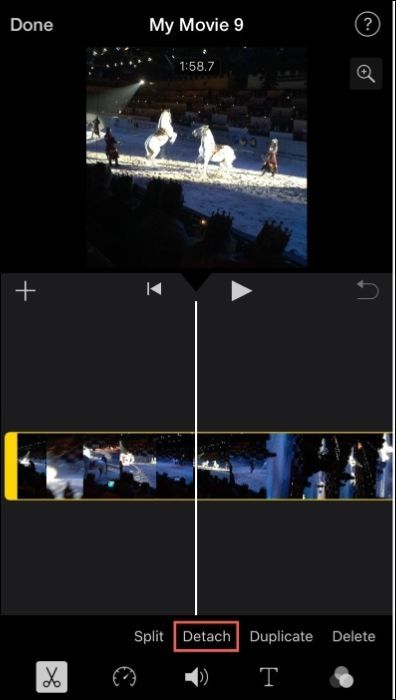
How to use iMovie to extract audio from video:
Step 1. Launch iMovie and open the video file you want to extract audio from.
Step 2. Click the "Actions" button (Scissors icon) and select the Detach Audio option.
Step 3. Now, the editing screen splits the audio track from the video and marks it with blue. You can drag the track and save the audio separately.
Audio Extractor
As the name suggests, audio extractor provides algorithms to convert video into audio. The audio extraction feature is free; you can subscribe to premium for additional features. The extractor lets you create audio files out of video with an integrated cutter. The app supports output audio formats such as MP3, M4A, OGG, etc.
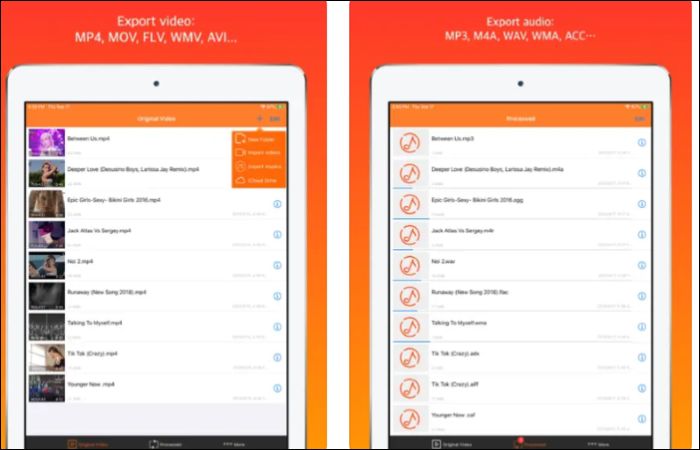
Steps to extract audio from video using Audio Extractor:
Step 1. Install Audio Extractor from the App Store.
Step 2. Click on "+" at the top to add a video file.
Step 3. After adding, select the audio format you want to convert to and click Save.
Step 4. You can find the audio file in the Processed tab.
Android Apps to Extract Audio from Video
If you are using Android, these are the best choices to separate audio from a video file.
MP3 Video Converter
MP3 Video Converter is an Android-based app for converting video to audio. It is a dedicated video converter intended to focus on audio quality first. You can choose formats like MP3, WMA, WAV, M4A, etc. After converting, you can preview the file and download the audio file.
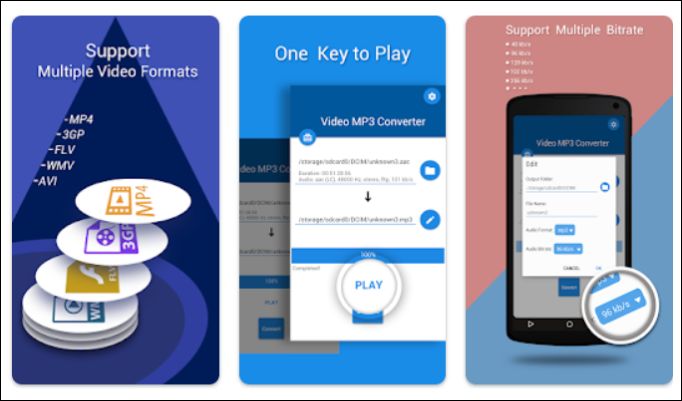
How to use MP3 Video Converter to extract audio from video:
Step 1. Install MP3 Video Converter, and you can add video files from local storage or a video link.
Step 2. Now, select the audio format and bitrate to extract the audio.
Step 3. Click on Convert to start the process.
Timbre
Timbre is an app for extracting audio from video. The program is feature-rich and includes features like trim, convert, and join for audio and video. The app is free and may even display ads sometimes. Timbre has a clean and intuitive UI for audio and video files.
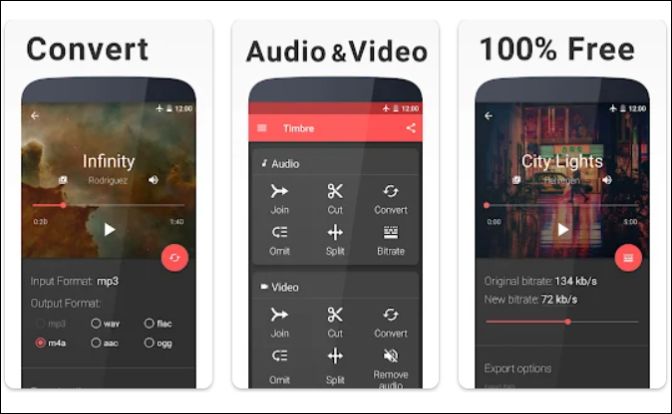
How to use Timbre to extract audio from video:
Step 1. Download and open the Timbre app.
Step 2. Navigate to the Video menu, and select Video to Audio from the options.
Step 3. Open the video you want to extract audio and click on Convert. You can see the list of output audio formats available.
Step 4. Select your desired audio format. Find the converted files in the Home screen's Task section.
Online Converters to Rip Audio from MP4
If you want to avoid the hassle of downloading apps, you can use free online audio converters to rip audio from MP4, MKV, AVI, WMA, etc.
Restream
Restream is a free online audio converter that converts video files into audio files. Convert files into an MP3 or WAV from video formats like M4A, FLAC, OPUS, OGG, MP4, and more. Restream supports video files up to 2GB in size. The online video-to-audio conversion excels in lossless conversion and deletes audio files from the server a few hours later.
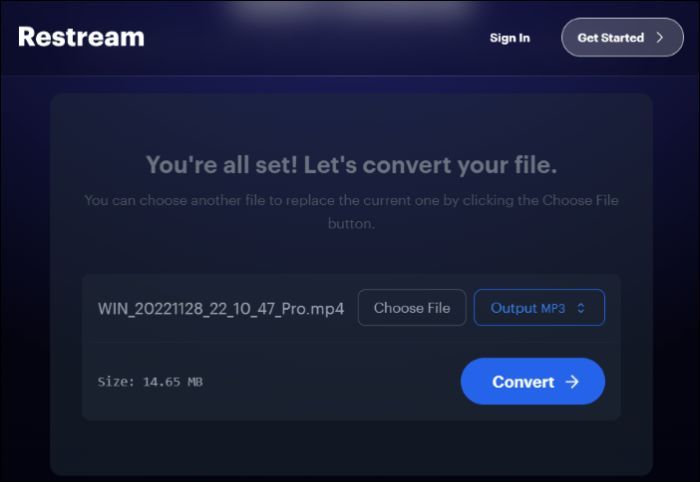
How to use Restream to extract audio from video:
Step 1. Go to the Restream Audio Converted website.
Step 2. Click the "Choose File" option to select a file.
Step 3. Click on the Output drop-down and select one from MP3 or WAV.
Step 4. Click Convert to begin the process.
Biteable
Biteable is another online audio extractor with MP3 and WAV support. You can convert any video file using Biteable for free. Biteable offers both MP3 and WAV audio formats and additionally gives a trim feature to edit the audio file. It is great for extracting audio and voiceovers.
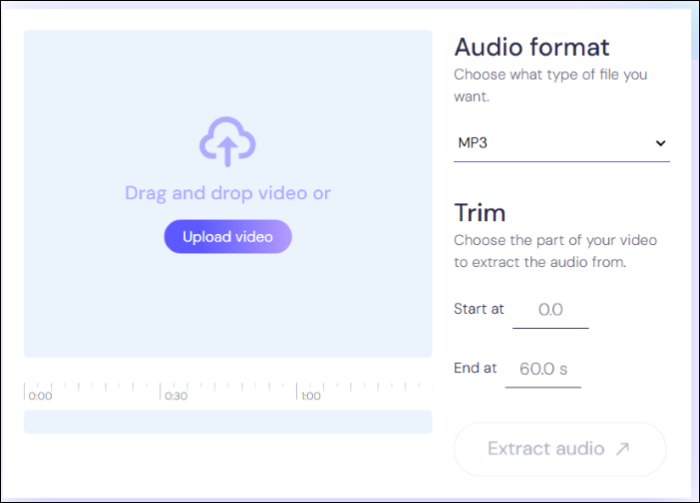
How to use Biteable to extract audio from video:
Step 1. Go to Biteable Audio converrter.
Step 2. Click on Upload Video, select a Video file, adjust the audio format and trim.
Step 3. Click on Extract audio to start the conversion process.
Final Thoughts
Media conversion algorithms are very helpful for converting one media into another. Here, we discuss the best app to extract audio from video for Windows, Mac, iOS, Android, and the web. The extraction involves using media conversion techniques, and you can choose the app that best extracts audio from video by testing the software on your device.
For Windows or Mac, EaseUS RecExperts easily imports videos of any format and converts them into your desired format without quality loss. You can also download RecExperts on your computer and extract audio from any video file.
Software to Extract Audio from Video FAQs
Here are some frequently asked questions on the app to extract audio from video.
1. How to extract audio from video on Canva?
1. Open any existing design on your computer or mobile.
2. Right-click on the video > Extract Audio.
3. Hover over audio for Trim Handles, adjust Trim Handles, and extract audio.
2. How to extract audio from a video on CapCut?
1. Open CapCut and import the video file.
2. Right-click on the audio timeline from the screen and select Extract audio.
3. Can I use iMovie for audio?
Yes, iMovie allows adding audio to the video editor. You can record or import audio files into the editing timeline, trim audio, and detach audio from video files.
EaseUS RecExperts

One-click to capture anything on screen!
No Time Limit, No watermark
Start Recording