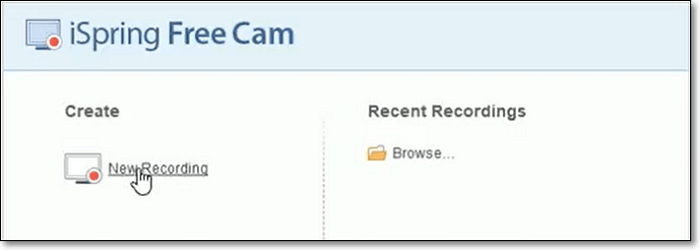-
![]()
Agnes
Agnes已經在EaseUS工作超過4年,有著豐富的技術文章寫作經驗。目前,寫過很多關於資料救援、硬碟分割管理或備份還原相關文章,希望能幫助用戶解決困難。…查看作者資訊 -
![]()
Gina
謝謝閱讀我的文章。希望我的文章能夠幫你輕鬆有效地解決問題。…查看作者資訊 -
![]()
Harrison
希望以簡單易懂的文筆,帶給讀者輕鬆好讀的科技文章~…查看作者資訊 -
![]()
Bruce
贈人玫瑰,手有餘香。希望我的文章能夠幫到您。…查看作者資訊 -
![]()
Ken
網路上的科技文章琳瑯滿目, 希望在您閱讀我的文章後可以幫助到您…查看作者資訊 -
![]()
Zola
一位科技愛好者和人文社科的忠實學者,希望通過科技和大家一起更好地理解世界…查看作者資訊
本文內容
0瀏覽次數 |
0分鐘閱讀
螢幕錄影軟體是錄製系統螢幕的線上或離線工具。使用螢幕錄影軟體,您可以錄製遊戲、影片、歌曲、YouTube 和反應影片。根據影片類型,您可以將螢幕錄製用於業務溝通、娛樂、教育、社交媒體發布和資訊儲存。
如果您是 Mac 用戶,您需要一個帶有系統音訊的免費 Mac 螢幕錄影軟體來錄製高品質的影片。否則,你所有的努力都有可能付諸流水。我們準備了一份免費的 Mac 螢幕錄影軟體和線上螢幕錄影軟體列表,幫助您避免這種情況。您可以在螢幕錄影軟體上參考此測試資訊。最後,我們得出結論,EaseUS RecExperts 是這些螢幕錄影軟體中的最佳選擇。
| 🎛️測試的軟體數量 | 15 個最佳 Mac 螢幕錄影軟體 |
| 😃評估模式 | 全螢幕、選定區域、多視窗、網路攝影機和音頻 |
| 👉測試版本 | 免費和試用版 |
| 🔖測試的檔案類型 | 音訊、視訊、影像 |
| 🏅最推薦的軟體 | EaseUS RecExperts |
適用於 Mac 的 10 款免費螢幕錄影軟體
基於音訊和視訊品質以及易用性,這些是 Mac 上最好的免費螢幕錄製軟體。以下是十個螢幕錄影軟體的快速導航。
- 1. EaseUS RecExperts
- 2. QuickTime Player
- 3. OBS Studio
- 4. Apowersoft Screen Recorder
- 5. Monosnap
- 6. Icecream Screen Recorder
- 7. Screencast-O-Matic
- 8. VLC Media Player
- 9. Loom
- 10. ScreenFlow
1. EaseUS RecExperts
- 🏅評分: 4.8 顆星(滿分 5 顆星)(⭐⭐⭐⭐)
- ✅ 最適合:新手和專業人士,適合錄製 YouTube 影片、Zoom 會議和遊戲影片
EaseUS RexExperts 是一款適用於 Mac 的綜合螢幕和錄音工具。它可以錄製 Mac 內部音訊和網路攝影機以及主螢幕。沒有任何浮水印或錄音時間限制。您可以毫不猶豫地錄製任意數量的內容。

它允許您錄製全螢幕或任何區域。您也可以同時擷取多個螢幕。該軟體支援超過 13 種格式。您可以將錄製素材儲存為 MP4、MOV、AVI、FLV、MKV、MP3、AAC、WAV、OGG、WMA、FLAC 和其他主要格式。簡而言之,它是當今最全面的螢幕和錄音工具之一。
所以,大家可以下載這個軟體來嘗試!
🔖主要特點
- 預定錄音自動開始和結束錄音。
- 音訊提取從錄製或即時視訊中提取音訊。
- 影片編輯器可修剪長度、調整音量並為錄製的影片添加介紹。
❤️優點
- 使用者友善的介面
- 這是 Mac 上最好的免費螢幕錄影軟體
- 高品質錄影
💔缺點
- 免費版本中的有限編輯功能
「 EaseUS Screen Recorder 讓螢幕錄製變得輕而易舉。該工具可讓您輕鬆地從 PC 和網路攝影機錄製音訊或視訊。」 - G2
2.QuickTime播放器
- 🏅評分: 4顆星(滿分5顆星)(⭐⭐⭐⭐)
- ✅最適合:簡單的螢幕錄製
QuickTime Player 是一款 Mac 開發的媒體播放器,可在 macOS 裝置上播放和錄製音訊和視訊。它支援高解析度圖片、聲音、全景影像和螢幕錄製影片。QuickTime 螢幕錄影軟體的選單類似 CD 或 DVD 播放器。您可以立即完成所有事情。
該軟體還利用內建的串流技術來存取網路上的內容。它可以輕鬆找到和錄製 YouTube 影片。
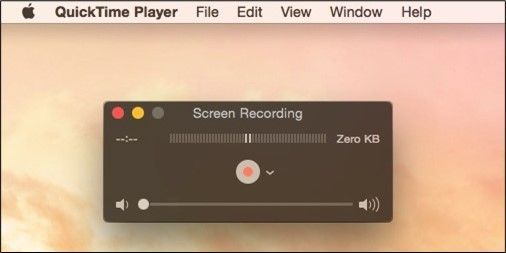
🔖主要特點
- 最高支援 8K 解析度
- 提供錄音和編輯功能
- 可以與其他應用程式協作
❤️優點
- 快速有效率的螢幕錄製
- 它內建於所有 Mac 系統上
- 無需高級帳戶
💔缺點
- 僅錄製 MOV 格式的影片
- 有限的編輯功能
“QuickTime 播放器提供了一種在 Mac 上播放和錄製影片的簡單方法。您可以用它快速製作和編輯音訊和視訊。” - Common Sense Media
3. OBS Studio
- 🏅評分: 4.6 顆星(滿分 5 顆星)(⭐⭐⭐⭐)
- ✅最適合:專業內容創作
OBS Studio 是一款用於錄影和串流媒體的開源軟體。它可以輕鬆錄製 Steam 遊戲影片、播客和教育影片。OBS可讓您透過新增錄音插件來獲得更多進階選項。您可以建立熱鍵來在任務之間切換。模組化的流行用戶介面可以根據要求重新排列錄音佈局。
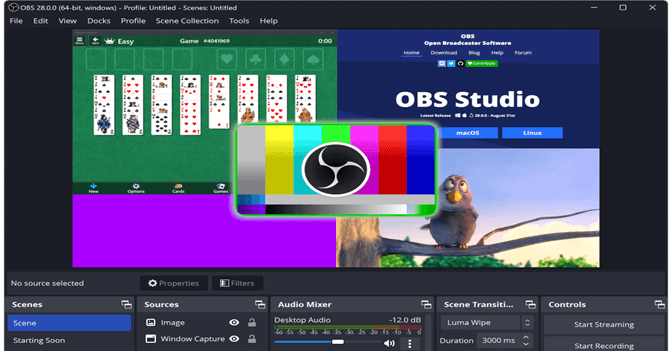
🔖主要特點
- 自訂轉場設定無限數量的場景
- 直覺的音訊混音器,包括噪音門、增益和 VST 插件
- 簡化的設定面板允許用戶完全控制錄製的影片。
❤️優點
- 高品質的視訊和音訊錄製
- 可錄製無限場景
- 可以與其他應用程式協作
💔缺點
- 對於新手來說有難度
- 需要系統相容性才能運作
“OBS Studio 是一款價格實惠、輕量級的軟體,並且不斷更新。它提供了出色的螢幕錄製和編輯選項。” - 軟體建議的評論
4. Apowersoft
- 🏅評分: 4顆星(滿分5顆星)(⭐⭐⭐⭐)
- ✅最適合:簡單和基本的螢幕錄製
Apowersoft 是一款輕量級的 Mac 螢幕錄製工具。錄音速度更快,沒有複雜的細節。它允許您隨意暫停和恢復錄音。因此,您可以選擇僅錄製所需的部分。
它還可以透過麥克風在 Mac 上錄製內部音訊。音訊還可以與錄製的視訊和螢幕截圖同步。
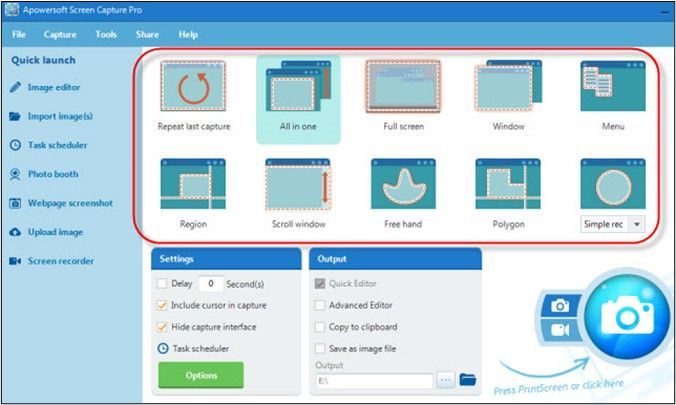
🔖主要特點
- 安排錄製以自動開始和停止錄製
- 可擷取全螢幕或部分螢幕
- 提供影片編輯功能
❤️優點
- 快速有效率的錄音
- 同樣適合新手和專業人士
- 方便使用
💔缺點
- 缺乏編輯功能
- 支援有限的檔案格式
5. Monosnap
- 🏅評分: 3.8 分(滿分 5 分)
- ✅最適合:在組織中工作的團隊
Monosnap 在擷取螢幕截圖、GIF 和影片方面非常有效。該軟體使用熱鍵在錄製的檔案之間切換。輸出品質非常好,並且可以在其他視訊串流平台上共享。該軟體主要供新創公司、設計師、IT 團隊和客戶支援部門使用,以實現更快的溝通。
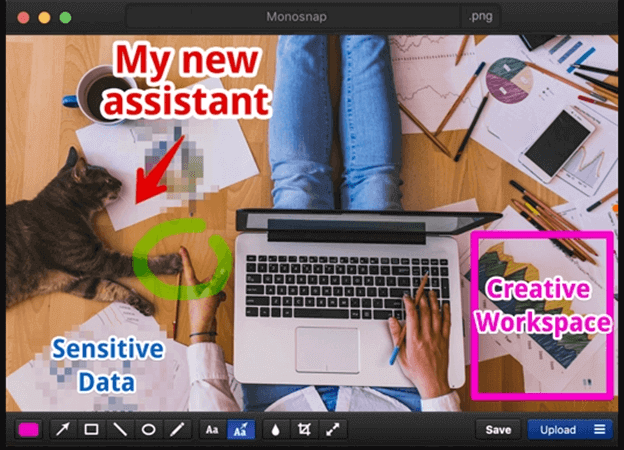
🔖主要特點
- 錄製完整的區域或視窗螢幕
- 可以突出顯示和註釋錄製的螢幕
- 與 Dropbox、Google Drive、AWS Amazon S-3 等其他應用程式集成
❤️優點
- 高品質錄影
- 使用者友善的介面
- 提供客製化功能
💔缺點
- 有限的編輯功能
- 會影響系統效能
“它是錄製螢幕截圖和影片的絕佳選擇。它還提供了驚人的安全功能來處理關鍵數據。” - G2
6. Icecream Screen Recorder
- 🏅評分: 4.6 顆星(滿分 5 顆星)(⭐⭐⭐⭐)
- ✅最適合:業餘和專業內容創作者
Icecream Screen Recorder 是一款適合所有 Mac 用戶的多功能應用程式。它允許您隨意錄製全螢幕或任何特定區域。您還可以擷取螢幕截圖和 GIF 影片。也可以使用錄製網路攝影機和麥克風音訊的選項。它允許它錄製來自 YouTube 和其他串流媒體平台的音訊。
為了快速操作,您可以新增自訂熱鍵。您還可以在影片中添加浮水印,使其看起來專業。
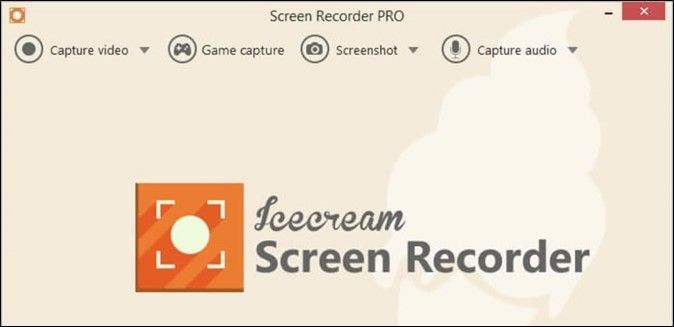
🔖主要特點
- 安排錄音以自動開始和停止錄音
- 影片編輯選項,包括修剪、速度變更、溫度等
- 在影片上新增文字、反白和箭頭等註解的選項
❤️優點
- 多種錄製和編輯選項
- 直覺的介面
- 同樣適合新手和專業人士
💔缺點
- 支援有限的檔案格式
“該工具使用起來很簡單。它可以自訂螢幕尺寸。修剪選項也非常好。” - GetApp
7. Screencast-O-Matic
- 🏅評分: 4.5 顆星(滿分 5 顆星)(⭐⭐⭐⭐)
- ✅最適合:尋求完整解決方案的專業人士
Screencast-O-Matic 是一款功能全面的螢幕錄影軟體。它可以隨意錄製完整或部分螢幕。您也可以使用此軟體錄製麥克風、網路攝影機和螢幕。還提供用於修剪影片和向影片添加線上字幕的選項。
最後,它是一個無限的螢幕錄影軟體。一次性錄製一小時或兩小時的影片沒有任何限制。
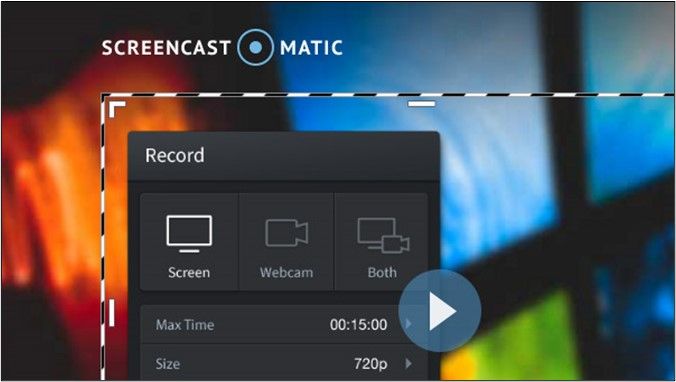
🔖主要特點
- 可同時錄製螢幕和網路攝影機
- 模糊、刪除或替換影片背景的選項
- 為您的作品添加音樂、旁白和註釋
❤️優點
- 使用者友善的介面
- 4K 視訊畫質
- 無水痕
💔缺點
- 免費版本數量有限
“ScreenCast-O-Matic 是最容易使用的軟體。編輯選項使其在同類軟體中脫穎而出。” - GetApp
8. VLC 媒體播放器
- 🏅評分: 4顆星(滿分5顆星)(⭐⭐⭐⭐)
- ✅最適合:短錄音
VLC 是一個用於播放影片的開源媒體播放器。它可以輕鬆播放 CD、DVD、音訊和 VCD。然而,由於它主要是一個媒體播放器,因此大多數人必須更加關注它的螢幕擷取功能。VLC 可以輕鬆捕捉螢幕音訊和視訊。
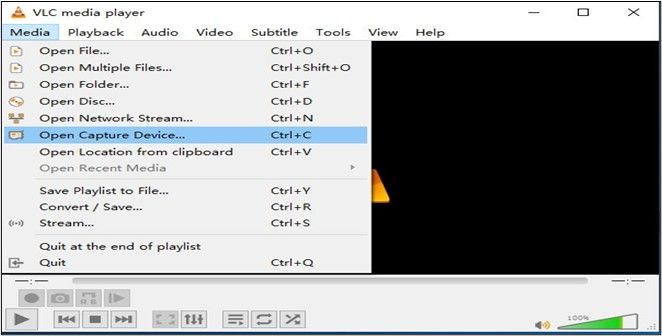
🔖主要特點
- 支援所有主要視訊格式
- 錄製前選擇幀速率的選項
- 它可以遠端控制Chrome或其他瀏覽器的播放
❤️優點
- 高品質的螢幕錄製
- 包括多功能媒體播放器
- 可以與其他應用程式協作
💔缺點
- 有限的編輯功能
“VLC 是我們擁有的最好的媒體播放器。它支援所有格式並提供出色的串流媒體和錄製功能。” - G2
9. Loom
- 🏅評分: 4.7 顆星(滿分 5 顆星)(⭐⭐⭐⭐)
- ✅最適合:組織團隊和焦點小組
Loom 一直被認為是優秀的組織溝通和會議軟體。它使您可以輕鬆共享視覺內容。Loom 螢幕錄影軟體可同時錄製螢幕、網路攝影機和麥克風。
Loom 支援高解析度影片。它可以是部分或全螢幕記錄器。它還允許您添加即時配音。它使您能夠向團隊傳達您的想法。您可以將其用於教程、研討會演示和協作。
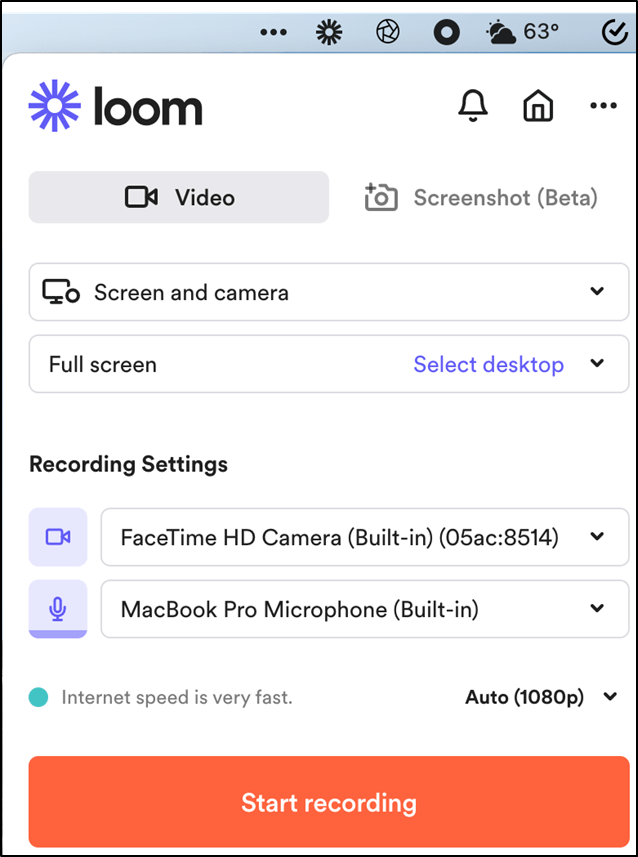
🔖主要特點
- 專注於您的專案的活動儀表板
- 最高支援 4K 解析度
- 與其他應用程式協作
❤️優點
- 快速有效率的溝通
- 即時分享選項
- 支援所有主要檔案格式
💔缺點
- 它不提供高級編輯功能
“LOOM 是錄製螢幕並將其製作為公共影片的最快、最簡單的軟體。” - PCnag
10. ScreenFlow
- 🏅評分: 4.6 顆星(滿分 5 顆星)(⭐⭐⭐⭐)
- ✅最適合:專業內容創作者
ScreenFlow 是我們今天的最後一個選擇。它透過麥克風、網路攝影機和螢幕提供高品質的結果。它有一個內建的視訊庫、過濾器和多應用程式錄製選項。您可以為影片新增徽標、文字和動畫。簡而言之,它是影片製作者的一站式解決方案。
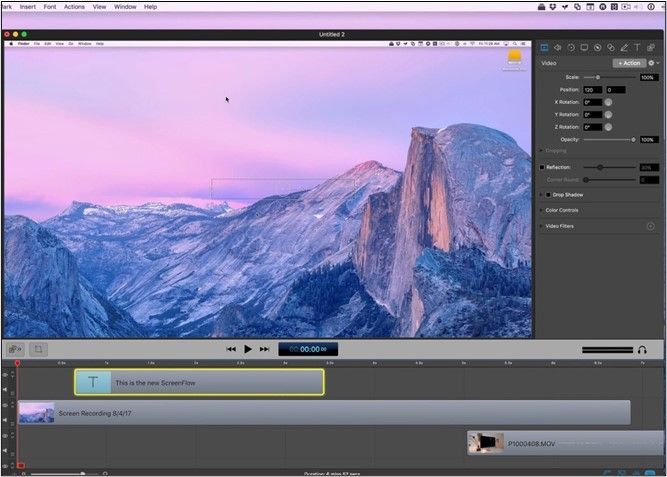
🔖主要特點
- 庫存媒體庫包含超過 500,000 個檔案,用於添加視訊剪輯和圖像
- 編輯工具範圍
- 隱藏式字幕支援
❤️優點
- 直覺的使用者介面可快速操作
- 支援所有主要檔案格式
- 直接發布選項
💔缺點
- 業餘愛好者一開始可能會遇到困難
“這是一款非常有效的錄製軟體,具有出色的編輯器,可讓您一次性完成整個專案。” - techradar
您可以與其他人分享這段文字,讓更多的人了解這些免費的 Mac 螢幕錄影軟體!
結論
溝通和內容創建需要螢幕錄製。您必須同時錄製螢幕、網路攝影機和麥克風音訊才能在社群媒體平台上串流影片。本文為 Mac 用戶介紹了帶有系統音訊的免費 Mac 螢幕錄影軟體。
提供了每個工具的評級、實用性、介紹、介面以及優缺點。分析它們並根據要求選擇最佳選項。基於錄製品質和多功能性,我們推薦EaseUS RecExperts作為最佳螢幕錄影器。立即下載並從今天開始開始您的螢幕捕捉遊戲。
帶有系統音訊的免費 Mac 螢幕錄影軟體常見問題解答
這些是 WEB 中有關「帶有系統音訊的免費 Mac 螢幕錄影軟體」最常見的問題。如果您有任何疑問,請在下面評論。
1. 如何免費使用內部音訊錄製 Mac 螢幕?
請依照以下簡單步驟操作。
步驟 1. 在 Mac 上開啟EaseUS RecExperts ,然後按一下「全螢幕」選項。
步驟 2. 點選「聲音圖示」錄製內部音訊。
步驟 3. 按REC按鈕開始錄音。
步驟 4. 完成後,將其儲存在錄音中。
2. QuickTime Player 可以使用內部音訊進行螢幕錄製嗎?
Quick Time 播放器的「錄音」選單中有一個「內建麥克風」選項。您可以使用此功能錄製網路音訊。
3. Audacity 可以錄製內部聲音嗎?
是的,Audacity 可以輕鬆錄製兩種內部聲音。您需要在應用程式中選擇“系統聲音”選項。