本文內容
![]() 關於編輯人員
關於編輯人員
![]() 相關文章
相關文章
Skype 是一個很棒的聊天程式,您可以在手機或電腦上進行常規語音或視訊通話。有時您可能需要記錄 Skype 通話,以便與您的合作夥伴核對資訊,或保存與家人珍貴的時刻。不管你的理由是什麼,你總是首先需要一個 Skype 錄製工具。
在這裡你可以學習一些流行的 Skype 錄音軟體。不僅如此,我們還將引導您通過簡單的步驟,完成錄製 Skype 對話或會議的步驟。
- 如何在 Skype 上錄製通話 - 內建錄音功能
- 如何使用 EaseUS RecExperts 錄製 Skype 視訊/通話[HOT]
- 如何使用 Audacity 錄製 Skype 通話
- 如何在 iPhone 上錄製 Skype 通話
- 如何在 Android 上錄製 Skype 會議
如何在 Skype 上錄製通話 - 內置建錄音功能
Skype 為您提供了一個在其上錄製通話的選項,但每個參與者都會知道您正在錄製。如果您不介意,您可以查看以下教學來錄製 Skype 通話。
步驟 1. 在您的 Windows 或 Mac 電腦上打開或加入 Skype 通話,然後單擊螢幕右下角的三個點以獲取更多選項。
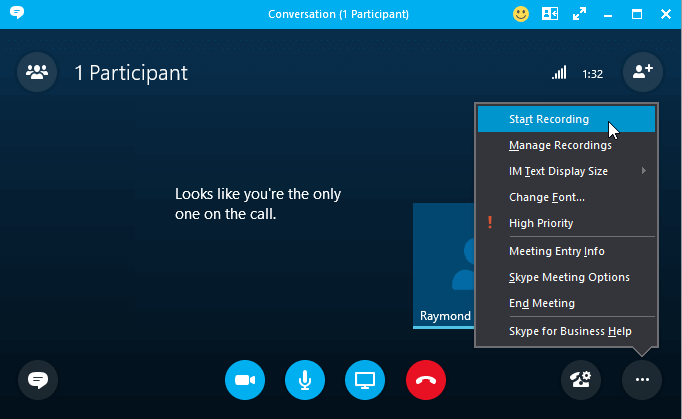
步驟 2. 點擊“開始錄製”按鈕開始錄製。
注意:所有參與者將立即透過螢幕頂部的橫幅,收到通知。
步驟 3. 通話結束後,您可以在30天內隨時下載錄音,並保存到本機。
如何保存 Skype 通話錄音
錄製完成後,您可以按照以下步驟,將錄製的音訊或視訊檔案保存在電腦上:
步驟 1. 將鼠標停在聊天中的視訊上,然後點擊“更多選項” 。
步驟 2. 點擊“儲存”或“另存為”將其下載到電腦上您選擇的位置。
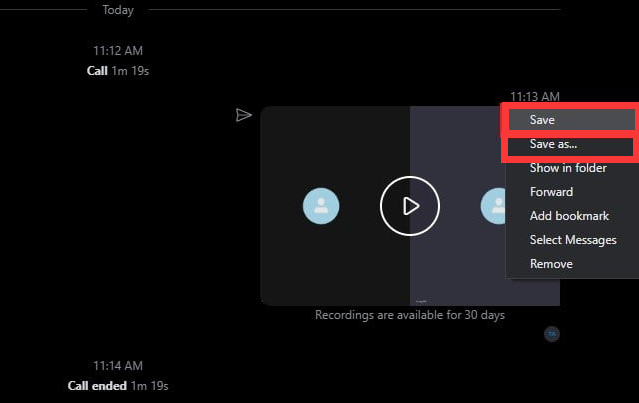
- 推薦
- 使用桌面應用程式錄製 Skype 通話非常有效,但所有參與者都會知道您正在錄製。如果您想偷偷錄製 Skype 通話,您可以嘗試其他一些優秀的第三方 Skype 錄製工具,我們接下來將向您介紹。
如何使用 EaseUS RecExperts 錄製 Skype 視訊/通話 [Win & Mac]
要在 Windows 或 Mac 上在其他人不知情的情況下錄製 Skype 通話,您可以嘗試 EaseUS RecExperts 。該程式可以通過幾個簡單的步驟,輕鬆地同時錄製帶有音訊的螢幕。錄製時,您可以根據視訊通話視窗,靈活調整錄製區域。如果需要,您可以拍攝一些珍貴的螢幕截圖,並在錄製時將它們保存在您的電腦上。
除此之外,該軟體還提供了許多高級功能,例如計劃錄製、自動停止、自動分割等。如果您想簡單地編輯錄製內容,您也可以依賴這款多功能的螢幕錄影工具,因為它內建了一些編輯功能修剪,添加介紹等工具!
EaseUS RecExperts
- 支援 Windows 和 MacOS
- 以 10 多種格式導出錄音
- 使您能夠在錄製後分離音訊和視訊
- 串流錄製,可在任何平台上錄製即時影片
- 毫不費力地截取螢幕截圖
如何在其他人不知道的情況下在 Windows 10 上錄製 Skype 通話:
步驟1. 啟動EaseUS RecExperts。有兩種選項可以錄製螢幕畫面:「全螢幕」和「區域」。如果您選擇「全螢幕」,那麼軟體會幫您捕捉整個螢幕的畫面。

步驟2. 如果您選擇「區域」選項,軟體會讓您自定義選取需要錄製的區域。請確保您要錄製的所有內容都在選擇框的範圍內。
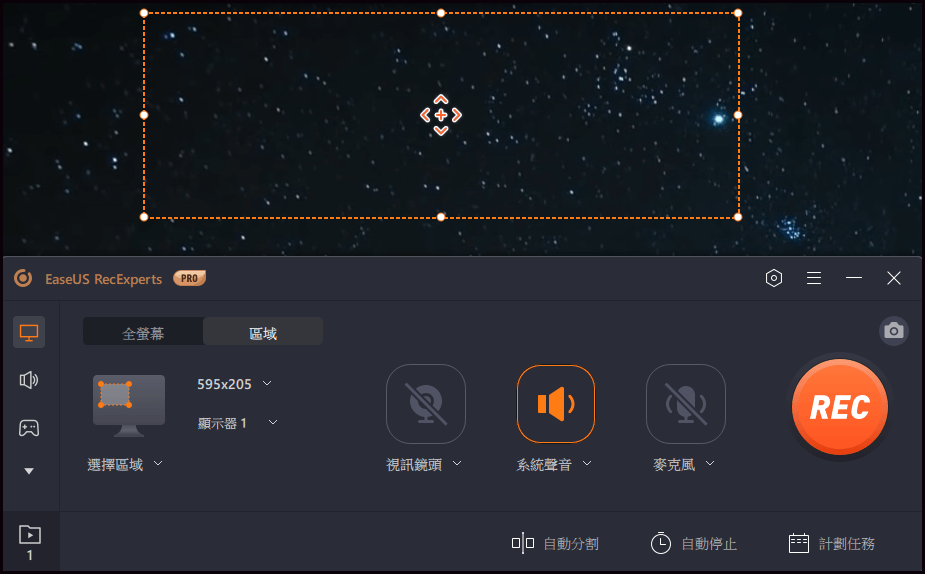
步驟3. 點擊主介面上的左下角的聲音按鈕,此功能支援單獨或同時錄製麥克風和系統聲音。「選項」按鈕可以調整音量大小和選擇麥克風裝置。
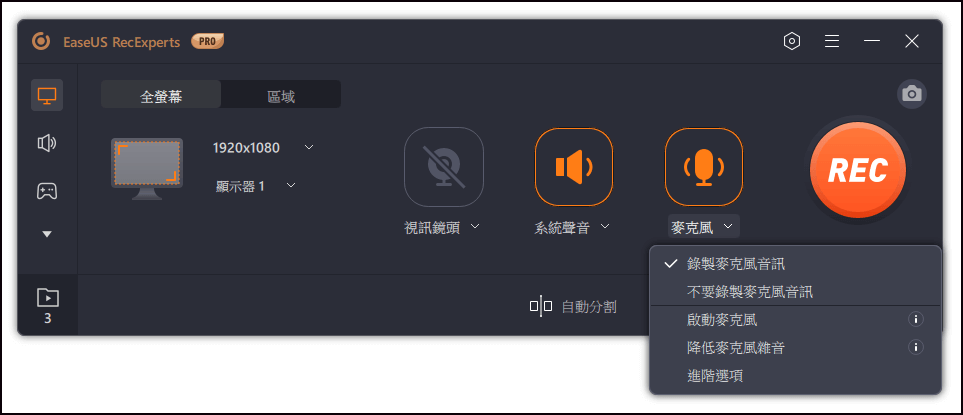
步驟4. 如果您想同時錄製視訊鏡頭,請點擊介面底部的「視訊鏡頭」選項。點擊按鈕開啟視訊鏡頭錄影,選擇您的視訊鏡頭裝置,然後點擊「確定」您的設定。
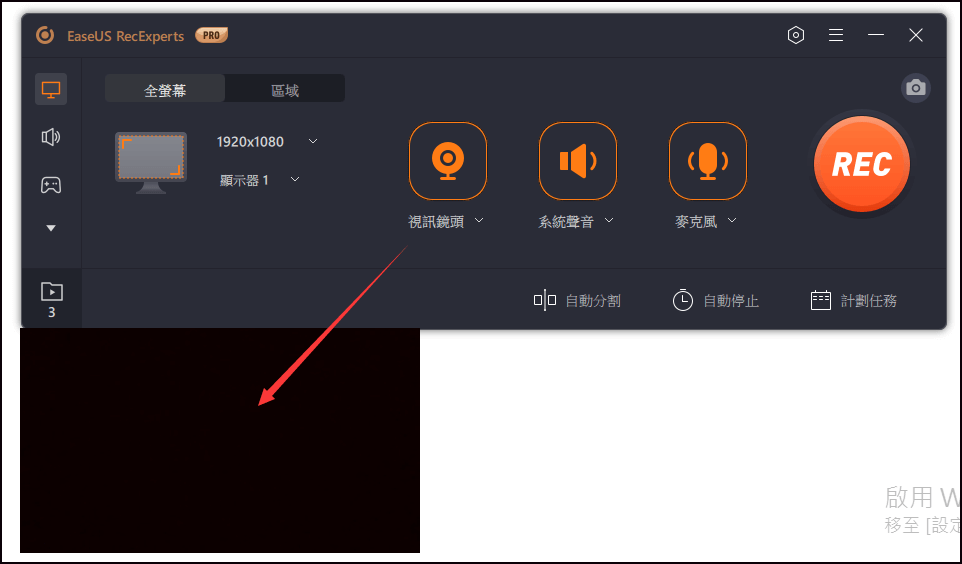
步驟5. 返回主介面後,點擊「REC」按鈕開始錄製。工具欄提供在錄製過程中暫停或停止錄製的按鈕。此外,相機圖示可以用來截圖,計時器圖示可以幫您自動停止錄製。
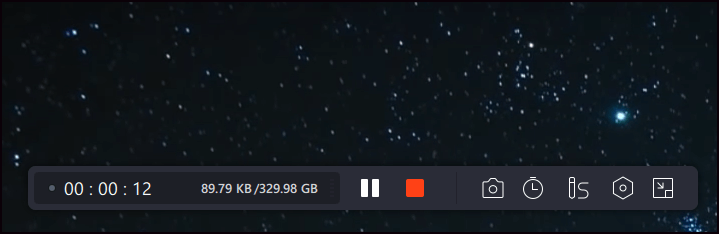
步驟6. 錄製的影片將存放到您的電腦上。錄製完成後,軟體會自動跳出錄製列表視窗,您會在視窗中看到一組工具,可以用來剪切影片/音訊、從影片中提取音訊並增加片頭片尾。
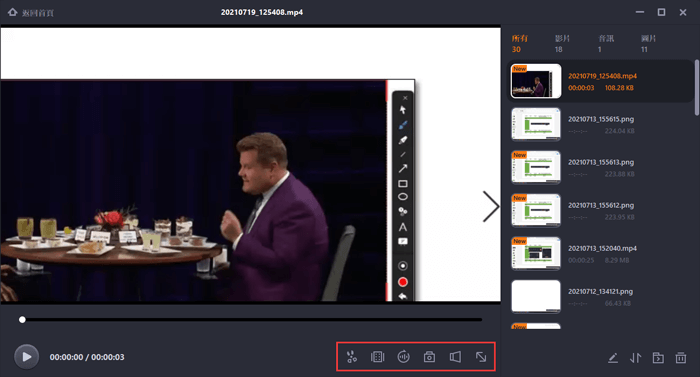
如何使用 Audacity 錄製 Skype 通話
如果您只想捕獲 Skype 音訊,可以嘗試使用開源 Skype 錄音工具 - Audacity。該程式可以在 Windows、macOS 和 Linux 上運行。在它的幫助下,您可以輕鬆地在 Skype 上錄製播客,或在 3 個步驟內錄製 Skype 通話。
錄製完成後,您可以通過刪除、剪輯、刪除等方式,靈活地編輯錄製檔案,也能夠以您想要的格式導出錄製檔案。
如何使用 Audacity 錄製 Skype 通話:
步驟 1. 打開 Audacity,在主界面將 Audio Host 更改為 Windows WASAPI ,然後選擇一個音訊源來錄製聲音。
步驟 2. 設定完成後,您可以打開並加入 Skype 通話。點擊“錄製”按鈕開始捕獲您的 Skype 通話。
注意:使用 Audacity,沒有人會知道您正在錄製通話。
步驟 3. 當通話結束時,點擊停止以結束錄音。接下來,單擊“檔案”>“導出”將錄音儲存在您的電腦上。
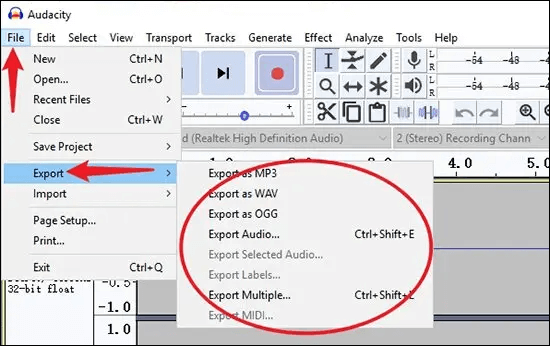
如何在 iPhone 上錄製 Skype 通話
在 iPhone 上錄製 Skype 通話時,您可以使用的錄音工具 QuickVoice。這個免費的應用程式具有語音提醒、音訊備忘和音訊編輯器。最新版本允許更長的錄音、iCloud 備份和導入新類型的音訊文件。您可以將錄音從 iPhone 傳輸到 Mac 電腦。該工具與其他常用工具沒有太大區別,使用簡單,效果也足夠好。
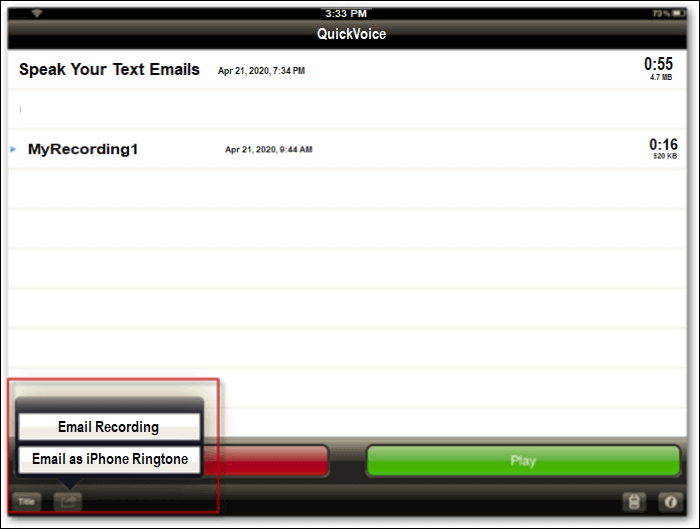
步驟 1. 啟動 QuickVoice,它需要訪問您的聯絡人列表。選擇 QuickVoice 錄音。
步驟 2. 要開始錄製,只需單擊左下角的錄製按鈕。
步驟 3. 該應用程式提供了兩個更重要的功能 - “暫停”和“恢復”。許多基本的錄音工具缺少這些功能,在錄製重要檔案時很有用。
步驟 4. 如果您想將您的 Skype 錄音傳輸到您的 Mac,您必發送電子郵件。
如何在 Android 上錄製 Skype 會議
如果您使用 Android 版 Skype,您可以安裝 Cube Call Recorder ,它有免費版本。除了記錄傳統電話外,Cube Call Recorder 還允許您記錄來自 Skype、WhatsApp、Facebook 的電話。您可以選擇手動或自動通話錄音。它還可以通過幾個簡單的步驟記錄您的所有螢幕活動。可以重播或與其他人共享錄製的通話。
步驟 1. 安裝 Cube Call Recorder 並允許該應用程式的權限 - 啟用麥克風、錄製音訊、取得聯絡人等。
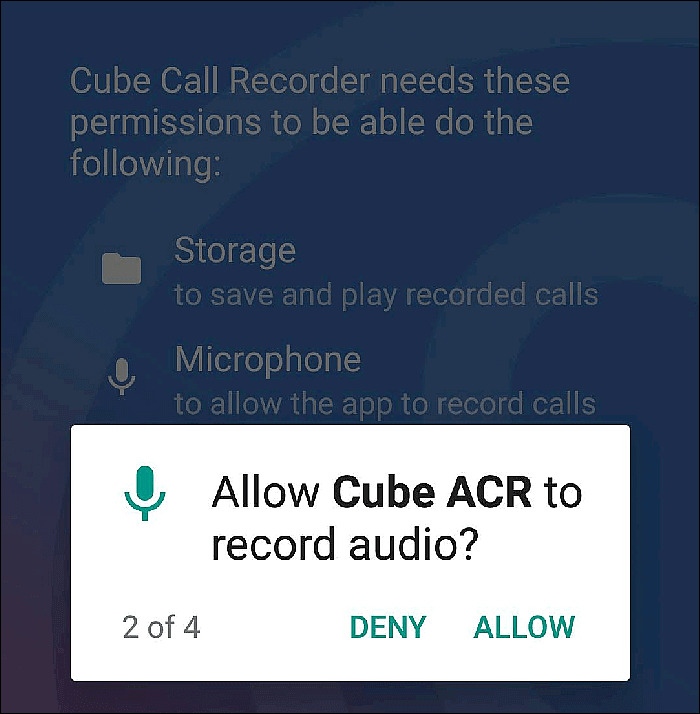
步驟 2. 自動記錄打入/打出電話(包括 Skype)的選項預設為“開啟”。因此,只需點擊“麥克風”圖示即可打開和關閉錄音。
步驟 3. 開始您的 Skype 通話,只需點擊紫色按鈕。
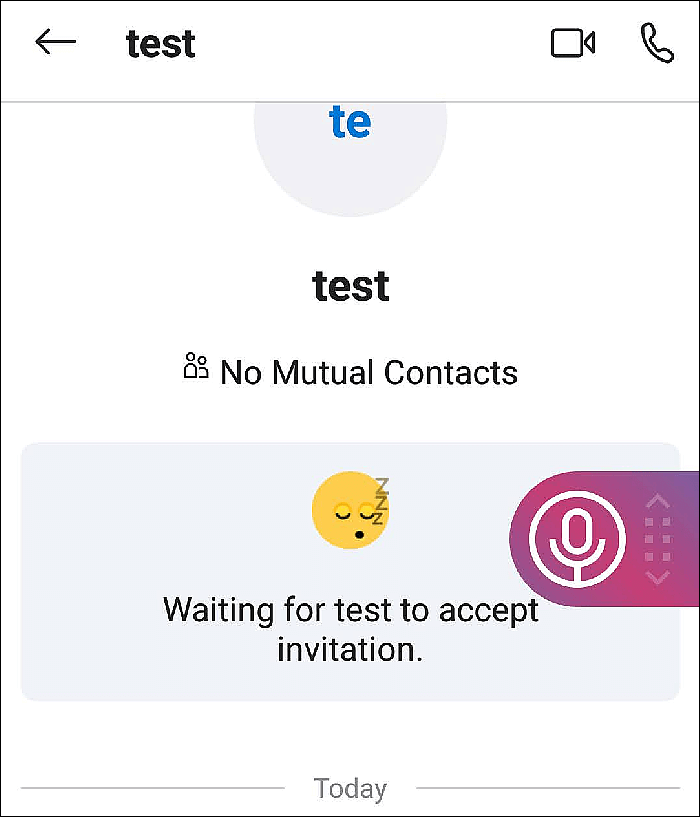
步驟 4. 通話結束後,Cube ACR 中會出現一個檔案“錄音記錄”。您可以選擇後、發表評論、分享或刪除它。
結論
無論您是選擇Skype的內建功能,還是決定提供一些第三方 Skype 錄音工具,您都可以在本文中獲得詳細指南。在這些 Skype 錄製工具中,我們強烈推薦 EaseUS RecExperts。它能讓您執行任何螢幕和音訊錄製任務,也可以編輯您的錄音,而無需下載其他軟體,免費又好用趕緊下載!