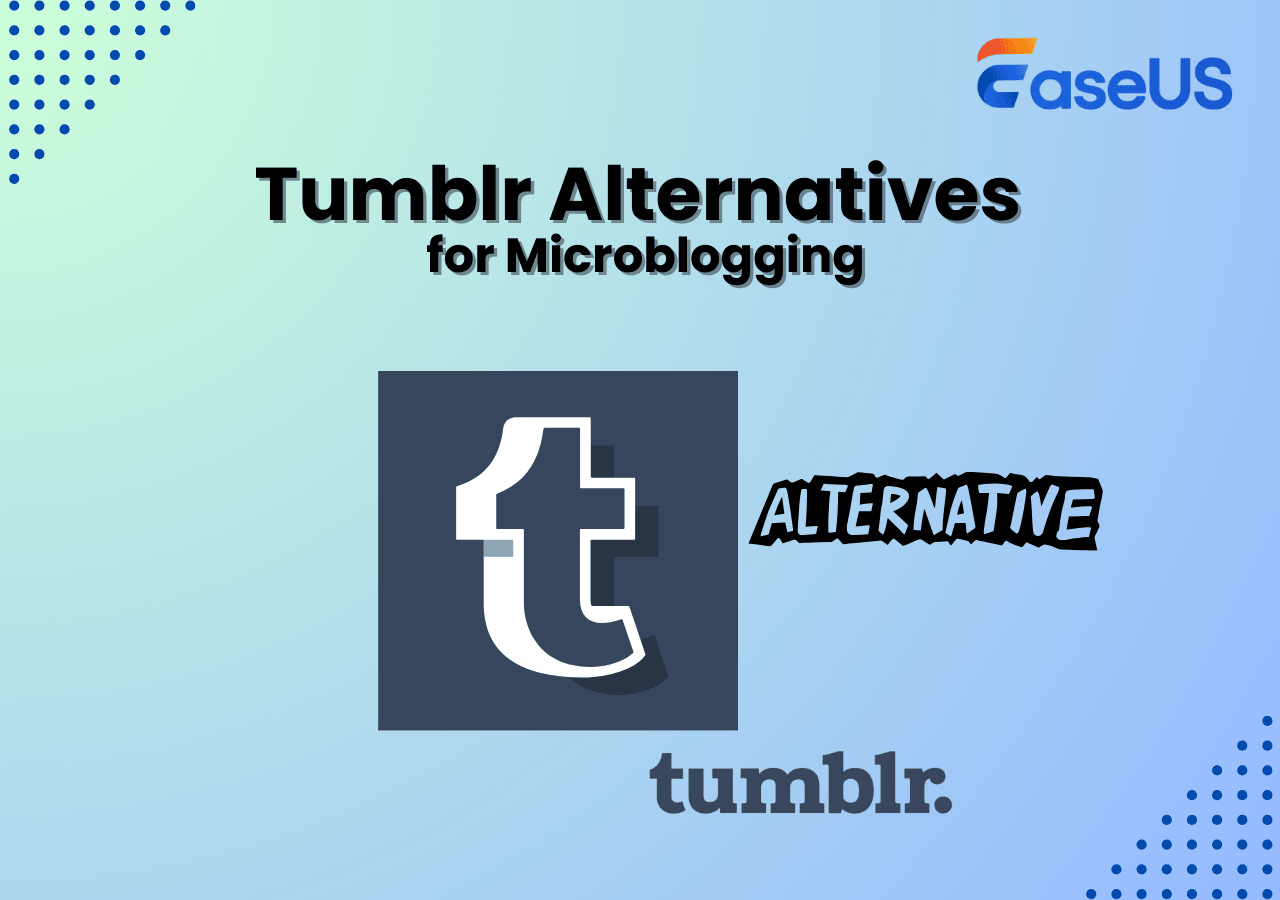-
![]()
Agnes
Agnes已經在EaseUS工作超過4年,有著豐富的技術文章寫作經驗。目前,寫過很多關於資料救援、硬碟分割管理或備份還原相關文章,希望能幫助用戶解決困難。…查看作者資訊 -
![]()
Gina
謝謝閱讀我的文章。希望我的文章能夠幫你輕鬆有效地解決問題。…查看作者資訊 -
![]()
Harrison
希望以簡單易懂的文筆,帶給讀者輕鬆好讀的科技文章~…查看作者資訊 -
![]()
Bruce
贈人玫瑰,手有餘香。希望我的文章能夠幫到您。…查看作者資訊 -
![]()
Ken
網路上的科技文章琳瑯滿目, 希望在您閱讀我的文章後可以幫助到您…查看作者資訊 -
![]()
Zola
一位科技愛好者和人文社科的忠實學者,希望通過科技和大家一起更好地理解世界…查看作者資訊
本文內容
0瀏覽次數 |
0分鐘閱讀
有時候,您可能會需要錄製備忘錄、一首歌、課堂講解。要做到這些事,就需要錄音工具。Windows 10中有個內建的音訊錄製工具,可以幫助您在Windows 10中錄製MP3。
這篇文章為您提供詳細的教學,教您如何在Windows 10錄製MP3,並介紹幾種好用的Windows 10 MP3錄音軟體。選擇一個最適合自己的MP3錄製工具裝在電腦上。
最佳Windows MP3聲音錄製工具:
Windows 10中如何使用EaseUS RecExperts錄製MP3
如果您想在Windows 10中找到一款功能強大且好用的MP3錄製工具,千萬不要錯過EaseUS RecExpert。該工具可以滿足您對錄製音訊的大部分需求。
點擊主介面的「聲音」按鈕可以選擇錄製系統聲音、麥克風聲音,也可以同時錄製兩者。在「設定」中有許多選項可以定制錄製音訊的輸出格式。您可以將目標格式設定為「MP3」,直接錄製MP3檔案,無需轉檔的步驟。
這套功能豐富的軟體可以協助您擷取不同平台上的音訊。例如,您可以輕鬆錄製YouTube聲音或錄製網路電台。當然,如果您需要擷取影像,也可以讓這套軟體免費影片錄製軟體協助您。
驚豔功能:
- 錄製線上會議和課程,像是Zoom錄音
- 錄製Skype通話
- 制定錄製計劃以隨時進行錄製
- 支援錄製的同時截圖
如果您想要擁有一款超棒的MP3錄製軟體在電腦上錄製MP3,不要錯過這個軟體。現在免費在Windows 10下載軟體以錄製MP3。
如何在Windows 10中錄製MP3:
按照這個步驟,您可以輕鬆將想要的內容錄製成MP3。
步驟 1. 啟動 EaseUS RecExperts 並在主介面選擇音訊模式(看起來像麥克風)。

步驟 2. 點擊揚聲器圖示(系統聲音)或麥克風圖示(麥克風)來選擇欲錄製的音源。或者,您可以同時錄製兩者。
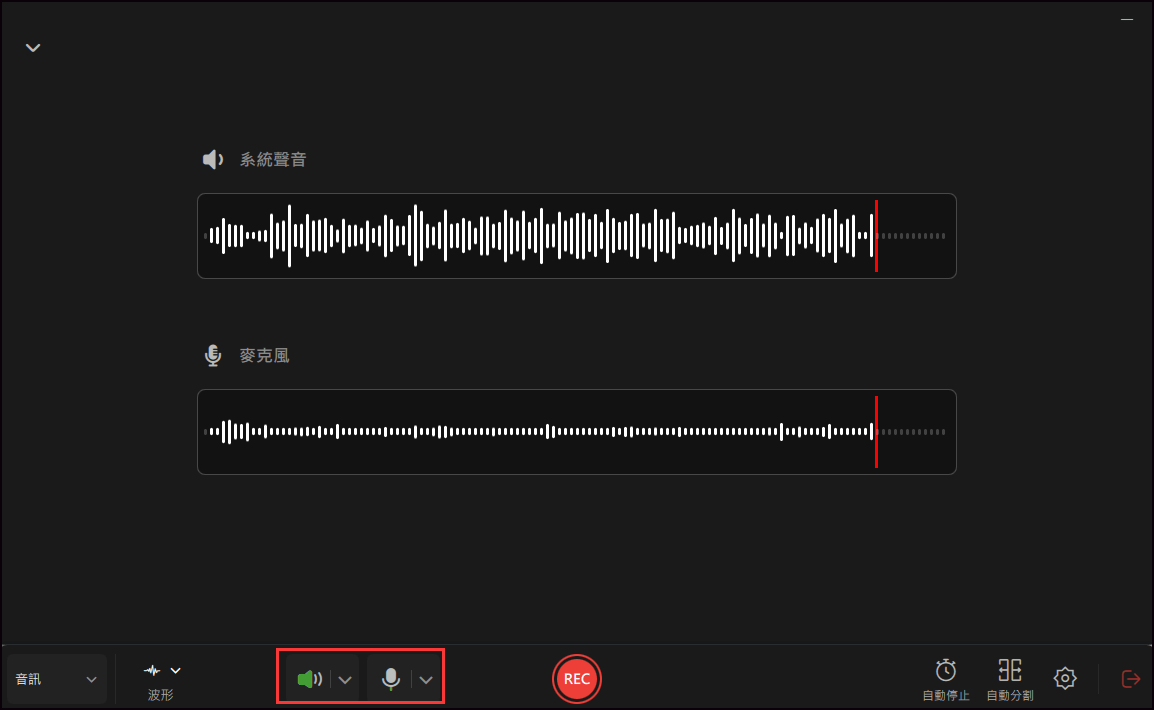
步驟 3. 點擊揚聲器和麥克風旁邊的下拉按鈕來調整音訊來源設定。
- 在「揚聲器」功能中,您可以調整音量、測試揚聲器和麥克風、無聲錄製或開啟音量混合器。
- 在「麥克風」功能中,您還可以啟用麥克風增強和降低雜音功能。
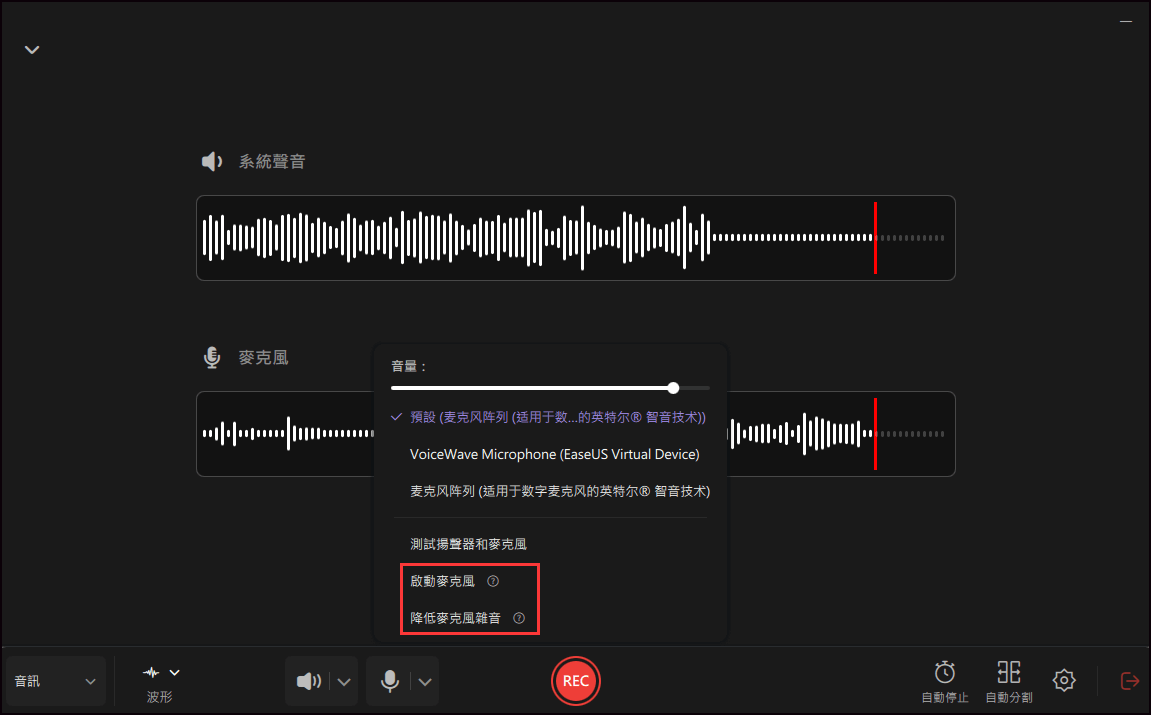
步驟 4. 若要變更輸出格式、位元速率或取樣頻率,您可以點擊頁面右下角的「設定」按鈕。當然,您也可以根據需要設定自動停止錄音和自動將音訊分段。
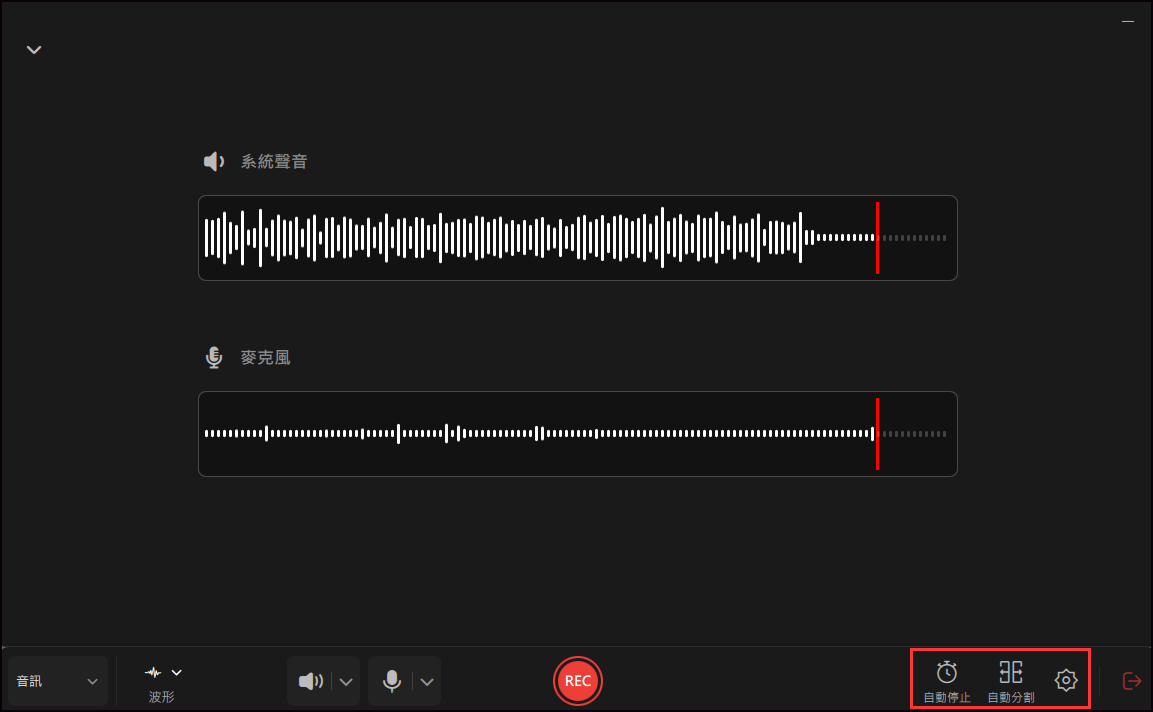
步驟 5. 點擊“REC”按鈕開始錄音。要結束錄音,只需點擊紅色方形圖示即可停止錄音。
步驟 6. 完成後,錄音將自動儲存。您可以使用內建工具收聽或編輯錄音。
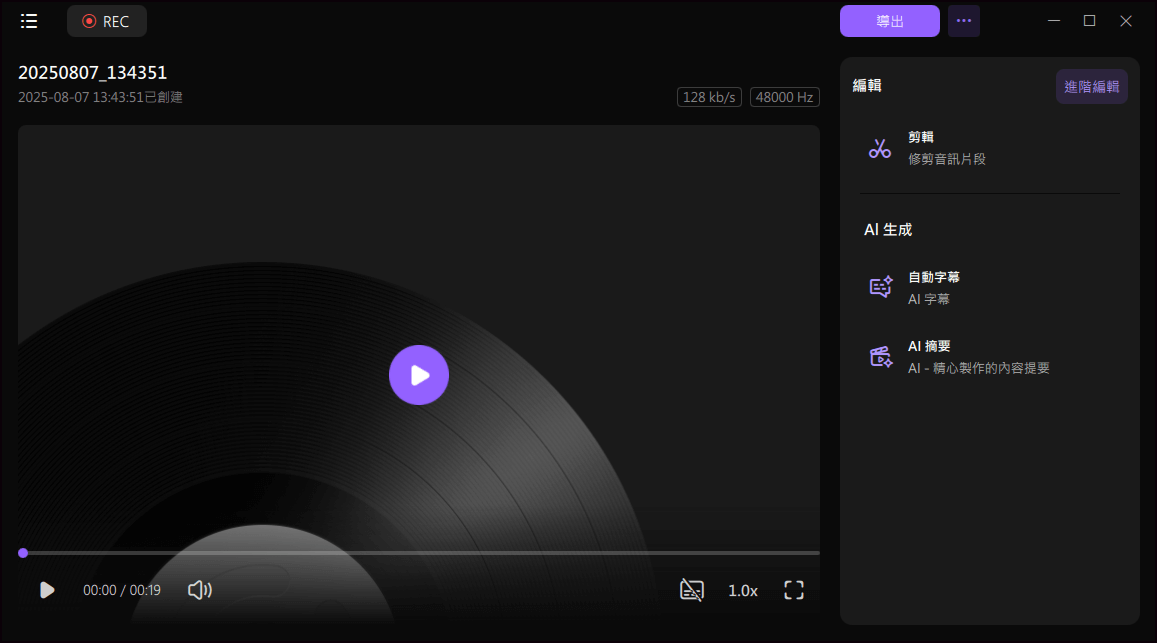
Windows 10中如何使用其他MP3錄製工具錄製MP3
雖然我們在上面提到的錄音工具能夠錄製螢幕與聲音,但有些人只想要單純地擷取聲音。因此,此部分中我們將介紹一些用於Windows 10的錄音工具,這套免費的Windows聲音錄製MP3工具用起來比其他工具更簡單。
語音錄音機應用程式
在Windows 10中,語音錄音機應用程式是個快速且方便的解決方案,可用於錄製採訪、交談、講座等。雖然網路上有很多其他的選擇,但這款免費的Windows MP3錄製工具比其他的更簡單。
但是,錄製的檔案會儲存為M4A檔。因此,如果您想在Windows 10中不下載任何軟體就錄製MP3,您可能需要使用另一個檔案轉換工具將M4A檔案轉為MP3,然後您可以將轉換後的檔案儲存為MP3格式。
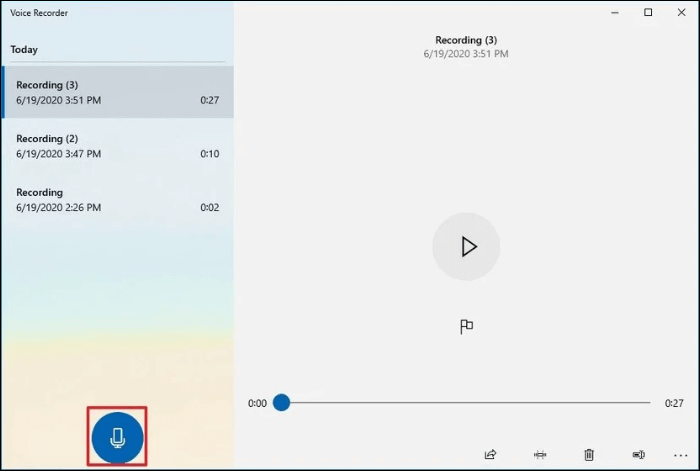
如何使用Windows 10內建的語音錄音機錄製MP3:
步驟1. Windows 10中預設安裝了語音錄音機,但如果您沒有這個軟體,可以從Microsoft Store安裝。
步驟2. 開啟「開始」選單。搜尋語音錄音機,並點擊頂部的結果以開啟應用程式。
步驟3. 播放想要錄製的MP3檔案,點擊錄製按鈕開始錄製。
步驟4. (多選)點擊「旗子」按鈕可以新增標記,或者點擊「暫停」按鈕。
步驟5. 點擊「停止」按鈕結束錄音。
Free Sound Recorder
Free Sound Recorder可以錄製任何來源的系統聲音和您的聲音,因為該軟體與您的音效卡並行運作。您可以輕鬆錄製Windows電腦中的任何聲音,即使您沒有立體聲混合選項。
該軟體支援來自網路的串流音訊、外接輸入裝置,像是LP、CD和錄音帶、麥克風和應用程式(例如Media Player和Quick Time)。
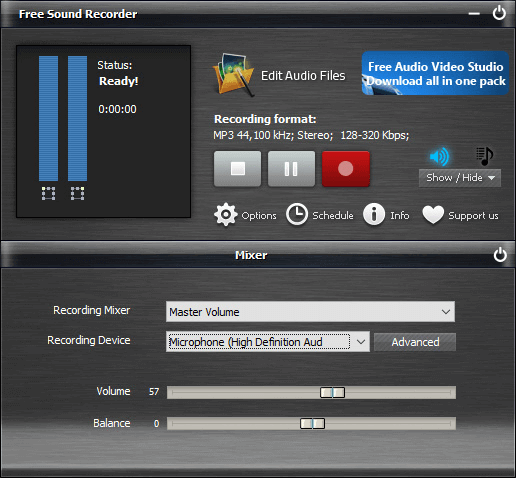
如何使用Free Sound Recorder在Windows 10中錄製MP3:
步驟1. 下載、安裝和啟動Free Sound Recorder。
步驟2. 到「Show mixer window(顯示混音視窗)」,從「Recording Mixer(錄音混音器)」下拉選單中選擇音源。然後從「Recording Device(錄製裝置)」下拉選單中選擇錄音裝置。
步驟3. 點擊「Options(選項)」>「General Settings(一般設定)」,並選擇MP3、OGG、WAV或WMA作為輸出格式。軟體會用日期與時間自動命名錄製的檔案。
步驟4. 點擊「Start recording(開始錄音)」,點擊「Stop recording(停止錄音)」。您可以在錄製後使用內建的播放器播放錄音。
Adobe Audition
Adobe Audition是款多功能的軟體,可以用來錄製、編輯、混音和修復您的音訊檔。您可以將Adobe Audition用於各式各樣的目的,從錄製Podcasts和訪談到錄製聲音。
錄製好後,您可以使用內建的工具來變更音量、套用各種效果或增加「室內殘響」效果。按照下面的步驟了解使用Adobe Audition錄製MP3。
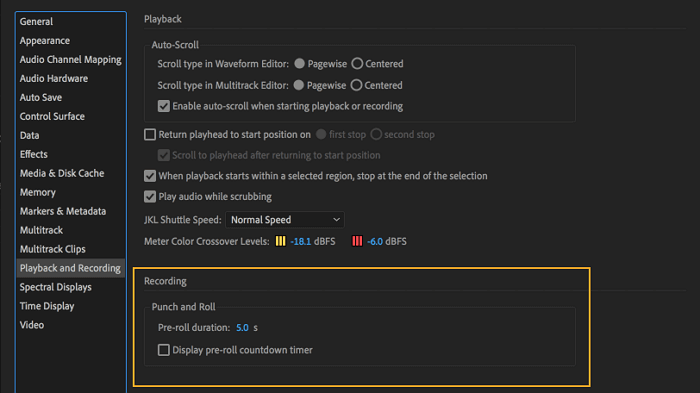
如何使用Adobe Audition錄製MP3檔案:
步驟1. 播放想要錄製的檔案,啟動Adobe Audition並點擊「Record」按鈕。
步驟2. 再次點擊「Record」按鈕。停止錄製後,波紋應該會顯示在畫面上。
步驟3. 錄製完成後,可以點兩下檔案進行編輯。或者,您可以點擊「Insert(插入)」和「Audio(音訊)」按鈕插入另一個音訊檔。
WavePad
WavePad是一款專業的音訊錄製和編輯軟體,提供了比您想象的更多的功能。您可以錄製、剪切、複製和貼上音訊,然後增加效果,像是回音、放大和降噪。
WavePad支援幾乎所有的音訊檔案,代表您可以使用該工具編輯即便是不太熟悉的檔案類型。按照下面步驟,您將了解如何正確使用WavePad。
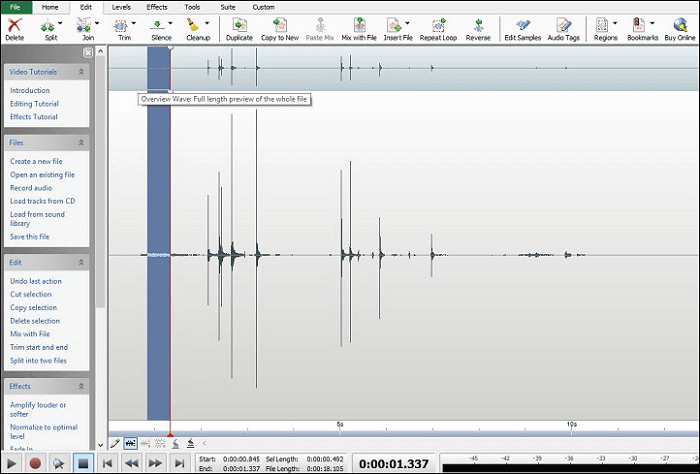
如何在Windows 10中使用免費的WavePad錄製MP3:
步驟1. 播放要錄製的檔案並啟動WavePad。點擊「New(新建)」,然後點擊紅色的「Record(錄製)」按鈕開始錄製。
步驟2. 點擊「Options(選項)」選擇錄製麥克風或系統聲音。
步驟3. 錄製完成後,點擊黑色的「Stop(停止)」按鈕停止錄製。
步驟4. 點擊「Play(播放)」按鈕確認音訊是否正確。
步驟5. 如對錄音檔覺得滿意,可以按下「Save(儲存)」按鈕將錄音檔儲存。
結論
綜上所述,有許多MP3錄製軟體供Windows 10使用者將音訊檔存為MP3檔案。我們介紹了許多款工具,同時也提供在電腦上用這些工具錄製MP3的教學。
其中EaseUS RecExperts是您的最佳選擇。該軟體功能齊全且好上手。如果您有興趣,請點擊下面的按鈕下載。