本文內容
![]() 關於編輯人員
關於編輯人員
![]() 相關文章
相關文章
如今,螢幕錄影變得越來越有用和流行,它可以錄製視訊通話、分享講座。因此,您可能想知道如何下載專業的螢幕錄影聲音軟體,以及如何免費錄製螢幕和系統聲音。如果您正在尋找解決方案,可以在這篇文章中找到方法。
為了滿足您的需求,我們將向您展示排名 6 款同時錄影螢幕和聲音的軟體,並分別為您提供有關如何在不同平台錄螢幕畫面和聲音的方法。
如何在 Windows 10 上錄螢幕畫面和聲音
這部分我們將介紹兩款適用於 Windows 10 的免費螢幕錄影錄音軟體。無論您需要內建工具還是第三方工具,您都可以在這部分找到您需要的工具。
1. EaseUS RecExperts for Windows
當談到 Windows 上的螢幕錄影時,EaseUS RecExperts 超級推薦給您。該程式是一款多功能但易於使用的螢幕錄影軟體,可自由選擇錄製區域。您可以使用它錄製螢幕部分區域,或在 Windows 10 上錄製全螢幕。如果您只想錄音,這款錄音機只需點擊幾下,即可錄製系統聲音和其他音訊。
這個軟體在很多場合都很有用。您可以在工作中使用它,例如,錄製 Webex 會議,或者將它用於一些娛樂目的,因為它也可以作為最好的遊戲錄製軟體。
主要功能:
- 支援拍攝 1080P 和 4K 影片
- 錄製綠屏網路攝影機
- 設定任務安排計劃錄製
- 使用內建工具編輯錄音
如果你想在 Windows 上擁有多功能且用戶友好的螢幕錄影錄音軟體,這個軟體千萬不能錯過的。點擊下面的按鈕免費下載,然後您就可以輕鬆錄製影片和聲音。
如何在 Windows 10 上有聲螢幕畫面錄影:步驟1. 啟動EaseUS RecExperts。有兩種選項可以錄製螢幕畫面:「全螢幕」和「區域」。如果您選擇「全螢幕」,那麼軟體會幫您捕捉整個螢幕的畫面。

步驟2. 如果您選擇「區域」選項,軟體會讓您自定義選取需要錄製的區域。請確保您要錄製的所有內容都在選擇框的範圍內。
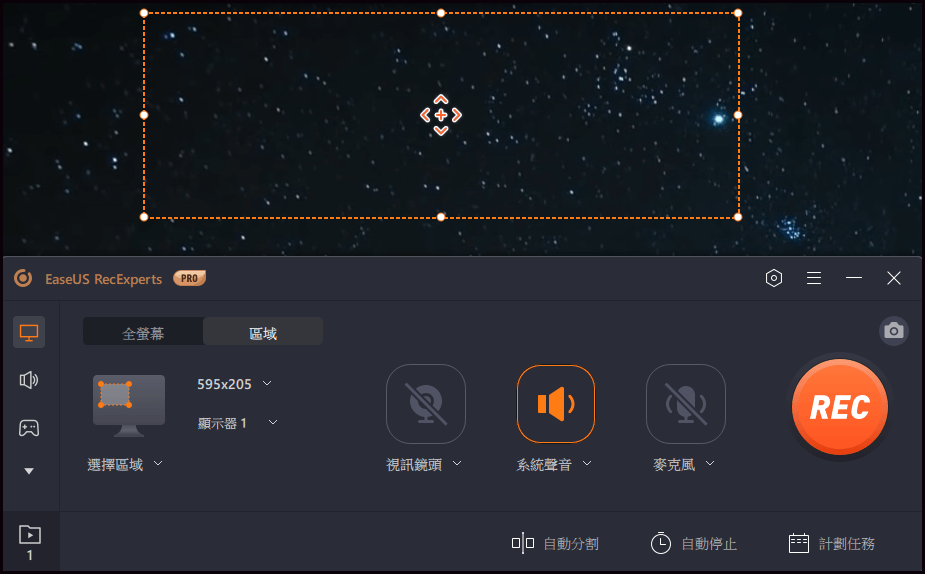
步驟3. 點擊主介面上的左下角的 聲音按鈕,此功能支援單獨或同時錄製麥克風和系統聲音。「選項」按鈕可以調整音量大小和選擇麥克風裝置。
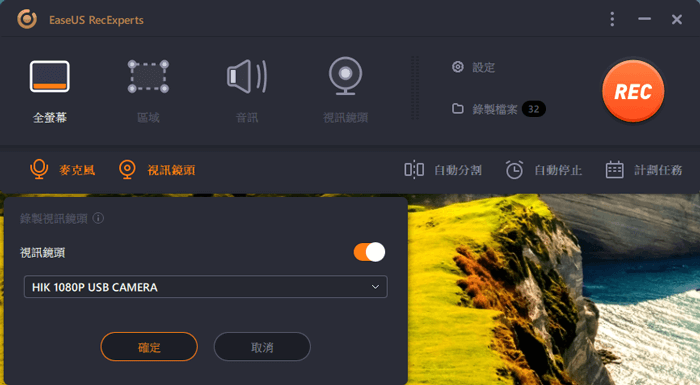
步驟4. 如果您想同時錄製視訊鏡頭,請點擊介面底部的「視訊鏡頭」選項。點擊按鈕開啟視訊鏡頭錄影,選擇您的視訊鏡頭裝置,然後點擊「確定」您的設定。
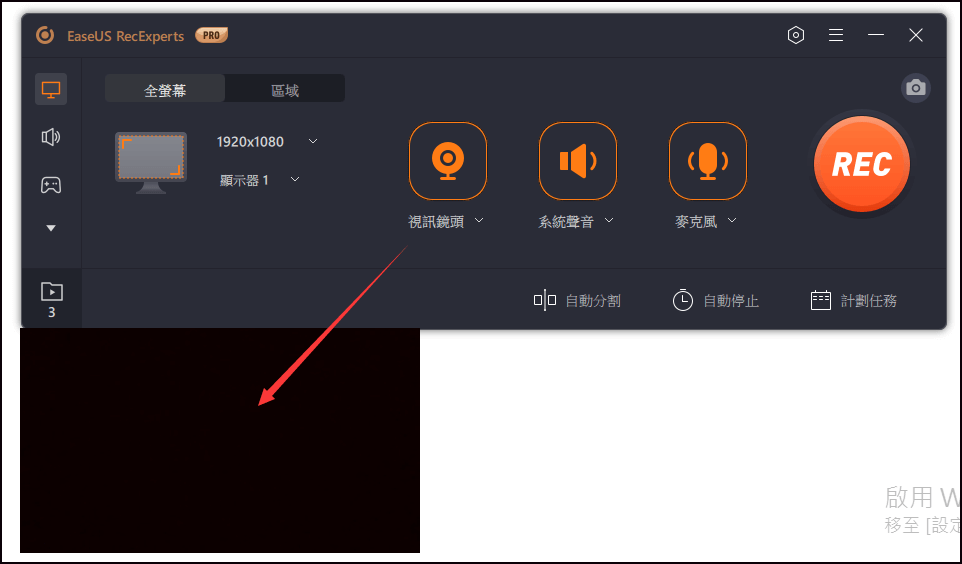
步驟5. 返回主介面後,點擊「REC」按鈕開始錄製。工具欄提供在錄製過程中暫停或停止錄製的按鈕。此外,相機圖示可以用來截圖,計時器圖示可以幫您自動停止錄製。
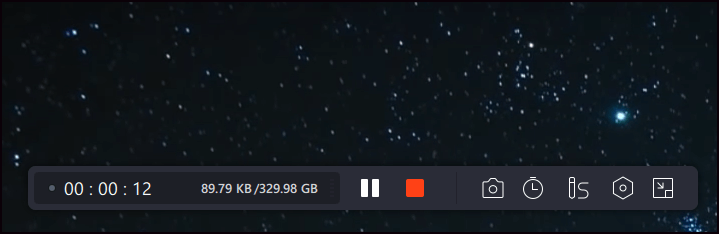
步驟6. 錄製的影片將存放到您的電腦上。錄製完成後,軟體會自動跳出錄製列表視窗,您會在視窗中看到一組工具,可以用來剪切影片/音訊、從影片中提取音訊並增加片頭片尾。
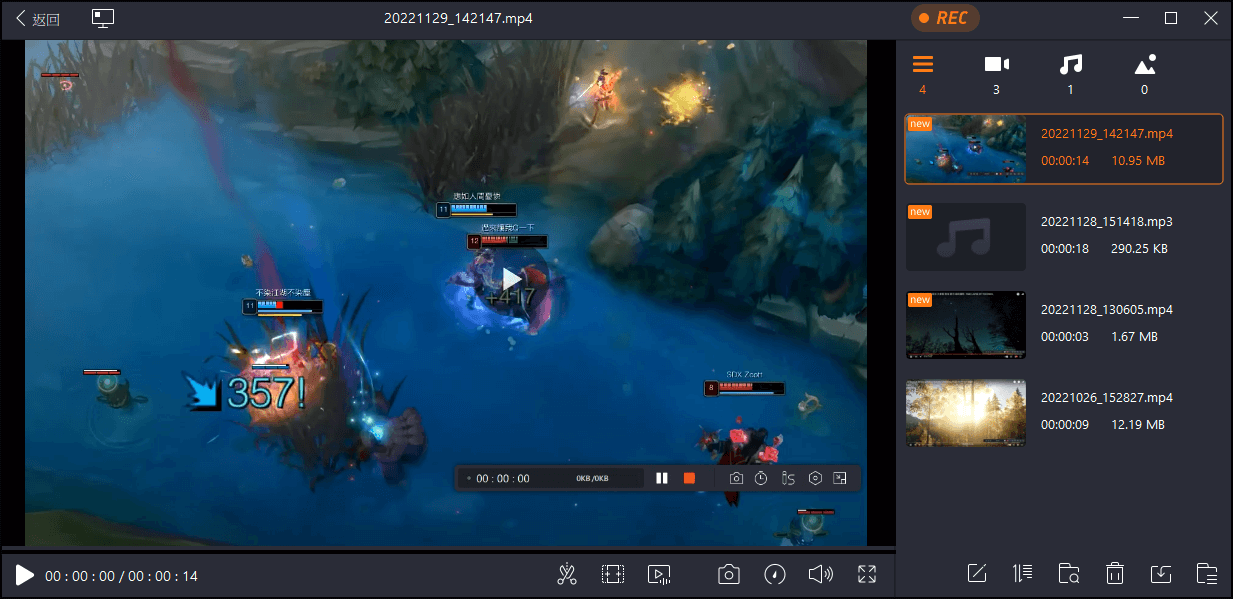
2. Windows 10 Game Bar
如果您不想下載任何其他軟體在 Windows 10 螢幕錄影,您可以使用 Windows 內建工具 - Game Bar
任何人都可以使用它來快速方便地錄製螢幕,甚至可以在需要時插入音訊。要使用此功能,首先請確保已啟用 Game Bar。
Windows 10 上 Game Bar 的螢幕錄影錄音:
步驟 1. 到“設定”>“遊戲”>“Game Bar”。打開“使用 Game Bar 錄製遊戲、螢幕截圖和廣播”開關(如果尚未打開)。您還可以更改打開 Game Bar 、螢幕截圖和在螢幕上錄製影片的快捷鍵。
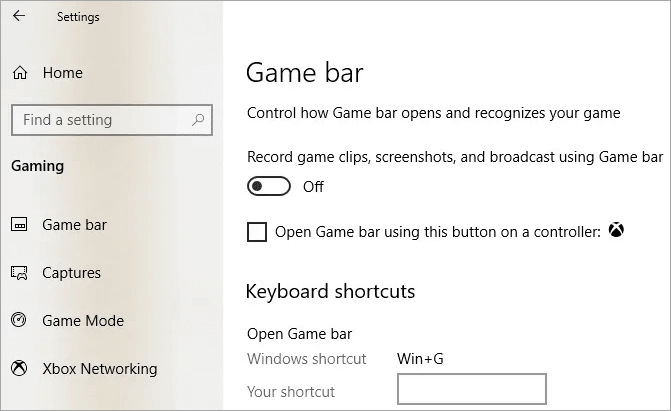
步驟 2. 按 Windows + G 鍵打開 Windows 10 Game Bar。您可能會或可能不會看到螢幕上顯示的應用程式是否為遊戲的提示。如果需要,請點擊“是”繼續。
步驟 3. Game Bar 提供按鈕訪問多個疊加層,包括聲音、效能和錄製。按開始/停止錄製按鈕(或者,您可以按 Windows + Alt + R)開始和停止錄製。使用“打開/關閉麥克風”按鈕根據需要切換麥克風。
步驟 4. 錄製完成後,檔案將以 MP4 格式儲存在您的 Videos\Captures 資料夾中。您可以在 Xbox 應用中剪輯和重命名影片。
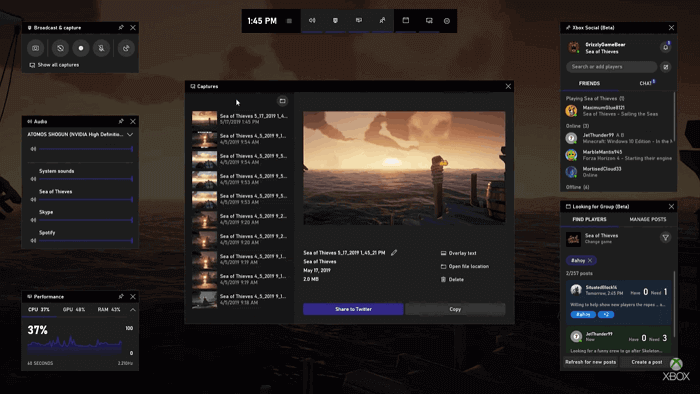
如何在 Mac 上錄製有聲螢幕畫面
想知道如何在 Mac 上螢幕錄影錄音? 嘗試以下解決方案以輕鬆錄製 Mac 上的任何內容 - 方法如下。
1. EaseUS RecExperts for Mac
除了 Windows 版本,EaseUS RecExperts 還為 Mac 用戶提供 macOS 版本。您可以使用此 Mac 螢幕錄影軟體靈活地錄製直播、音訊或線上會議。
更重要的是,它允許您在 Mac 上錄製系統聲音,並且無需下載其他軟體,您還可以選擇音訊來源,如麥克風或其他外接音訊裝置。
由於它支援許多常用的檔案格式,如,MP4、MOV、FLV,您可以將錄製的內容導出為合適的格式,並輕鬆與朋友分享您錄製的內容。
主要功能:
- 簡潔明瞭的使用者界面
- 錄製螢幕區域、全螢幕或特定視窗
- 在 Mac 上同時錄製螢幕和系統聲音
- 使用任務計劃程式自動錄製 Mac 電腦
這是 Mac 上真正輕巧,但功能豐富的螢幕錄影聲音軟體,別錯過。點擊下面的按鈕可免費下載 EaseUS RecExperts for Mac。
如何在 Mac 上同時錄製螢幕和音訊:
這是一個關於如何在 Mac 上錄影有聲螢幕畫面的步驟,您可以按照它來錄製您需要的內容。
步驟1. Mac中下載並啓動EaseUS RecExperts。要擷取整個螢幕,請在主介面中點擊「全螢幕」。如果您想自定義錄製區域,請選擇「區域」按鈕。

步驟2. 要錄製聲音,請點擊工具欄左下角的聲音圖示。音訊源可以是您的外接聲音或系統聲音。根據您的需求啟用所需裝置。

步驟3. 在錄製前,可在主介面點擊「設定」變更錄製影片的輸出格式。然後,向下滑動選單到輸出格式。選擇您喜歡的輸出類型。

步驟4. 完成後,點擊REC按鈕開始錄製。軟體可以擷取Mac螢幕上顯示的任何內容。完成後,點擊停止按鈕。然後您可以在「錄製檔案」中觀看錄製的影片。

2. QuickTime Player 錄螢幕和聲音
如果您的電腦尚未升級到 macOS Mojave,您可以使用 QuickTime Player 來協助您在 Mac 上螢幕錄影錄聲音。但 QuickTime Player 螢幕錄影的最佳方法是什麼? 我們將為您提供相關教學。
QuickTime Player 同時錄製螢幕畫面和聲音:
步驟 1. 從“應用程式”檔案夾中打開 QuickTime Player,然後從菜單欄中選擇“檔案”>“新建螢幕錄影”以打開“螢幕錄影”視窗。要錄製帶有語音或其他聲音的影片,請選擇麥克風。您可以根據需要在錄製過程中調整音訊音量。
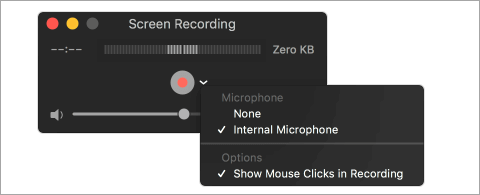
步驟 2. 點擊“錄製”按鈕開始錄製。您可以點擊螢幕上的任意位置開始錄製整個螢幕。或拖動選擇要錄製的區域,然後點擊該區域中的“開始錄製”。
步驟 3. 點擊菜單欄中的“停止”按鈕,或按 Command + Control + Esc(退出)停止並儲存錄製。錄製完成後,QuickTime Player 會自動打開錄製內容。您現在可以播放、編輯或分享錄音。
注意:在 macOS Catalina 上,當您點擊“檔案”>“新建螢幕錄影”時,您將看到與按 Command (⌘) + Shift + 5 時螢幕鍵盤選項相同的選項。請參閱先前 macOS Mojave 中錄製螢幕的步驟了解更多資訊。
如何在 iPhone 錄螢幕畫面&聲音
如果您是 iOS 用戶,並且想要在您的裝置上錄製螢幕和錄音,您不需要下載或安裝任何應用程式,因為您的 iOS 裝置上有一個內建的螢幕錄影軟體。要使用它錄螢幕畫面,您需要先將螢幕錄製功能添加到控制中心:
如何在 iPhone 上打開螢幕錄製:
步驟 1. 到“設定”>“控制中心”>“自定義控件”,然後點擊“螢幕錄影”旁邊的加號圖標。
步驟 2. 打開控制中心。對於 iPhone X 或更高版本或裝有 iOS 12 或更高版本的 iPad,從螢幕右上角向下滑動。如果您使用舊設備,請從任意螢幕的底部邊緣向上滑動。
步驟 3. 點擊錄製按鈕,等待三秒倒計時。如果你想用錄製手機螢幕畫面聲音,請深按灰色錄製圖標並點擊麥克風將其打開。
步驟 4. 當您看到頂部的紅色條時,您就知道正在錄製螢幕。您可以點按螢幕頂部的紅色狀態欄來停止錄製。 螢幕錄製影片將自動儲存到照片。
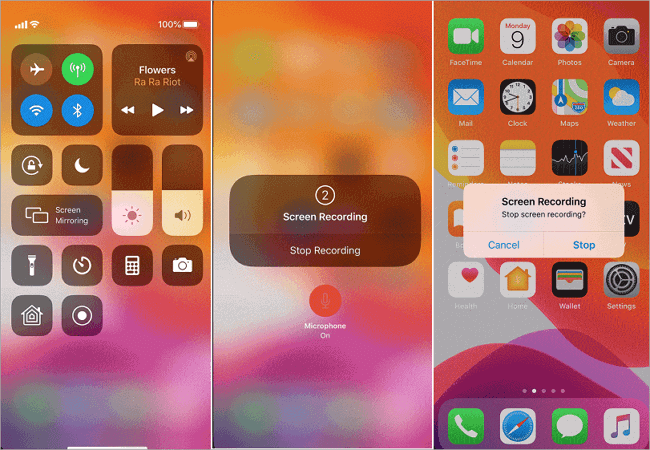
如何在 Android 上錄螢幕畫面和聲音
如果您的 Android 設備執行的是 Android 4.4 KitKat 或任何更高版本,您可以使用 ADB(Android 調試橋)工具在 Android 上錄製螢幕和麥克風,而無需應用程式。ADB 是開發人員和 Android SDK 用來在命令行級別與設備通信的工具。您可以閱讀教程並了解如何在 Android 上錄製螢幕。
對於普通用戶來說,這種方法顯然行不通。它太複雜了,而且你沒有開發者權限。然後,您可以依靠 AZ Recorder 來幫忙。這是一款穩定、高品質的螢幕錄製程式,沒有時間限制和浮水印。此外,螢幕錄影工具提供了一種簡單的方法來錄製螢幕畫面和語音,沒有技術要求。
如何在 Android 上進行錄影錄音:
步驟 1. 在 Google Play 下載該應用程式,然後選擇“錄製”選項以錄製您的螢幕。
步驟 2. 通過在螢幕上向下滑動來點擊“停止”按鈕停止錄製。有一些編輯功能可以剪輯和編輯視頻,根據需要剪接,用您想要的任何內容替換並根據需要將部分轉換為 GIF。
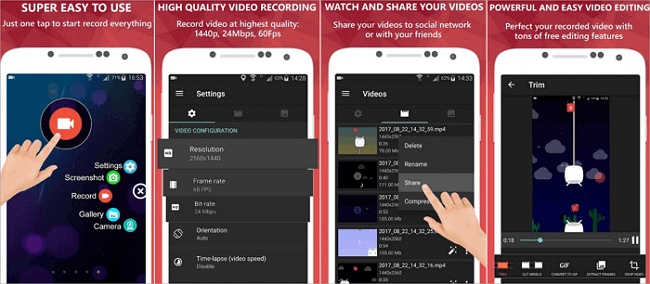
結論
我們一共展示了六種方法,可幫助您在 Windows 10、Mac、iPhone 和 Android 設備上錄製帶有聲音的螢幕畫面。這些工具簡單易用,可以免費錄製螢幕。
其中,EaseUS RecExperts 是最人性化的一款。如果您對軟體感興趣,我們建議您通過下面的按鈕下載它。