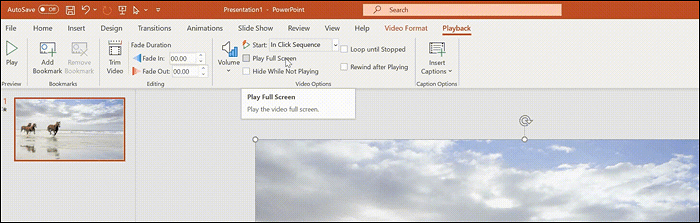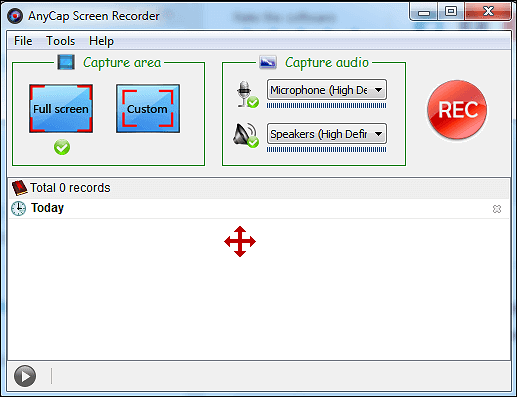-
![]()
Agnes
Agnes已經在EaseUS工作超過4年,有著豐富的技術文章寫作經驗。目前,寫過很多關於資料救援、硬碟分割管理或備份還原相關文章,希望能幫助用戶解決困難。…查看作者資訊 -
![]()
Gina
謝謝閱讀我的文章。希望我的文章能夠幫你輕鬆有效地解決問題。…查看作者資訊 -
![]()
Harrison
希望以簡單易懂的文筆,帶給讀者輕鬆好讀的科技文章~…查看作者資訊 -
![]()
Bruce
贈人玫瑰,手有餘香。希望我的文章能夠幫到您。…查看作者資訊 -
![]()
Ken
網路上的科技文章琳瑯滿目, 希望在您閱讀我的文章後可以幫助到您…查看作者資訊 -
![]()
Zola
一位科技愛好者和人文社科的忠實學者,希望通過科技和大家一起更好地理解世界…查看作者資訊
本文內容
0瀏覽次數 |
0分鐘閱讀
關鍵要點:
1️⃣開啟瀏覽器設定檢查並關閉硬體加速,因為啟動的硬體(圖形)加速功能可防止截圖。
2️⃣那些不願意下載第三方應用程式的 Chrome 用戶可以將這個擴充功能「視訊截圖」加入他們的 Chrome 瀏覽器。
3️⃣接受第三方工具的使用者可以下載Sandbox或EaseUSScreenshot。此外,如果您喜歡靈活的螢幕截圖和豐富的編輯功能,EaseUS 截圖是您的top選擇。 🔥🔥
4️⃣如有必要,可以使用 EaseUS RecExperts 來錄製Paramount Plus內容。 🔥
在串流媒體平台(例如 Paramount Plus、Prime Video 或 Peacock)上截取螢幕截圖是一種方便的方式來分享難忘的時刻。對於受 DRM 保護的內容,當您嘗試截取螢幕截圖或螢幕記錄時,許多串流媒體服務的螢幕會自動變黑。
「那麼,如何在截取 Paramount Plus 的螢幕截圖時繞過黑色螢幕?」如果您也被這個問題困擾,請繼續閱讀,因為本文旨在幫助您了解如何截取 Paramount Plus或其他串流媒體的螢幕截圖。
請分享此貼文以幫助更多用戶!
# 1. 停用硬體(圖形)加速
第一個解決方法是關閉 Chrome、Edge 或 Firebox 瀏覽器上的硬體加速。我們先來解釋一下兩者的關係。
預設情況下,硬體加速功能始終處於啟用狀態,並利用 GPU 的強大功能來提升系統的整體效能。儘管如此,啟動的硬體加速可以保護 Paramount Plus 上受 DRM 保護的影片免遭版權侵犯,並阻止您截取 Paramount Plus 的螢幕截圖。
如果您打算繞過 Paramount Plus 或其他串流媒體服務上的黑屏截圖,請在相應的瀏覽器上停用硬體圖形加速。
1️⃣在 Google Chrome 上停用硬體圖形加速
讓我們展示如何關閉 Chrome 上的硬體圖形加速功能,因為 Google Chrome 是世界上使用最廣泛的網路瀏覽器。
步驟 1. 登入您的 Chrome > 點選右上角的三個點按鈕 > 選擇「設定」。
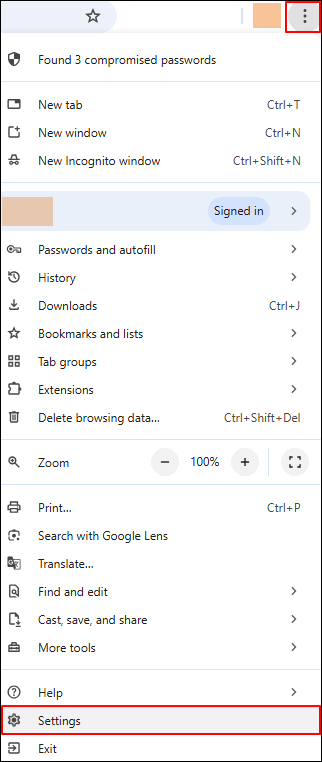
步驟 2. 在「設定」標籤下,關閉「使用圖形加速(可用時)」。
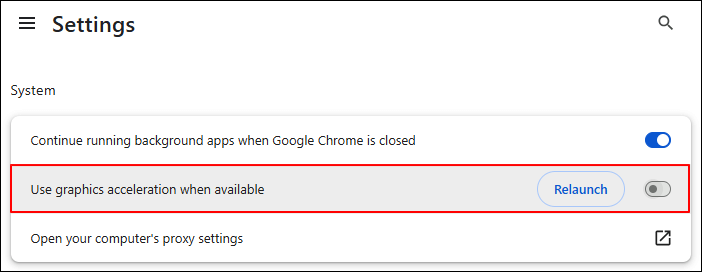
步驟 3. 按一下「重新啟動」以重新啟動 Chrome > 透過在 Paramount Plus 上截取螢幕截圖來檢查其是否有效。
2️⃣在 Microsoft Edge 上停用硬體圖形加速
以下步驟說明如何停用硬體圖形加速。讓我們展示一下它是如何工作的。
步驟 1. 開啟 Microsoft Edge > 點選三個點 > 選擇「設定」。
步驟 2. 停用「在可用時使用圖形加速」> 按一下「重新啟動」按鈕。
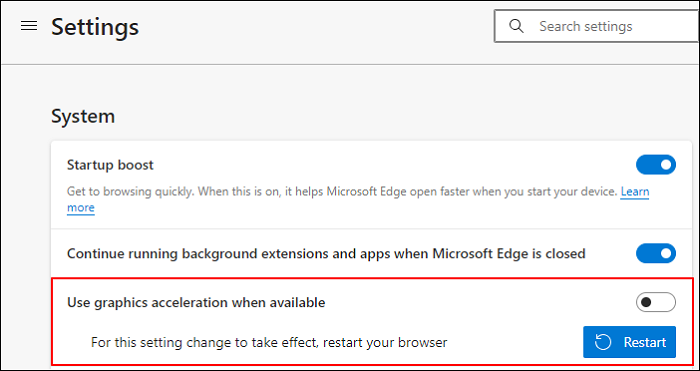
步驟 3. 重新啟動 Edge 瀏覽器後,透過 Edge 瀏覽器開啟 Paramount Plus,並嘗試在 Paramount Plus 上截取螢幕截圖。
3️⃣在 Firefox 上停用硬體圖形加速
Mozilla Firebox 用戶可以使用這些類似的操作來關閉此功能。
步驟 1. 啟動 Firefox > 選擇「設定」> 選擇「常規」> 點選「效能」。
步驟 2. 取消勾選使用建議效能設定和使用硬體加速度(可用時)旁邊的方塊。
請分享此貼文以幫助更多用戶!
#2.利用 Sand Box 應用程式
- 相容性:任何瀏覽器
- 操作難度:中等
- 最適合:願意下載第三方工具的用戶
如何截取 Paramount Plus 的螢幕截圖?截取 Paramount Plus 螢幕截圖的第二種解決方案是使用 Sand Box ,因為在 Sand Box 中運行的每個應用程式都不會受到其他程式、惡意軟體或系統屬性的影響。在這種情況下,在 Sand Box 中啟動像 Paramount Plus 這樣的串流服務可以自動避免對內容保護機制的干擾,讓您可以在 Paramount Plus 上截取螢幕截圖。
步驟 1. 在您的電腦上下載並安裝 Microsoft Sandboxie Plus。
步驟 2. 啟動它 > 右鍵單擊 Defaultbox > 選擇運行 > 按一下標準應用程式 > 選擇預設 Web 瀏覽器。
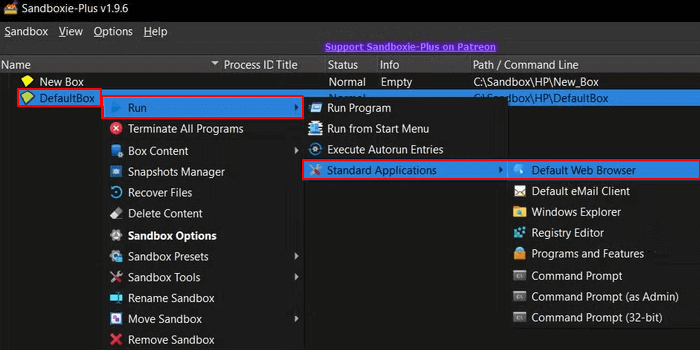
步驟 3. 造訪 Paramount Plus 官方網站 > 開啟您想要的派拉蒙節目 > 嘗試在 Paramount Plus 上截圖。
#3.透過影片截圖在 Chrome 上截圖 Paramount Plus
- 相容性:僅支援 Google Chrome
- 操作難度:中等
- 最適合:喜歡使用第三方工具擴充功能的 Chrome 用戶
如果你不願意下載第三方工具或前兩種方案都不起作用的話,Chrome 用戶可以嘗試這個擴充功能——Video Screenshot 。此擴充功能可讓您錄製下載 YouTube、Netflix、Vimeo、Amazon Prime 和其他網站的全解析度螢幕截圖,而無需查看播放器控制項、浮水印或周圍的網頁。
步驟 1. 造訪 Chrome 線上應用程式商店 > 點擊「新增至 Chrome」將「影片截圖」新增至您的 Chrome > 點選「新增擴充功能」進行確認。
步驟 2. 點選三個點 > 選擇「設定」 > 如果需要,將「影片截圖」固定到您的 Chrome 擴充功能。
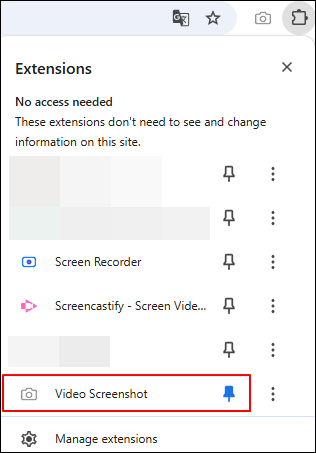
步驟 3. 點擊 Chrome 右側top中的此擴充功能按鈕 > 選擇您的目標串流媒體。請注意,影片截圖僅在啟動 YouTube、Netflix、Vimeo、Amazon 和 Hulu 時啟動。
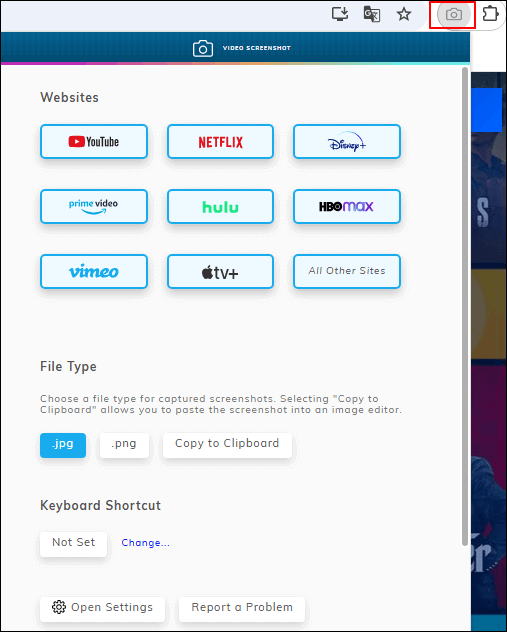
步驟4 。播放時,一般播放器控制項旁會出現相機圖示 > 點選相機按鈕即可對目標主播進行截圖。您的快照將以 JPG/PNG 格式儲存到您的下載資料夾或複製到您的剪貼簿。
#4.截圖 Paramount Plus 通過EaseUS截圖🔥🔥
- 相容性:任何瀏覽器
- 操作難度:簡單
- 最適合:喜歡可自訂螢幕截圖並希望註釋或編輯螢幕截圖的用戶
雖然影片截圖可以免除您的下載,但它只能讓您快照您造訪過的所有串流媒體服務。因此,如果您嘗試截取您的螢幕的可自訂螢幕截圖並享受更豐富的照片編輯功能,那麼沒有比使用此專業的螢幕錄製軟體,EaseUS 螢幕截圖更好的方法了。
簡而言之,EaseUS Screenshot 可以訪問、識別和截取 Paramount Plus、Peacock、Prime Video 或 YouTube 的受 DRM 保護的視頻,而不會出現任何黑屏螢幕。例如,Netflix 用戶可以使用它來截取 Netflix 的螢幕截圖,而不會出現黑畫面。
步驟 1. 在您的電腦上下載並安裝EaseUSScreenshot,然後啟動它。

步驟 2. 您將在工具列上看到兩個選項。左邊的是“矩形截圖”,右邊的是“完整截圖”。
若要截取部分螢幕截圖,只需點選左鍵(或雙擊「Ctrl」鍵),然後拖曳滑鼠選擇螢幕上的區域;若要截取完整的螢幕截圖,您可以點選右鍵(或雙擊鍵盤上的「Alt」)。

步驟 3. 擷取螢幕後,您可以在螢幕截圖下方看到一個編輯工具列。它提供了一套工具,可以透過繪圖、添加文字、馬賽克等方式修改螢幕截圖。

步驟 4. 完成後,按一下「儲存」按鈕或按「空白」鍵儲存截取螢幕截圖。或者,您可以按一下「複製」或按下「Enter」鍵將螢幕截圖複製到剪貼簿。
如何在 Paramount Plus 上錄製而不出現黑屏🔥
由於螢幕錄製和截圖往往密不可分,本節將引導您學習如何使用這款多功能螢幕錄影程式 EaseUS RecExperts 在 Paramount Plus 上錄製而不出現黑屏,原因如下。
- Paramount+ 的 SHOWTIME 訂閱用戶可以下載電視劇和電影以供離線觀看,而 Essential 訂閱方案的使用者則無法。
- 此串流媒體不提供 DVR 或雲端 DVR 功能。
- Paramount+ 可以透過將其螢幕變黑來偵測和阻止螢幕錄音。
透過EaseUS RecExperts 的增強模式,您可以避免上述問題並獲得高品質Paramount Plus 內容的錄音。
EaseUS RecExperts 的主要特性:
- 在 Paramount+、Peacock Plus、Prime Video、YouTube 和 Hulu 上錄製螢幕,不會有黑屏。
- 記錄完整螢幕或特定區域,設定計畫記錄,並提供自動停止和自動分割選項。
- 使用網路攝影機、系統音訊和/或麥克風記錄您的電腦螢幕。
- 發佈音訊/影片檔案匯入、音訊/影片到文字轉錄、音訊/影片編輯、麥克風降噪等。
以下步驟說明如何使用 EaseUS RecExperts 來錄製 Paramount Plus !
步驟 1. 啟動 EaseUS RecExperts,選擇「全螢幕」錄製模式。這樣可以順暢地錄製電影、線上節目或直播畫面,不錯過任何內容。

步驟 2. 根據您的需求選擇全螢幕、自定義、視窗、遊戲、音訊和網路攝影機錄製模式。然後,開啟您想要錄製的主要直播網站或平台。

步驟 3. 如果您在錄製時遇到黑屏,請啟用「黑屏修復」功能以確保順利地錄製畫面。啟用後,“錄製”按鈕將變為紫色。返回到您的直播媒體影片,然後點擊紫色的“REC”按鈕即可開始錄製。

步驟 4. 3 秒倒數後,錄製即開始。螢幕上會出現一個浮動的工具列,在錄影過程中,您可以隨時使用工具列暫停或停止錄製。
步驟 5. 停止錄製後,您將進入預覽介面。您可以查看影片、剪輯、添加浮水印、或者將聲音轉為文字。非常適合回顧錄製的課程、儲存學習筆記或創建評論內容。

請分享此貼文以幫助更多用戶!
為什麼串流媒體服務不允許你截圖
串流媒體提供者經常使用各種技術來阻止用戶截圖。那麼為什麼串流媒體服務不允許您截圖呢?下面列舉一些原因。
1️⃣版權保護:串流媒體服務與內容創作者和持有者簽訂了授權協議,對內容的使用方式施加了限制。透過允許截圖,受版權保護的資料可能會被非法共享,從而可能導致侵犯版權。
2️⃣防盜版:螢幕截圖用於產生可在社群媒體上分享的高品質照片,從而損害串流服務對其材料的控制。
3️⃣內容獨家性:主播投入大量資源創造獨家內容。阻止用戶截圖可以保護這些網站的獨特性,吸引用戶透過訂閱來查看他們的資料。
結論
如何截取 Paramount Plus 的螢幕截圖?如果啟動的硬體加速阻止您在 Paramount Plus 或其他串流媒體上截圖,請參考第一種方法在 Chrome、Edge 或 Firebox 上停用硬體圖形加速。
如果失敗,您可以嘗試 Sandbox,使用視訊截圖,或使用 EaseUS RecExperts!