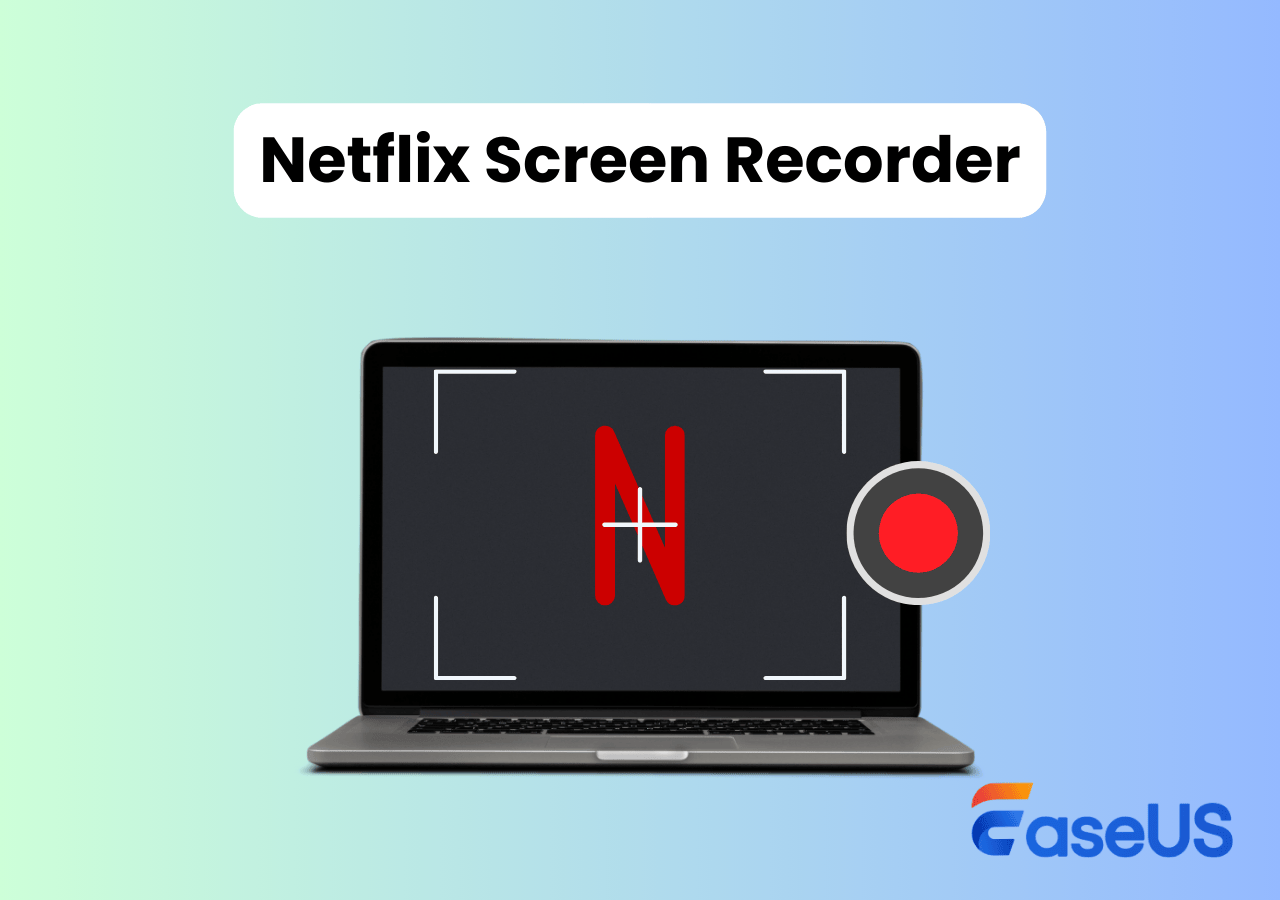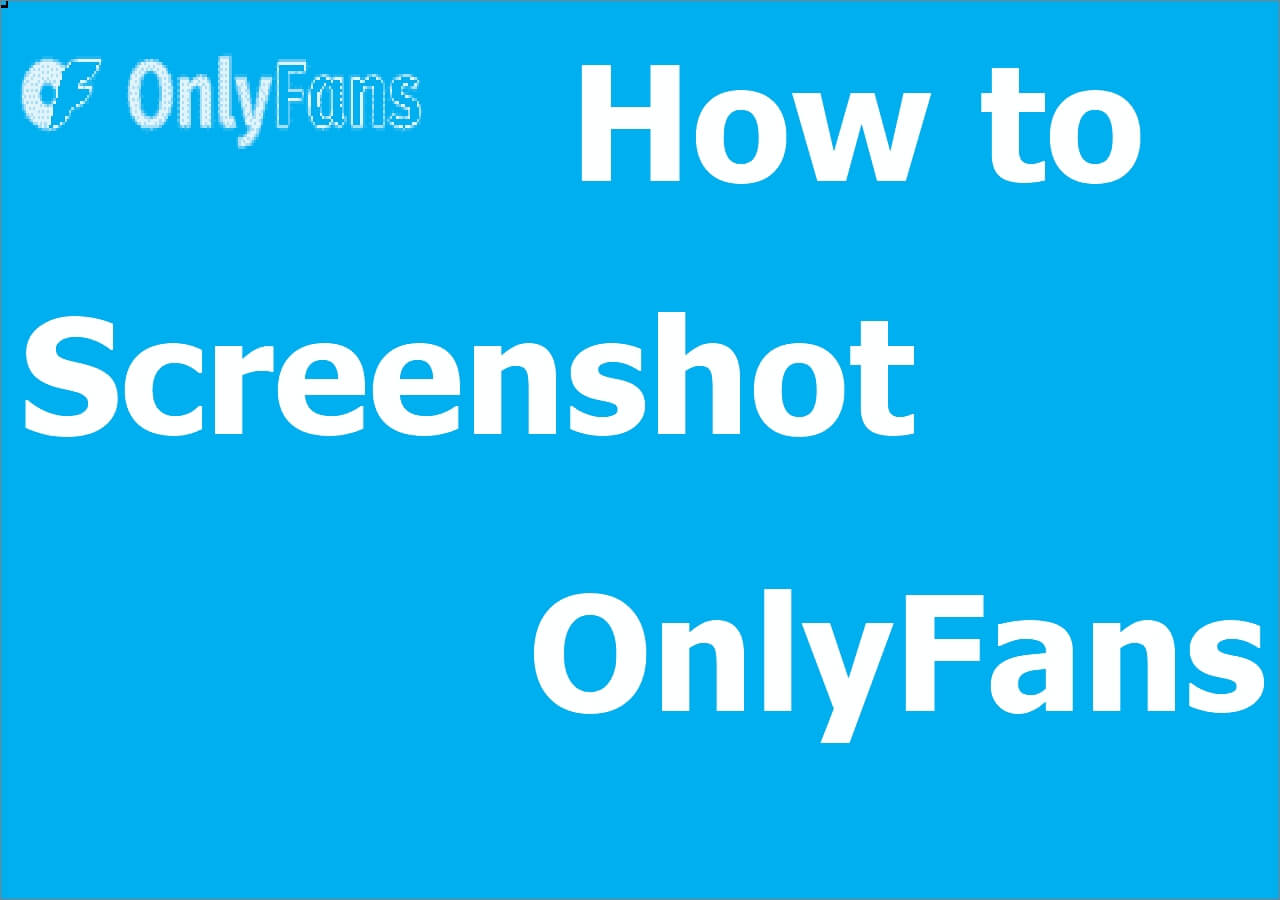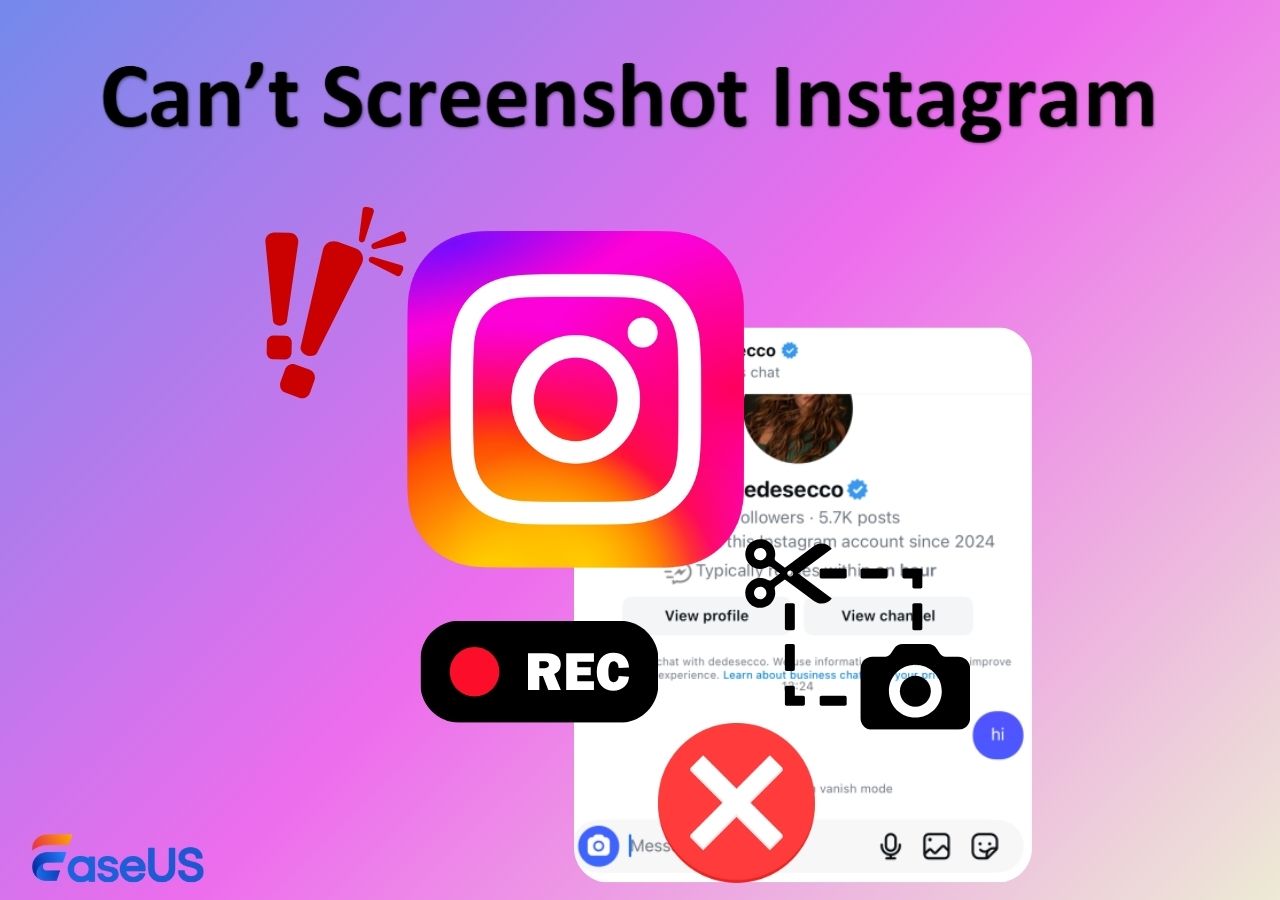-
![]()
Daisy
Daisy is the Senior editor of the writing team for EaseUS. She has been working in EaseUS for over ten years, starting from a technical writer to a team leader of the content group. As a professional author for over 10 years, she writes a lot to help people overcome their tech troubles.…Read full bio -
Jane is an experienced editor for EaseUS focused on tech blog writing. Familiar with all kinds of video editing and screen recording software on the market, she specializes in composing posts about recording and editing videos. All the topics she chooses …Read full bio
-
![]()
Alin
Alin is an experienced technical blog writing editor. She knows the information about screen recording software on the market, and is also familiar with data cloning and data backup software. She is expert in writing posts about these products, aiming at providing users with effective solutions.…Read full bio -
Jean is recognized as one of the most professional writers in EaseUS. She has kept improving her writing skills over the past 10 years and helped millions of her readers solve their tech problems on PC, Mac, and iOS devices.…Read full bio
-
![]()
Jerry
Jerry is a fan of science and technology, aiming to make readers' tech life easy and enjoyable. He loves exploring new technologies and writing technical how-to tips. All the topics he chooses aim to offer users more instructive information.…Read full bio -
![]()
Rel
Rel has always maintained a strong curiosity about the computer field and is committed to the research of the most efficient and practical computer problem solutions.…Read full bio -
![]()
Gemma
Gemma is member of EaseUS team and has been committed to creating valuable content in fields about file recovery, partition management, and data backup etc. for many years. She loves to help users solve various types of computer related issues.…Read full bio -
![]()
Shelly
"I hope my articles can help solve your technical problems. If you are interested in other articles, you can check the articles at the bottom of this page. Similarly, you can also check my Twitter to get additional help."…Read full bio
Page Table of Contents
0 Views |
0 min read
Key Takeaways:
1️⃣Open your browser Settings to check and turn off Hardware Acceleration because an activated Hardware (Graphics) Acceleration feature can prevent screenshots.
2️⃣Those Chrome users who are unwilling to download third-party applications can add this extension, Video Screenshot, to their Chrome browsers.
3️⃣Those users who accept third-party tools can download Sandbox or EaseUS Screenshot. Moreover, if you prefer flexible screenshots and rich editing features, EaseUS Screenshot is your top choice.🔥🔥
4️⃣You can use EaseUS RecExperts to record Paramount Plus content if necessary.🔥
Taking screenshots on your streaming platform, such as Paramount Plus, Prime Video, or Peacock, is a convenient way to capture and share memorable moments. For DRM-protected content, the screen of many streaming services can automatically become black as you attempt to take screenshots or screen records on them.
"So how do I bypass the black screen when screenshotting Paramount Plus?" If you're also bothered by this issue, please read further because this passage aims to help you learn how to screenshot Paramount Plus or other streamers.
Please share this post to help more users!
# 1. Disable Hardware (Graphics) Acceleration
The first fix is to turn off Hardware Acceleration on Chrome, Edge, or Firebox browsers. Let's start by explaining the relationship between the two.
By default, the Hardware Acceleration feature is always enabled and utilizes the power of your GPU to boost the overall performance of your system. Nevertheless, an activated Hardware Acceleration can protect DRM-protected videos on Paramount Plus from copyright infringement and prevent you from screenshotting Paramount Plus.
If you intend to bypass black screenshots on Paramount Plus or other streaming services, disable Hardware Graphics Acceleration on the corresponding browser.
1️⃣Disable Hardware Graphics Acceleration on Google Chrome
Let's show how to toggle off the Hardware Graphics Acceleration feature on Chrome because Google Chrome is the world's most used web browser.
Step 1. Log into your Chrome > click the three-dot button in the top right corner > select Settings.
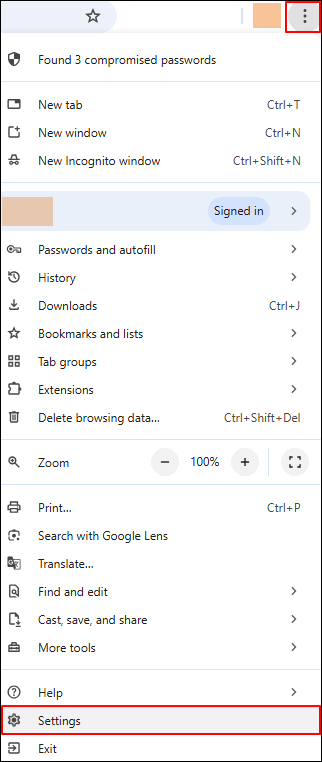
Step 2. Under the Settings tab, turn off Use graphics acceleration when available.
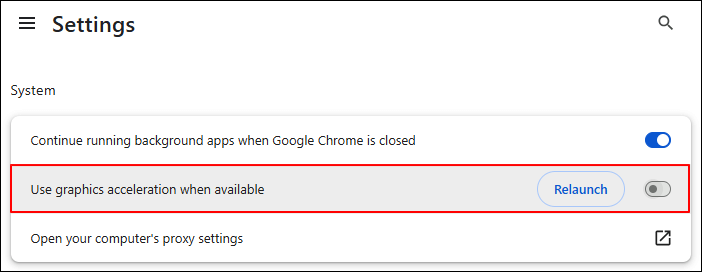
Step 3. Click Relaunch to restart Chrome > check if it works by taking a screenshot on your Paramount Plus.
2️⃣Disable Hardware Graphics Acceleration on Microsoft Edge
The following steps depict how to disable Hardware Graphics Acceleration. Let's show how it works.
Step 1. Open your Microsoft Edge > click the three dots> select Settings.
Step 2. Disable Use graphics acceleration when available > click the Restart button.
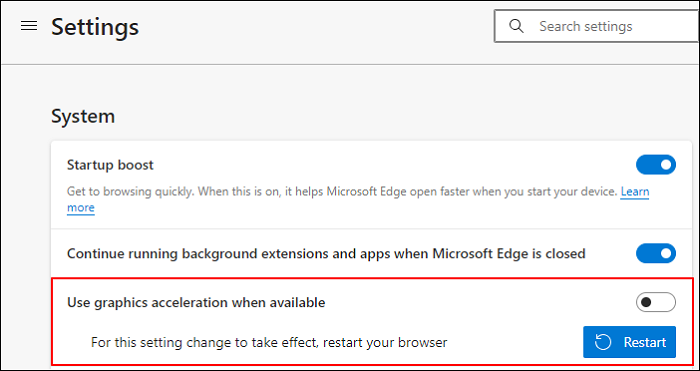
Step 3. After restarting your Edge browser, open Paramount Plus via your Edge browser and try to take a screenshot on Paramount Plus.
3️⃣Disable Hardware Graphics Acceleration on Firefox
Mozilla Firebox users can use these similar operations to turn off this feature.
Step 1. Launch Firefox > select Settings > choose General > click Performance.
Step 2. Uncheck the box beside Use recommended performance settings and Use hardware acceleration when available.
Please share this post to help more users!
#2. Utilize the Sandbox Application
- Compatibility: Any browser
- Operational difficulty: Medium
- Best for: Users who are willing to download third-party tools
How to screenshot Paramount Plus? The second solution to screenshot Paramount Plus is using Sandbox because every application running in Sandbox is unaffected by other programs, malware, or system properties. In this case, launching a streaming service like Paramount Plus in the Sandbox can automatically avoid interference with the content protection mechanism, allowing you to snap screenshots on Paramount Plus.
Step 1. Download and install the Microsoft Sandboxie Plus on your PC.
Step 2. Launch it > right-click Defaultbox > select Run > click Standard applications > choose Default web browser.
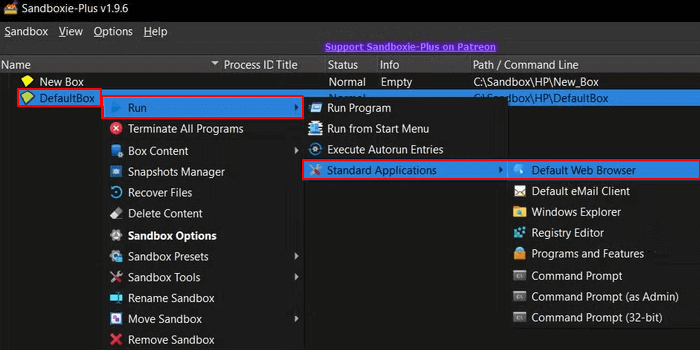
Step 3. Visit the Paramount Plus official website > open your desired Paramount shows > attempt to screenshot on Paramount Plus.
#3. Screenshot Paramount Plus on Chrome via Video Screenshot
- Compatibility: Only supports Google Chrome
- Operational difficulty: Medium
- Best for: Chrome users who prefer extensions to third-party tools
If you're unwilling to download third-party tools or the first two solutions are useless, Chrome users can try this extension, Video Screenshot. This extension lets you capture and download full-resolution screenshots of YouTube, Netflix, Vimeo, Amazon Prime, and other websites without viewing the player controls, watermarks, or the surrounding webpage.
Step 1. Visit the chrome web store > add Video Screenshot to your Chrome by clicking the Add to Chrome > click Add extension to confirm it.
Step 2. Click the three dots> choose Settings > pin Video Screenshot to your Chrome extension if needed.
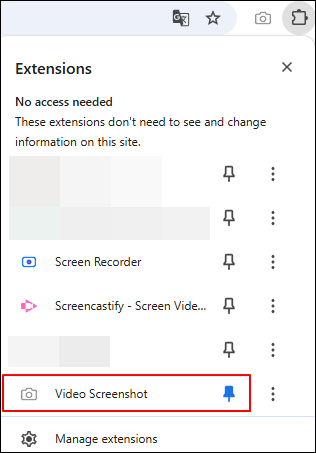
Step 3. Click this extension button in the top right of Chrome > select your targeted streamer. Please note that Video Screenshot starts with only YouTube, Netflix, Vimeo, Amazon, and Hulu activated.
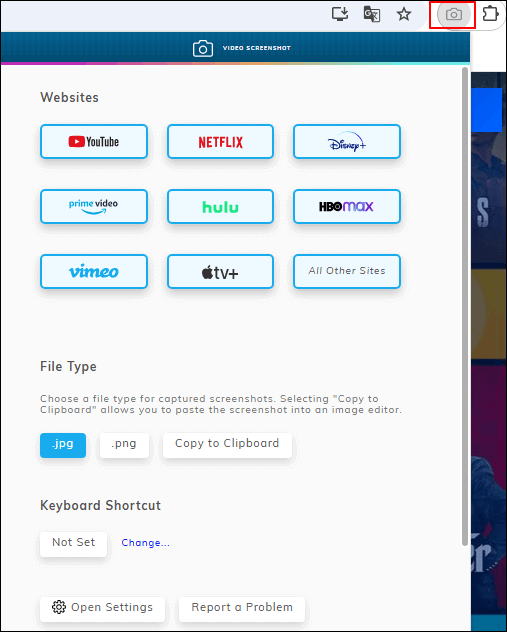
Step 4. While playing, a camera icon appears beside the normal player control > click the camera button to take a screenshot of your targeted streamer. Your snapshot is saved to your Downloads folder as a JPG/PNG or copied to your clipboard.
#4. Screenshot Paramount Plus via EaseUS Screenshot🔥🔥
- Compatibility: Any browser
- Operational difficulty: Easy
- Best for: Users who prefer a customizable screenshot and want to annotate or edit your screenshots
Though the Video Screenshot can exempt you from downloads, it only enables you to snapshot the entire screen of your visited streaming services. Thus, if you attempt to take a customizable screenshot of your screen and enjoy richer photo editing features, there's no better way than using this professional screen capture software, EaseUS Screenshot.
In brief, EaseUS Screenshot can access, recognize, and screenshot the DRM-protected videos of Paramount Plus, Peacock, Prime Video, or YouTube without any black screen. For example, Netflix subscribers can use it to screenshot Netflix without black screens.
Step 1. Download and install EaseUS Screenshot on your PC, then launch it.

Step 2. You will see two options on the toolbar. The left one is for "Rectangular screenshot", and the right one is for "Full screenshot".
To take a partial screenshot, you just click on the left button (or double click the "Ctrl" key), then drag your mouse to select the area on your screen; To take a full screenshot, you can click the right button (or double click "Alt" on keyboard).

Step 3. When the screen is captured, you can see an editing toolbar below the screenshot. It provides a set of tools to modify the screenshot by drawing, adding text, mosaic, etc.

Step 4. Once done, click the "Save" button or press "Space" to save the screenshot. Or, you can click "Copy" or hit the "Enter" key to copy the screenshot to the clipboard.
How to Record on Paramount Plus without Black Screens🔥
Since screen recording and screenshots are often inseparable, this section guides you to learn how to record on Paramount Plus without black screens using this versatile screen recorder, EaseUS RecExperts, for the following reasons.
- Firstly, Paramount+ with SHOWTIME subscription users can download TV series and movies for offline viewing, while the Essential plan subscribers cannot.
- Secondly, this streamer does not offer the DVR or the cloud DVR feature.
- Thirdly, Paramount+ can detect and block screen recording by turning its screen black.
With the help of the Enhanced mode of EaseUS RecExperts, you can avoid the above matters and receive high-quality recordings of Paramount Plus content.
Key features of EaseUS RecExperts:
- Screen Record on Paramount+, Peacock Plus, Prime Video, YouTube, and Hulu without black screens.
- Record a full screen or a specific area, set schedule recording, and offer auto-stop and auto-split options.
- Record your computer screen with a webcam, system audio, and/or microphone.
- Release audio/video file import, audio/video-to-text transcription, audio/video editing, microphone noise reduction, etc.
The following steps depict how to record Paramount Plus using EaseUS RecExperts!
Step 1. Launch EaseUS RecExperts and select Full Screen as your recording mode. This ensures smooth capture of streaming movies, online shows, or live video content without missing any detail.

Step 2. Choose whether to record the Webcam, System Sound, or Microphone based on your needs. Then, open the major video sites or platforms you want to record from.

Step 3. If you experience a black screen when recording playback, enable the Black Screen Fix feature to ensure smooth video capture. Once it's turned on, the REC button will change to purple. Navigate back to your streaming video, then click the purple REC button to start capturing.

Step 4. After a 3-second countdown, the recording will begin. A floating taskbar will appear on your screen. Use the toolbar to Pause or Stop the recording anytime during playback.
Step 5. Once the recording ends, you'll be taken to the preview window. Here, you can watch, trim, or edit your captured video, ideal for reviewing recorded sessions, saving study notes, or creating commentary-based content.

Please share this post to help more users!
Why Don't Streaming Services Let You Screenshot
Streaming providers often use various techniques to prevent users from taking screenshots. So why don't streaming services let you screenshot? Here are some reasons below.
1️⃣Copyright protection: Streaming services have license agreements with content creators and holders that impose restrictions on how the content can be used. By permitting screenshots, copyrighted material may be shared illegally, potentially resulting in copyright infringement.
2️⃣Piracy prevention: Screenshots are used to generate high-quality photos that can be shared on social media, compromising the streaming service's control over its material.
3️⃣Content exclusivity: Streamers devote significant resources to create exclusive content. Preventing users from capturing screenshots can protect these sites' exclusivity, attracting users to view their materials by subscription.
Conclusion
How to screenshot Paramount Plus? If the activated Hardware Acceleration prevents your screenshots on Paramount Plus or other streamers, please refer to the first way to disable Hardware Graphics Acceleration on Chrome, Edge, or Firebox.
If it fails, you can try to run Sandbox, use Video Screenshot, or seek help from EaseUS Screenshot. Based on our assessment, the most comprehensive way is to adopt EaseUS Screenshot because it outperforms the former extension, Video Screenshot.
EaseUS RecExperts

One-click to capture anything on screen!
No Time Limit, No watermark
Start Recording