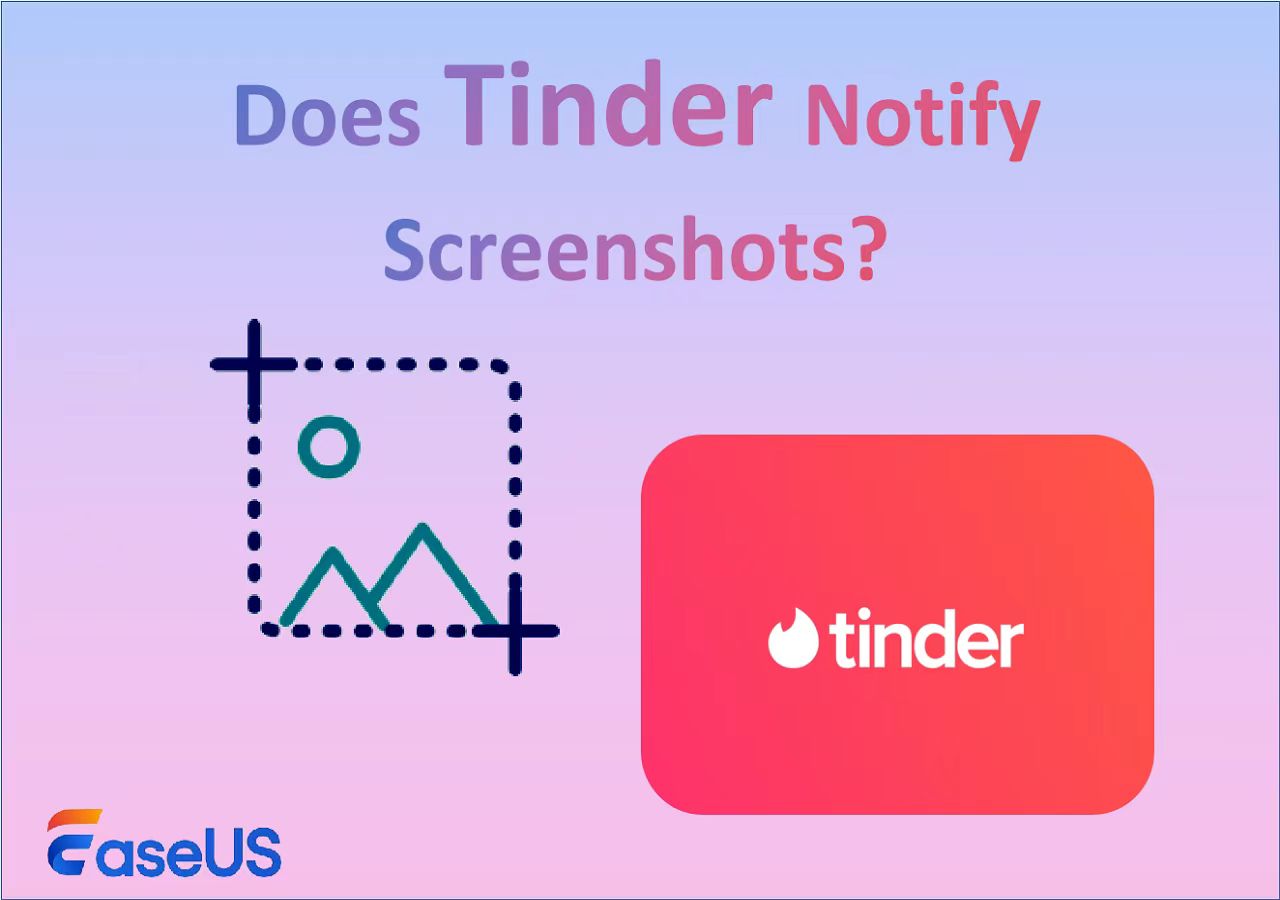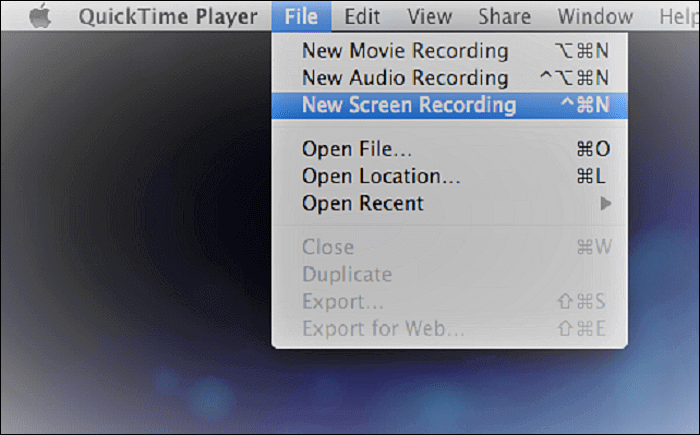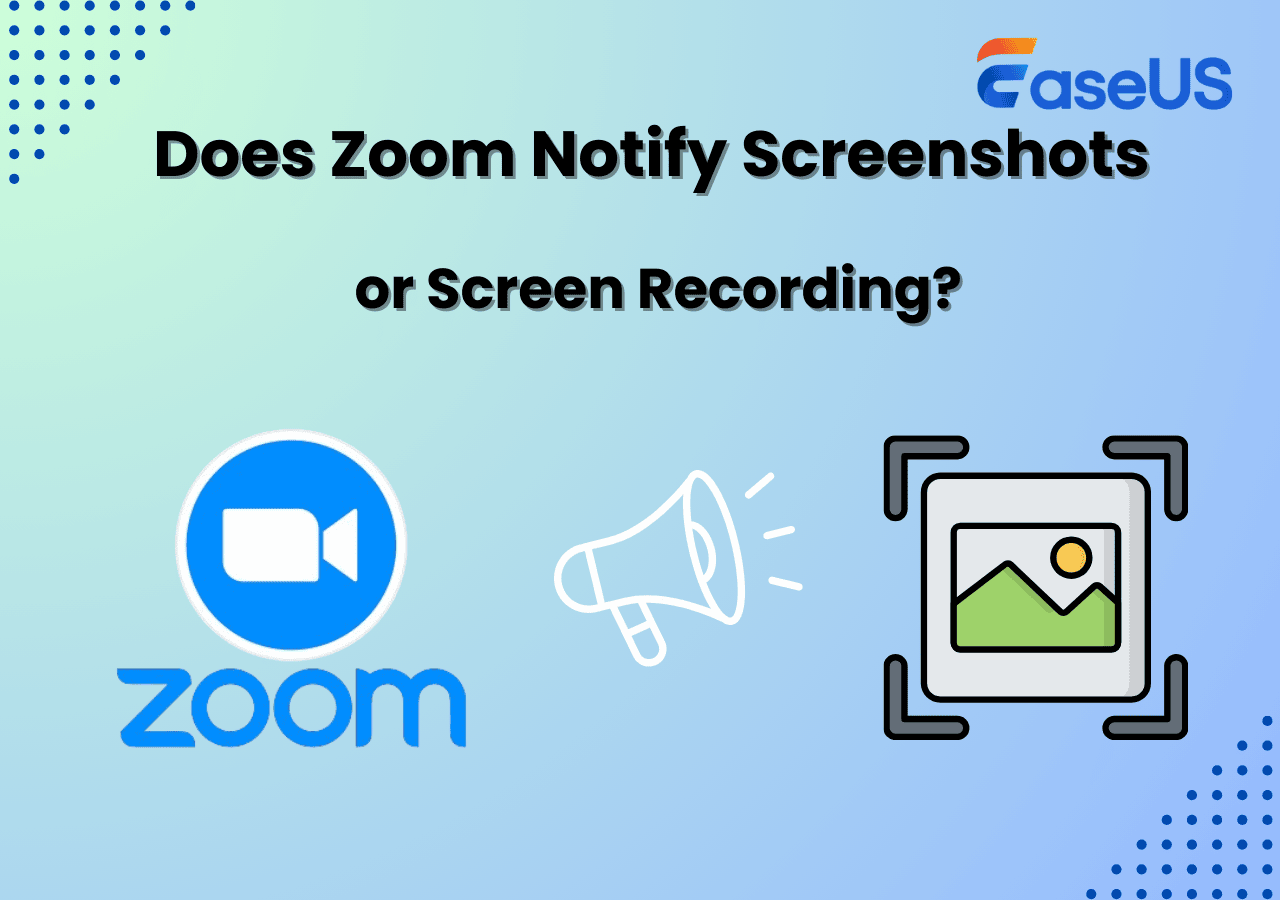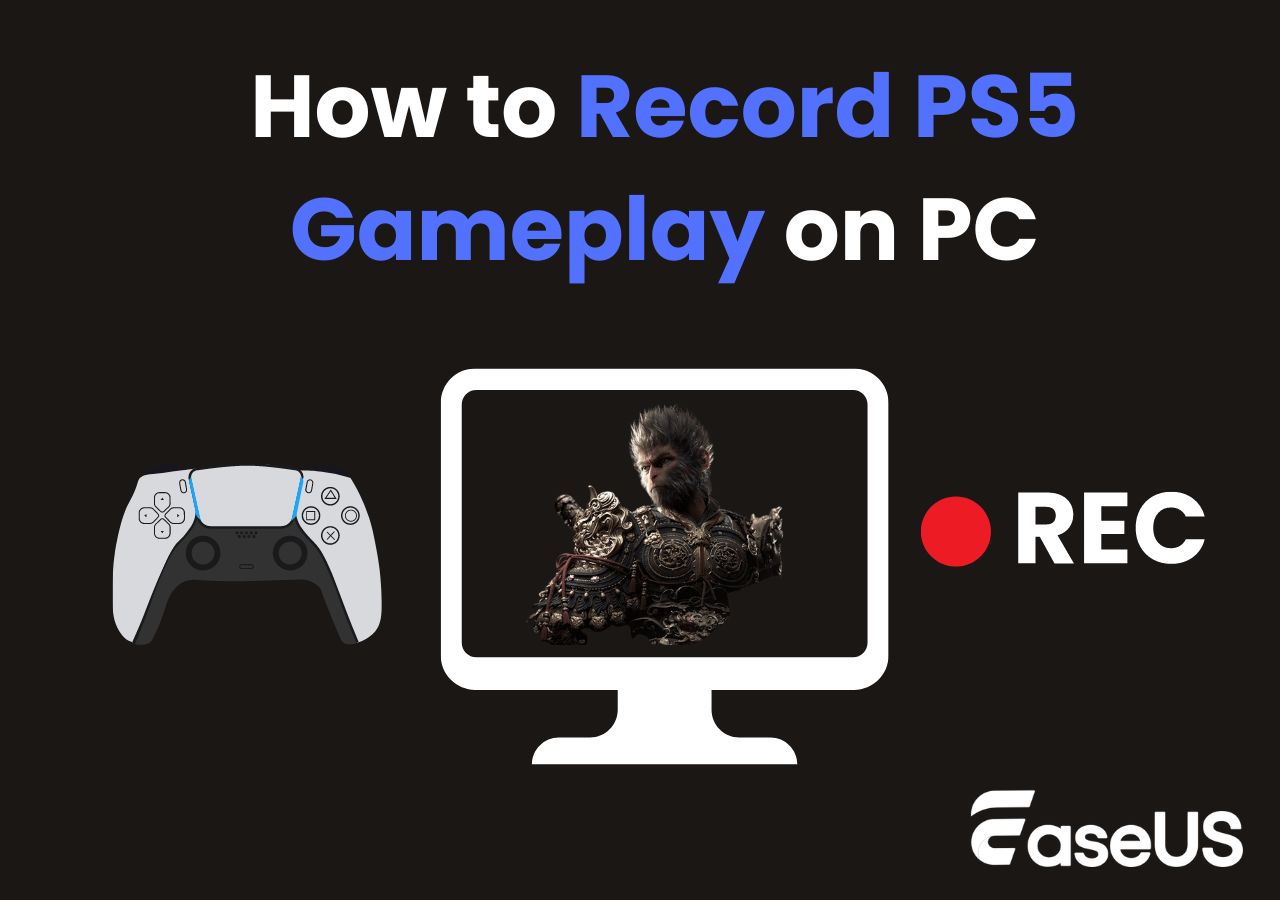-
![]()
Agnes
Agnes已經在EaseUS工作超過4年,有著豐富的技術文章寫作經驗。目前,寫過很多關於資料救援、硬碟分割管理或備份還原相關文章,希望能幫助用戶解決困難。…查看作者資訊 -
![]()
Gina
謝謝閱讀我的文章。希望我的文章能夠幫你輕鬆有效地解決問題。…查看作者資訊 -
![]()
Harrison
希望以簡單易懂的文筆,帶給讀者輕鬆好讀的科技文章~…查看作者資訊 -
![]()
Bruce
贈人玫瑰,手有餘香。希望我的文章能夠幫到您。…查看作者資訊 -
![]()
Ken
網路上的科技文章琳瑯滿目, 希望在您閱讀我的文章後可以幫助到您…查看作者資訊 -
![]()
Zola
一位科技愛好者和人文社科的忠實學者,希望通過科技和大家一起更好地理解世界…查看作者資訊
本文內容
0瀏覽次數 |
0分鐘閱讀
許多 Rust 玩家正在尋找一些螢幕錄影機來幫助他們在 PC 或 Mac 上玩遊戲時記錄精彩片段。如果您也在尋找一種方法來幫助您解決這個問題,那麼您來對地方了!本文將為您提供三種有效的方法來教您錄製 Rust 遊戲玩法。
在了解如何用 Rust 錄製遊戲之前,有一個表格顯示了這些方法的一些測試統計數據。您可以參考一下,選擇最適合自己的解決方案。
| 方法 | 效力 | 難度等級 |
| EaseUS RecExperts | 高的 | 好簡單 |
| OBS Studio | 高的 | 難的 |
| GeForce Experience | 緩和 | 緩和 |
使用完美的遊戲錄製器從 Rust 錄製視訊遊戲
我們推薦的第一種方法是使用優秀的螢幕錄影機:EaseUS RecExperts 。它具有強大的螢幕和音訊錄製功能。最重要的是它可以幫助用戶在不損失任何FPS的情況下記錄遊戲過程。您可以錄製高品質的視訊遊戲,例如 4K 影片。此外,它可以記錄您的遊戲,沒有任何延遲。

作為一款遊戲錄音軟體,它可以錄製全螢幕或區域螢幕。此外,您可以選擇在玩 Rust 遊戲時使用音訊和網路攝影機錄製螢幕。此外,它還能夠錄製來自 Disney、Hulu、Netflix 和 YouTube 等網站的一些加密串流影片。但您只能將錄製的影片用於個人用途;您不能將它們用於商業目的。
EaseUS RecExperts 還有一些其他突出的功能。
- 螢幕記錄 ChatGPT 對話
- 它可以錄製 Zoom 會議
- 支援預約錄音
- 它可以相容於macOS和Windows系統
- 支援MP4、MOV、FLAV等多種檔案格式。
在了解了最佳遊戲錄音軟體的上述功能後,您就可以下載該軟體來探索它的功能了!
此外,您還可以選擇嘗試其線上版本,該版本的功能比此應用程式少:線上螢幕錄影機。現在,您可以按照以下步驟操作。
步驟 1. 啟動 EaseUS 遊戲錄影工具,並點擊右上角選單,開啟設定。
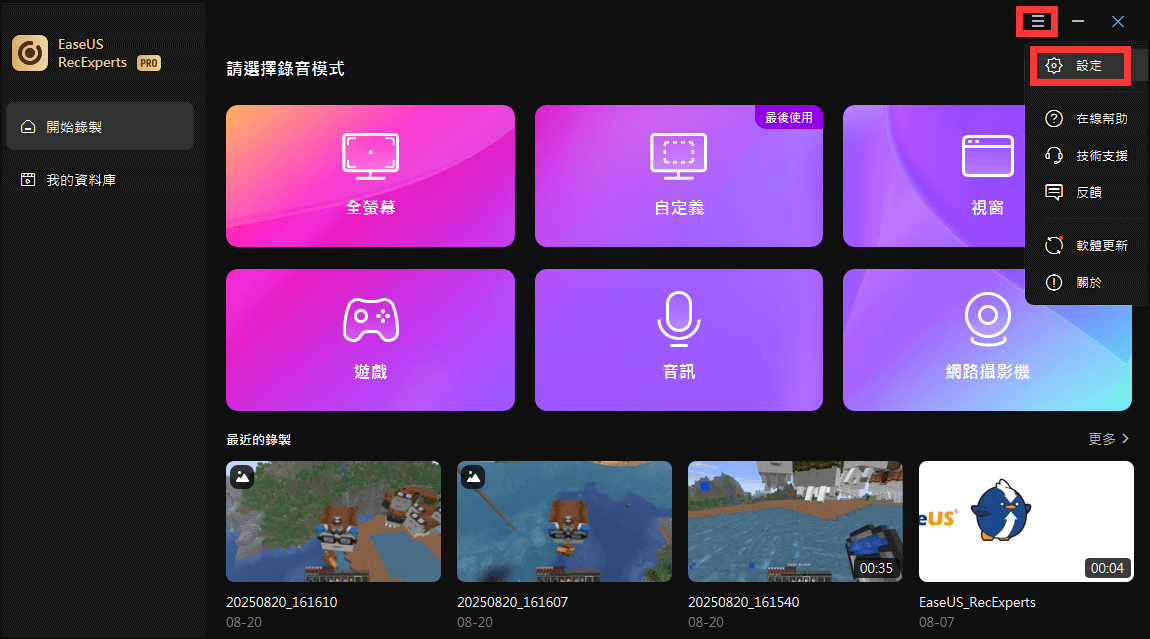
步驟 2. 然後點擊「影片」「音訊」來調整幀速(從 1 到 144)、畫質、格式、位元速率等。
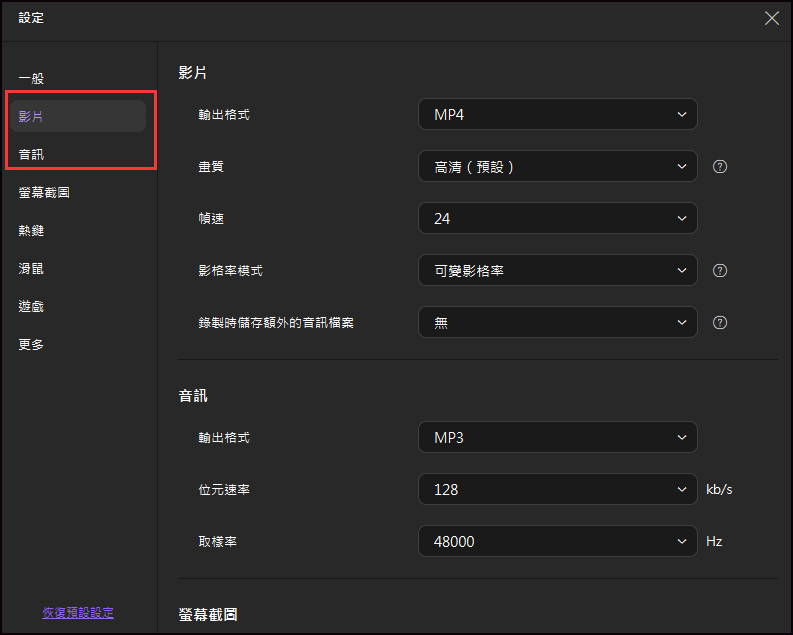
此外,您還可以點擊「遊戲」來更改遊戲畫面選項。
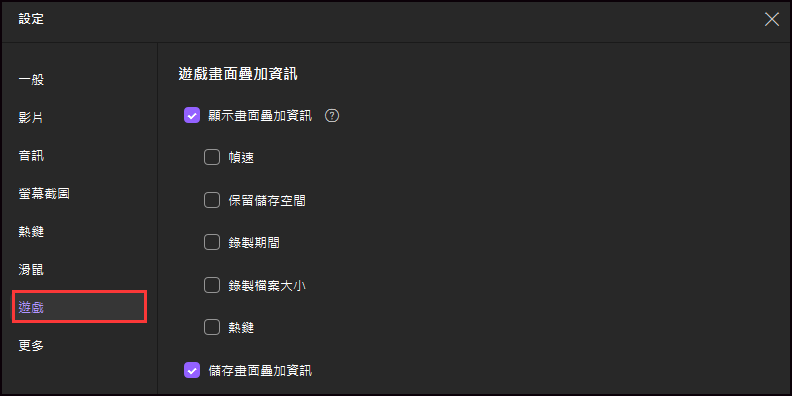
步驟 3. 返回主介面,點選「遊戲」模式。選擇遊戲視窗以錄製遊戲畫面,並根據需要選擇網路攝影機或音訊來源。最後,點擊「REC」即可開始錄製遊戲。

步驟 4. 工具列左側將顯示錄製時間,您可以在錄製過程中螢幕截圖,也可以透過時鐘圖示來設定倒數錄製時間。

步驟 5. 完成後,您可以使用內建影片播放器,來觀看或編輯錄製的遊戲影片。
使用 OBS Studio 截圖 Rust 遊戲
錄製 Rust 遊戲玩法的第二個方法是使用免費的開源螢幕錄製軟體:OBS Studio 。使用OBS Studio,您可以擷取影片和直播,而無需擔心時間限製或浮水印。使用此軟體,您可以使用多種選項擷取音訊、視訊和遊戲鏡頭。但由於其使用者介面複雜、功能複雜,不適合初學者錄製螢幕。

如果您的錄音經驗很少,操作起來會比較困難。但如果您願意學習如何使用 OBS 錄製遊戲,這裡有一些詳細步驟供您參考。
步驟 1.下載OBS Studio後,進行安裝。開始使用 Rust。

步驟 2. 要建置場景,請開啟 OBS Studio 並點選螢幕左側的 。您可以隨意稱呼它。
步驟 3. 若要建立您想要記錄的來源,請點選「新增」按鈕。接下來,選擇“遊戲錄製”並點擊“確定”。

步驟 4. 選擇「 Capture Specific Window 」和 Rust 視窗。
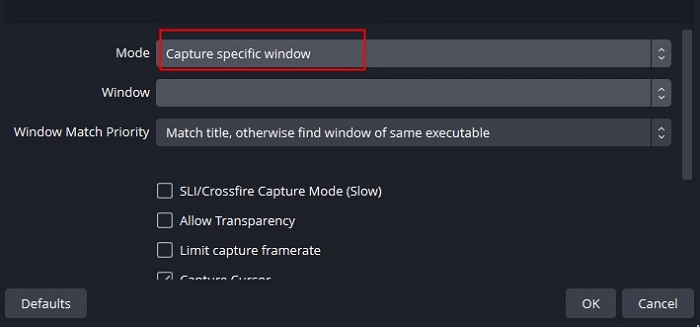
步驟 5. 選擇“開始錄製”。
步驟 6. 錄製後,選擇停止錄製選項。點擊OBS左上角的文件,彈出選單,您可以選擇觀看錄製的影片。選擇顯示錄音。

透過 GeForce Experience 錄製 Rust 遊戲玩法
最後一種方法是使用 GeForce Experience 。您可以截圖、錄製直播並與朋友分享。您可以使用 GeForce Experience 完成所有任務,這使其成為您的筆記型電腦或 GeForce 顯示卡的完美合作夥伴。

讓我們更新驅動程式並調整遊戲設定以獲得最佳體驗。以下是一些步驟。
步驟 1. 下載並安裝最新版本的 GeForce Experience 後,它將自動啟動。
步驟 2. 在右上角,點選使用者名稱左側的設定齒輪圖示。
步驟 3. 點選灰色按鈕啟動遊戲內疊加層。
步驟 4. 圖示變為綠色後,選擇正下方的「設定」。現在您可以修改基本設置,例如鍵盤快捷鍵將保存錄音的預設資料夾。
步驟 5. 完成這些設定後,選擇「視訊擷取」選項。
如果您覺得這篇文章有幫助,可以分享給更多人。
結論
綜上所述,本文講了三種方法,並有詳細的教學。相信您已經掌握瞭如何錄製Rust遊戲玩法了。從效果和難度來看,強烈建議您選擇最好的遊戲錄製器:EaseUS RecExperts ,它可以幫助用戶錄製4K遊戲視頻,而不會損失視頻品質和延遲。
現在,讓我們下載這個軟體來試試看吧!
關於 Record Rust 遊戲的常見問題解答
在了解了上述 Rust 錄製遊戲玩法的方法後,您可以參考一些您可能感興趣的其他相關問題。
1. 如何在電腦上進行30秒的錄音?
Windows 鍵 + Alt + R:錄製或暫停。按 Windows 鍵、Alt 和 G 截取最後 30 秒的螢幕截圖。
2. 錄製電腦遊戲需要擷取卡嗎?
從技術上講,不需要採集卡。然而,如果您想錄製和傳輸高品質的影片,它是必不可少的。
3. 影像擷取卡比 OBS 好嗎?
採集卡的性能優於 OBS 嗎?如果您的預算緊張,OBS Studio 等軟體非常適合。我喜歡它!不過,如果您想盡可能流暢地操作專業級的串流媒體,雙 PC 串流媒體是更好的選擇。