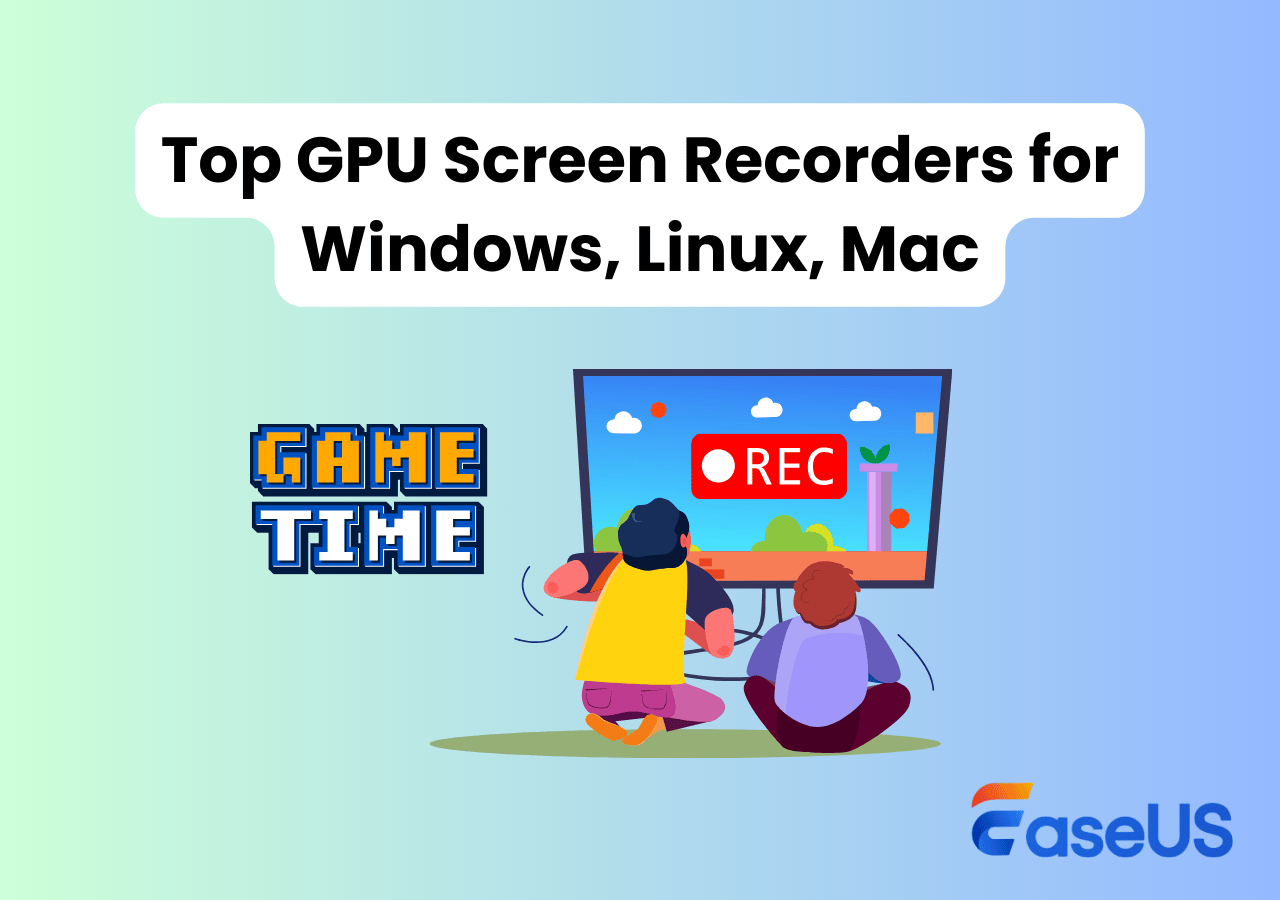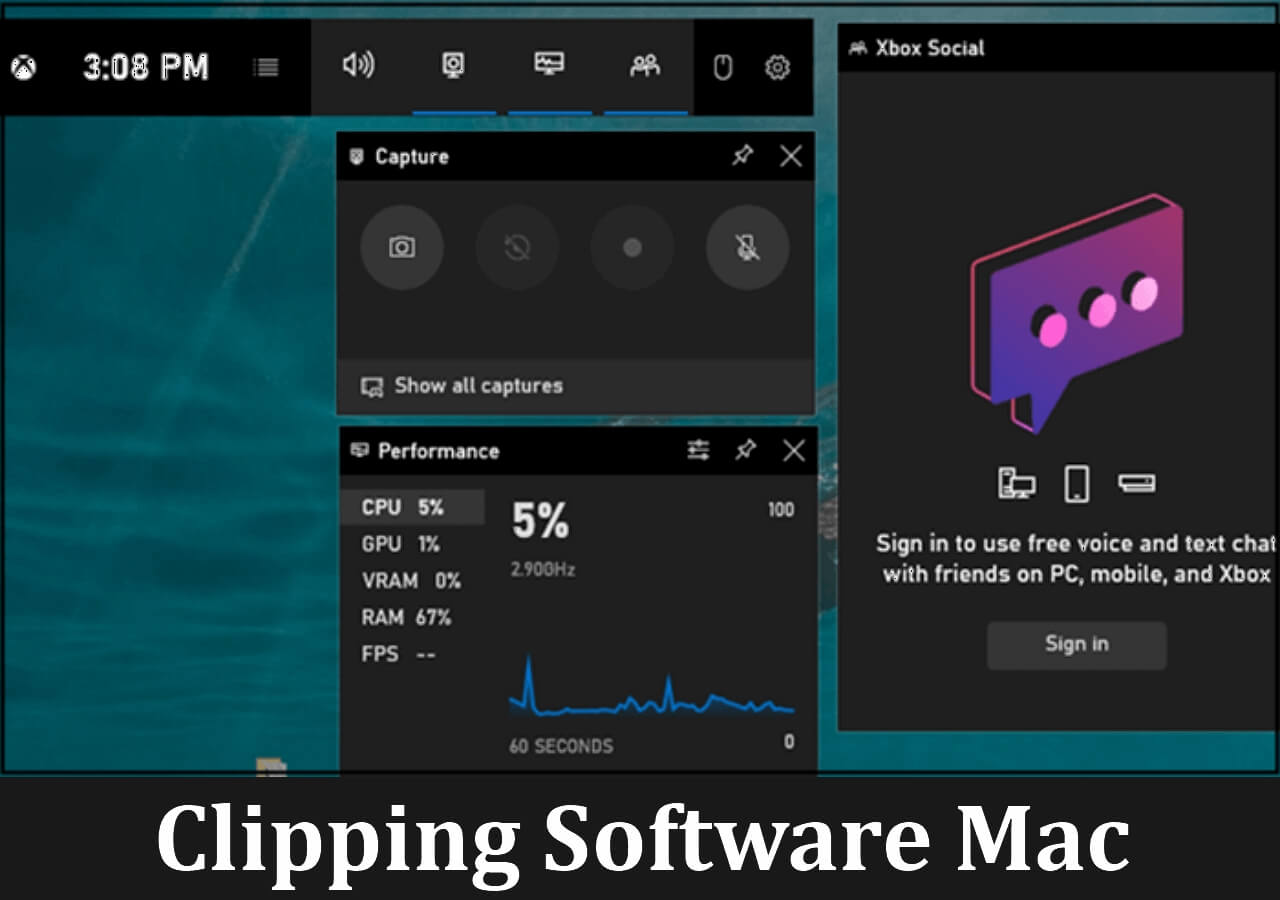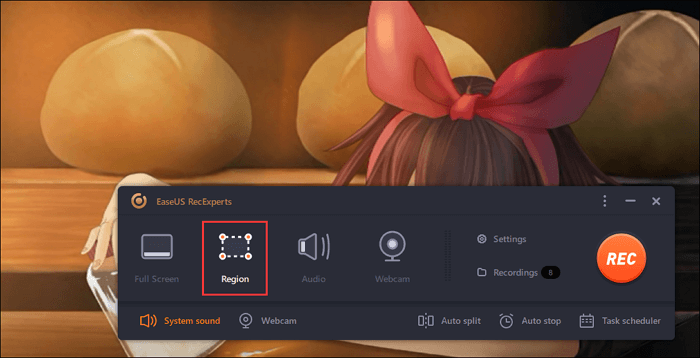-
![]()
Daisy
Daisy is the Senior editor of the writing team for EaseUS. She has been working in EaseUS for over ten years, starting from a technical writer to a team leader of the content group. As a professional author for over 10 years, she writes a lot to help people overcome their tech troubles.…Read full bio -
Jane is an experienced editor for EaseUS focused on tech blog writing. Familiar with all kinds of video editing and screen recording software on the market, she specializes in composing posts about recording and editing videos. All the topics she chooses …Read full bio
-
![]()
Alin
Alin is an experienced technical blog writing editor. She knows the information about screen recording software on the market, and is also familiar with data cloning and data backup software. She is expert in writing posts about these products, aiming at providing users with effective solutions.…Read full bio -
Jean is recognized as one of the most professional writers in EaseUS. She has kept improving her writing skills over the past 10 years and helped millions of her readers solve their tech problems on PC, Mac, and iOS devices.…Read full bio
-
![]()
Jerry
Jerry is a fan of science and technology, aiming to make readers' tech life easy and enjoyable. He loves exploring new technologies and writing technical how-to tips. All the topics he chooses aim to offer users more instructive information.…Read full bio -
![]()
Rel
Rel has always maintained a strong curiosity about the computer field and is committed to the research of the most efficient and practical computer problem solutions.…Read full bio -
![]()
Gemma
Gemma is member of EaseUS team and has been committed to creating valuable content in fields about file recovery, partition management, and data backup etc. for many years. She loves to help users solve various types of computer related issues.…Read full bio -
![]()
Shelly
"I hope my articles can help solve your technical problems. If you are interested in other articles, you can check the articles at the bottom of this page. Similarly, you can also check my Twitter to get additional help."…Read full bio
Page Table of Contents
0 Views |
0 min read
Many players want to learn how to record gameplay for YouTube, Facebook, or offline sharing. A suitable Rust screen recorder for Windows or Mac helps record Rust gameplay and capture the best gaming moments quickly and easily. This guide will offer three effective Rust screen capture video programs.
| Software | Best for | Platform |
| EaseUS RecExperts | High-quality video, audio, and webcam recording | Windows, Mac |
| OBS Studio | Advanced screen recording and broadcasting | Windows, Mac, Linux |
| GeForce Experience | Basic screen capture and sharing | Windows |
Record Video Game From Rust With a Perfect Game Recorder
The first Rust fast screen capture we recommend is EaseUS RecExperts. It has powerful game screen and audio recording functions on Windows and Mac PCs.
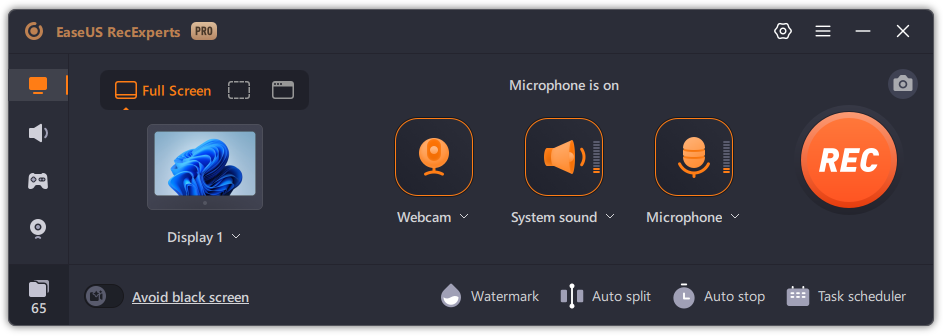
As a robust screenshot and screen recording program, it can:
- Record game video on Steam, PS, Xbox, Switch, and PC without losing FPS.
- Record Rust video games for up to 4K/1080p without any lag
- Record the full screen or regional screen as you like.
- Record the screen with audio and the webcam while playing Rust gameplay.
- Screen record protected videos from Disney, Hulu, Netflix, and YouTube for personal use only.
Rust screen recorder download free:
Before getting started, check for the recommended Rust recording settings:
- Recording storage path: SSD hard drive with more than 100 GB of free space
- Video output format: MP4
- FPS value: 60
- Audio output format: AAC
*You can change the recording settings from the gear icon on the top panel of EaseUS RecExperts.
See how to record rust gameplay using the EaseUS screen recorder.
Step 1. Launch the gameplay that you want to record. Next, open EaseUS RecExperts and click on the Game mode on the main interface.

Step 2. Then, choose a Game Window. Then, you can enable the audio and webcam recording if needed. When all are done, click the REC button to start the gameplay recording.

Step 3. A floating toolbar will pop up, allowing you to pause or stop the recording. Additionally, the camera icon lets you take a screenshot, and the timer icon enables you to set an automatic stop for the recording.
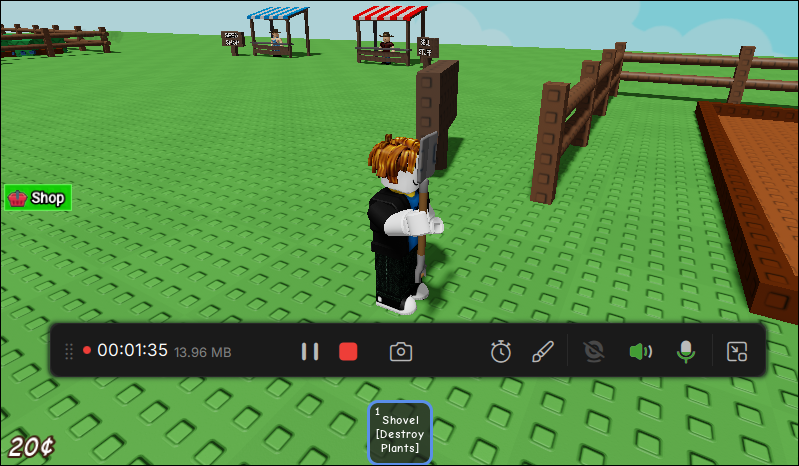
Step 4. After saving the recorded gameplay video, you can preview it. This tool provides a built-in feature to trim the recording, add a watermark (text/image), add video intro and outro, or transcribe with AI.
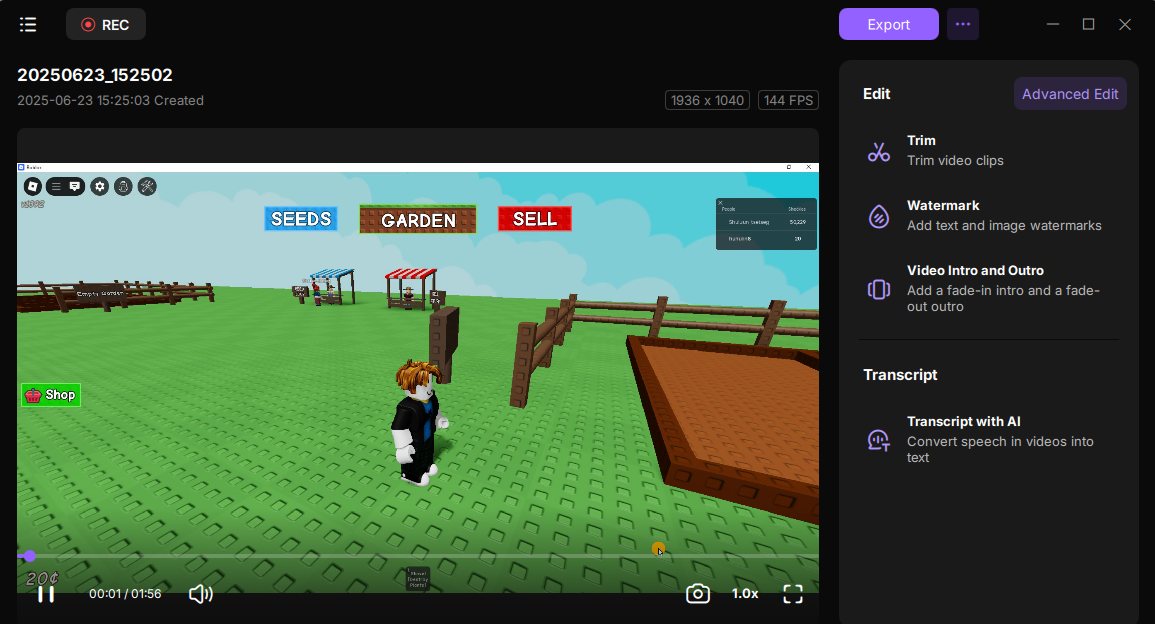
Screen Capture Rust Game With OBS Studio
The second way to record Rust gameplay is to use a free and open source screen recorder: OBS Studio.
With OBS Studio, you can capture video and live broadcasts without worrying about time restrictions or watermarks. With this software, you can capture audio, video, and game footage with various options.

However, as it has a complex user interface with complicated features, it is unsuitable for beginners to record the screen.
If you have little recording experience, it will be difficult for you to operate. But if you are willing to learn how to record games with OBS, here are some detailed steps.
See how to record rust gameplay using OBS Studio.
Step 1. After downloading OBS Studio, install it. Get Rust started.
Step 2. To build a scene, open OBS Studio and click on the left side of the screen. You are free to call it anything you like.

Step 3. To create the source you want to record from, click the Add button. Next, choose Game Capture and hit OK.
Look at these common Sources you may need:
- Game Capture: capture gameplay walkthroughs and videos
- Display Capture: record the entire screen or a specific window on your computer
- Audio Input Capture: capture audio from a mic or other input device
- Video Capture Device: record video from a webcam or other input device
- Window Capture: record a single window on your PC
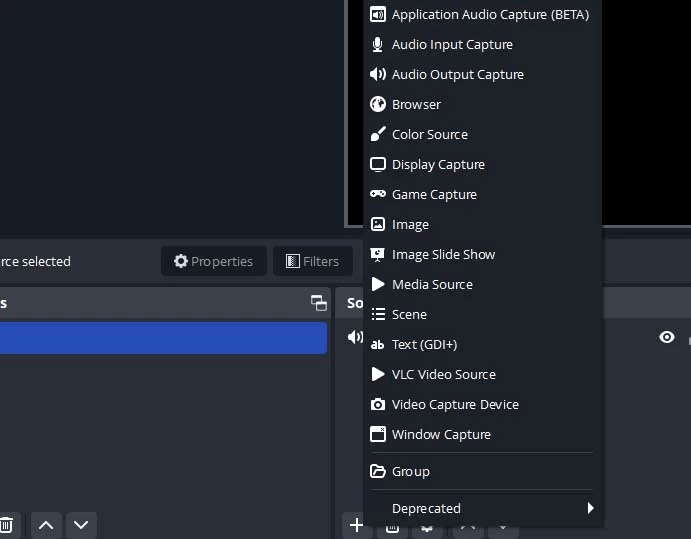
Step 4. Choose Capture Specific Window and the Rust window.
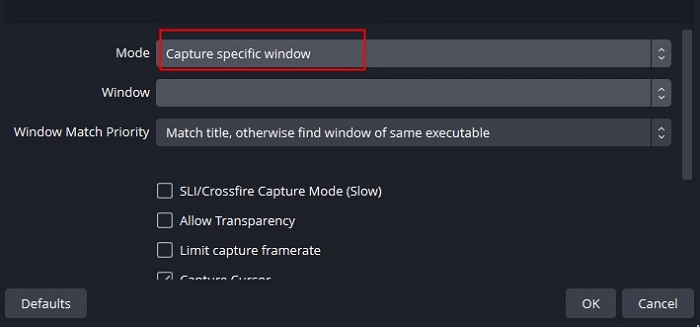
Step 5. Click Settings under Controls. Here, you can change the resolution, output, audio, video, and more advanced parameters.
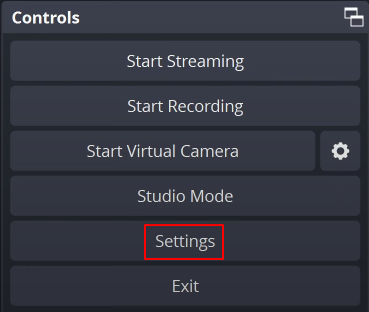
Step 6. Choose Start Recording.
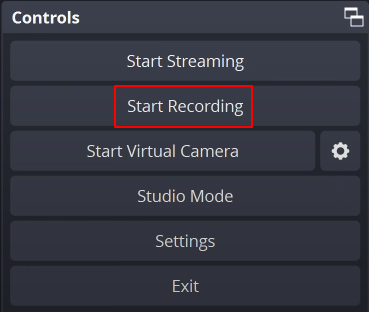
Step 7. After the recording, choose the Stop Recording option. Click File in the upper left corner of OBS to bring up the menu where you may choose to watch the recorded video. Select Show Recordings.

People Also Read:
You can share this article with more people if you find it helpful.
Record Rust Gameplay via GeForce Experience
The last method is to use GeForce Experience. You can take screenshots, record livestreams, and share them with pals. You can do everything with GeForce Experience, which makes it the perfect partner for your laptop or GeForce graphics card.
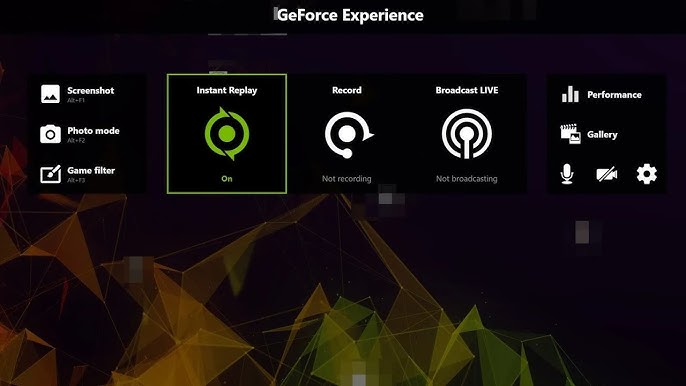
Let's update drivers and adjust the game settings for the best experience.
💡Note: Check for GeForce Experience system requirements for smooth Rust screen capture.
Here are some steps to Rust screen capture video games using Nvidia GeForce Experience.
Step 1. After downloading GeForce Experience, it will launch automatically.
Step 2. In the upper-right corner, click the Settings cog icon to the left of your user name.
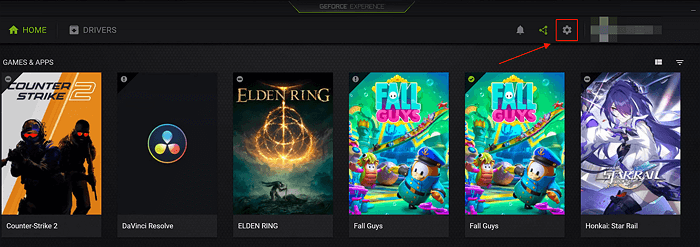
Step 3. Click the grey button to activate the in-game overlay.
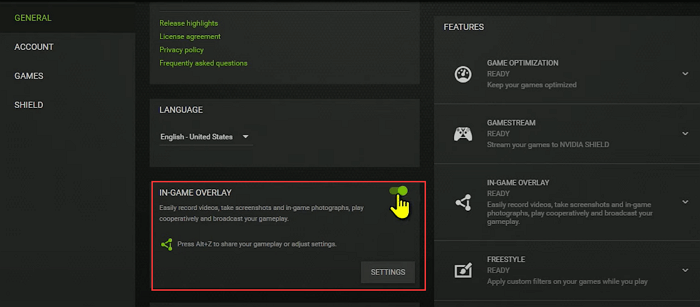
Step 4. Press Alt + Z to enter the detailed settings of in-game overlay. Click the Settings icon to change HUD layout, Recordings, Audio, and other options.
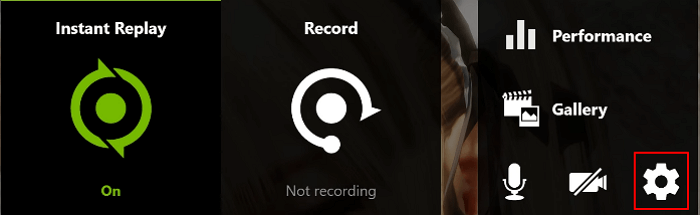
Step 5. After completing these setups, go back to the in-game overlay interface. Click Record > Settings to set up the Video Capture.
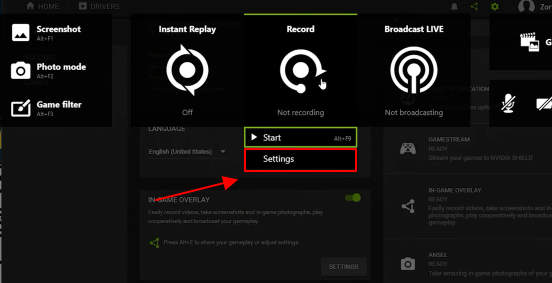
*Here, you can adjust the Rust gameplay capture quality, resolution, frame rate, etc. Then, click Save.
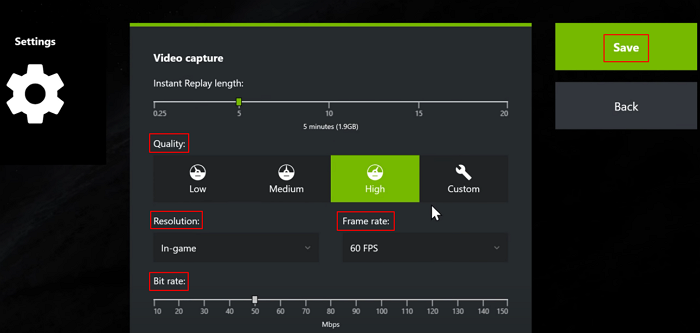
Step 6. Now, launch Rust gameplay on your Windows or Mac computer, press Alt + Z to enter the in-game overlay, and click Record > Start (or press ALT + F9 shortcut) to start recording the Rust game.
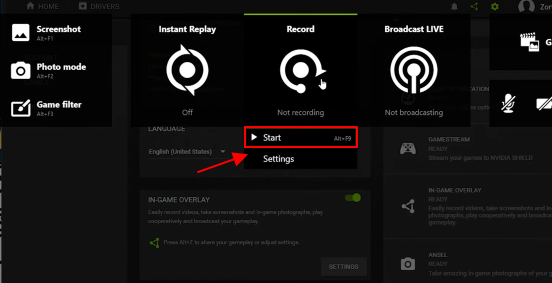
*A notification of Recording has started will appear on the screen. You can play the Rust gameplay now.
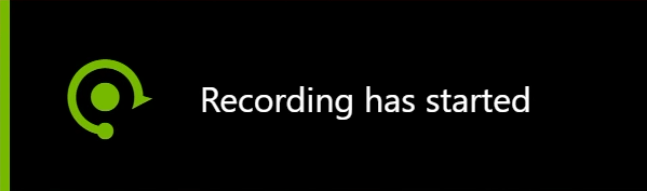
Step 7. To stop Rust screen capture, press Alt + Z to return in-game overlay. Click Record > Stop and save.
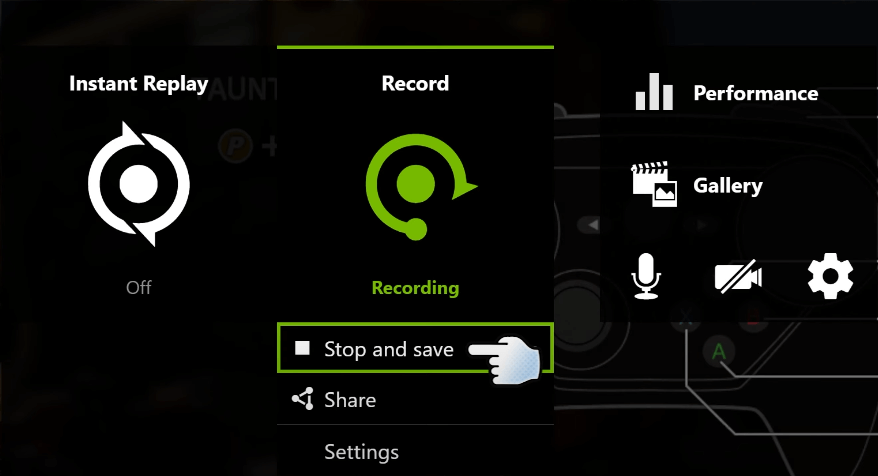
*A notification of Recording has been saved will appear on the screen.
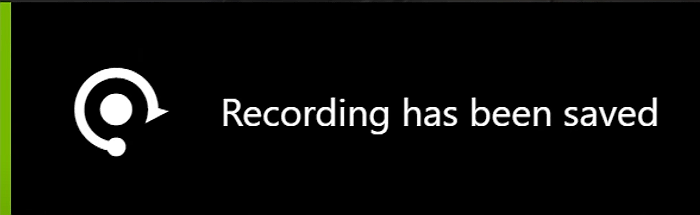
Step 8. To see your Rust screen capture on GeForce Experience, go to Gallery.
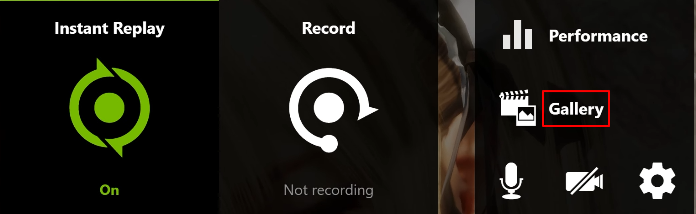
You can share this article with more people if you find it helpful.
Conclusion
To sum up, this article discusses three methods with detailed tutorials. It is believed that you have mastered how to record Rust gameplay. In terms of effectiveness and difficulty level, it is strongly suggested that you choose the best gameplay recorder: EaseUS RecExperts, which can help users record 4K game videos without losing video quality and lag.
Now, let's download this software to have a try!
FAQs About Record Rust Gameplay
After learning about the above methods to record gameplay from Rust, you can refer to some other related questions that you may be interested in.
1. How do I record lasting 30 seconds on my computer?
Windows key + Alt + R: Record or pause. Take a screenshot of the last 30 seconds by pressing the Windows key, Alt, and G. Windows key+Alt+B: Enable or disable HDR.
2. Do I need a capture card to record PC games?
Technically, a capture card is not required. However, it's essential if you wish to record and transmit high-quality films.
3. Is a capture card better than OBS?
Do capture cards perform superior to OBS? Software such as OBS Studio works well if you're on a tight budget. I love it! Dual PC streaming is preferable, though, if you want to operate professional-level streams as smoothly as possible.
EaseUS RecExperts

One-click to capture anything on screen!
No Time Limit, No watermark
Start Recording