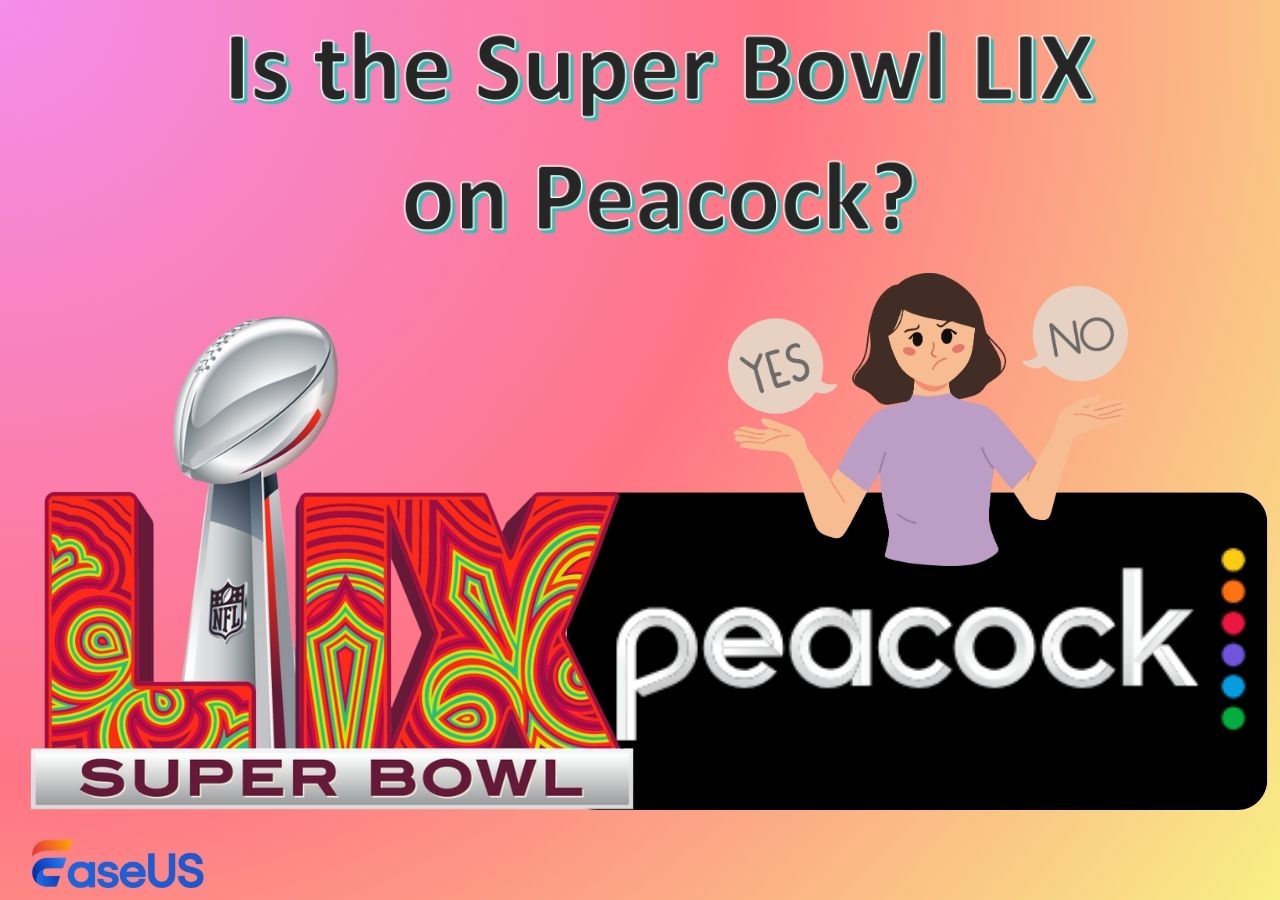-
![]()
Agnes
Agnes已經在EaseUS工作超過4年,有著豐富的技術文章寫作經驗。目前,寫過很多關於資料救援、硬碟分割管理或備份還原相關文章,希望能幫助用戶解決困難。…查看作者資訊 -
![]()
Gina
謝謝閱讀我的文章。希望我的文章能夠幫你輕鬆有效地解決問題。…查看作者資訊 -
![]()
Harrison
希望以簡單易懂的文筆,帶給讀者輕鬆好讀的科技文章~…查看作者資訊 -
![]()
Bruce
贈人玫瑰,手有餘香。希望我的文章能夠幫到您。…查看作者資訊 -
![]()
Ken
網路上的科技文章琳瑯滿目, 希望在您閱讀我的文章後可以幫助到您…查看作者資訊 -
![]()
Zola
一位科技愛好者和人文社科的忠實學者,希望通過科技和大家一起更好地理解世界…查看作者資訊
本文內容
0瀏覽次數 |
0分鐘閱讀
《軍團要塞 2》是一款由 Valve 開發發行的多人第一人稱射擊遊戲。它是最受歡迎的線上動作遊戲之一,並提供持續的免費更新,包括新的遊戲模式等。

如何錄製 TF2 進行簡報的快速指南:
- 1. 啟用開發者控制台並啟動 TF2 遊戲。
- 2. 按下“~”(波形符號)鍵錄製示範。然後,點擊「錄製名稱」開始錄製示範。
- 3. 要停止它,請返回控制台並在命令列中鍵入「Stop」。
- 4. 預設情況下,演示檔案儲存在「C://Program Files/x86/Steam/steamapps/common/TF2」中,您可以在該資料夾中找到您的 TF2 演示。
如果錄製遊戲時電腦運作緩慢,請切換到 TF2 遊戲錄音機的替代品。要捕捉令人印象深刻的 TF2 時刻,請嘗試最好的遊戲錄製軟體,如 EaseUS RecExperts、OBS Studio 等。
如何使用 EaseUS RecExperts 錄製 TF2 遊戲
EaseUS RecExperts是一款多功能 TF2 錄音機。該工具在捕捉高品質桌面遊戲時很受歡迎。它還允許自訂視訊/音訊設置,例如輸出格式,以便您可以獲得完美滿足您需求的錄音。您可以在「錄音」標籤中找到錄製的 TF2 演示,並且您還將獲得許多用於編輯錄音的工具。例如,該軟體支援修剪錄音、從影片中提取音訊、透過簡單的點擊向影片添加開頭標題。
同時,這款遊戲錄製軟體會在 TF2 上錄製螢幕,並同時使用網路攝影機捕捉您的情緒。此外,它還可以幫助您安排錄製以便在您需要時開始任務。
主要特徵:
- 透過人臉和聲音錄製遊戲
- 選擇音訊資源,包括系統和外部
- 捕捉全螢幕或部分螢幕
- 支援在不同裝置上錄製遊戲過程,如 Switch、Xbox 等。
不要錯過這款強大的TF2遊戲捕捉工具,點擊以下按鈕立即下載!
使用 EaseUS RecExperts 錄製 TF2 遊戲玩法:
步驟 1. 啟動您想要錄製的遊戲並啟動EaseUS遊戲錄影器。接下來,選擇遊戲模式。

步驟 2. 點選堅果圖示開啟設定窗口,然後點選「影片」來調整幀速率(從1到144)、影片品質、格式等。
此外,您可以點擊“遊戲”按鈕來更改一些遊戲疊加選項。完成後,按一下“確定”。

步驟 3. 返回遊戲模式介面,點選「選擇遊戲」選擇您想要捕捉的遊戲玩法。接下來,點擊“REC”開始遊戲錄製。

步驟 4. 您將看到一個小條,顯示您的記錄時間。如果需要,您可以在錄製時截圖,或透過點擊工具列上的「時鐘」圖示來設定停止錄製的特定時間。

步驟 5. 完成後,您可以使用內建影片編輯器觀看和編輯錄製的片段。在錄製的影片上,您可以根據需要修剪錄音。

該軟體還支援在 Mac 上錄製遊戲玩法。下一篇文章中的教學將引導您完成此操作。
如何使用 OBS Studio 錄製 TF2
Open Broadcaster Software 或 OBS Studio 是一款受歡迎的開源螢幕錄影機,可對 TF2 遊戲進行高品質錄製。它能夠透過高級設定記錄快節奏的動作。
如果您正在尋找專業的 TF2 錄音機,OBS Studio 是必須嘗試的選擇。這款 TF2 演示錄音機可以輕鬆捕獲遊戲玩法、錄製螢幕和音訊等。此外,它是真正免費的,因此您無需為任何功能付費。它可以在 Windows、Mac 和其他作業系統上使用。
優點:
- 錄製零件螢幕或全螢幕
- 選擇所需的 FPS 進行錄製
- 透過 Facebook Live、YouTube Live、Hitbox、Twitch 等各種平台進行直播。
缺點:
- OBS有時會卡住
- 進階設定的高學習曲線
使用 OBS 錄製《軍團要塞 2》的逐步指南:
步驟 1. 開始錄製FT2之前,請下載並安裝OBS Studio。
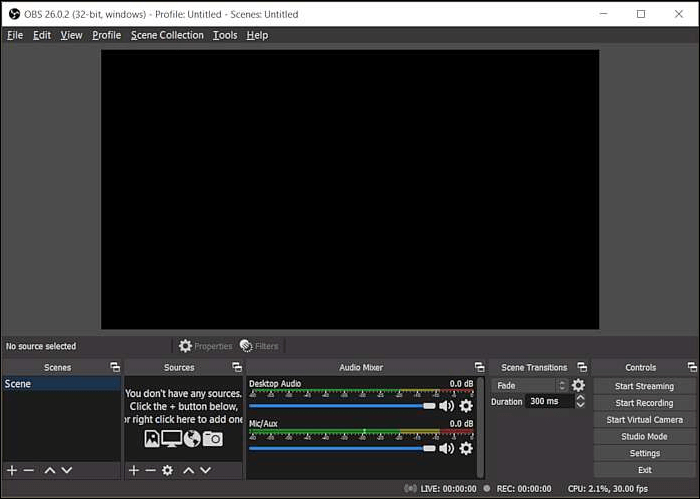
步驟 2. 在應用程式的左下角,按一下名為「場景」的框框,在其中輸入可識別的名稱以供將來參考,例如 Game Capture。
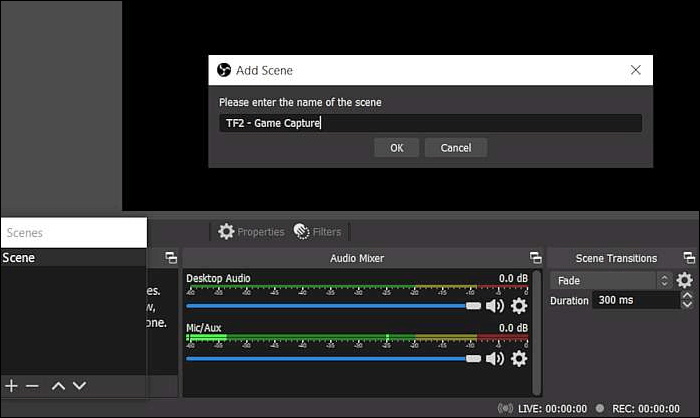
步驟 3. 開啟名為「Sources」的方塊並選擇「Game Capture」。
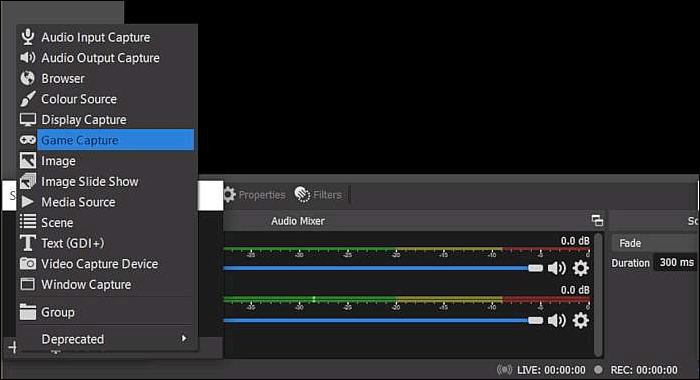
步驟 4. OBS 中出現屬性框。點擊“模式”並選擇“捕獲特定視窗”或“捕獲任何全螢幕應用程式”。若要在 TF2 遊戲中錄製演示,請選擇前一種。
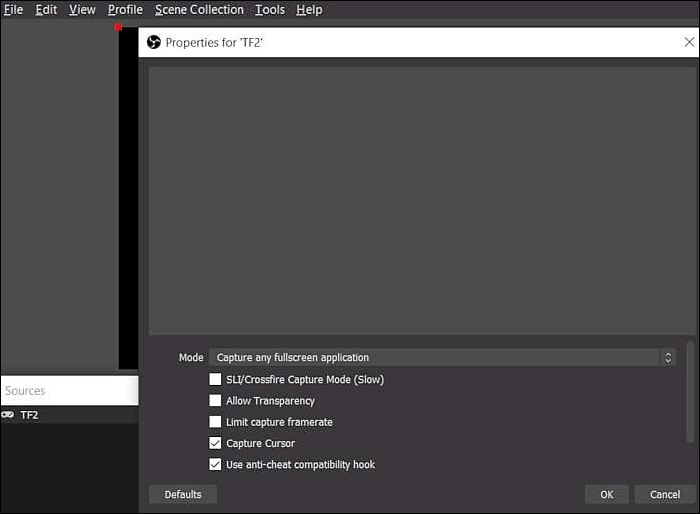
步驟 5. 如果該下拉式選單已打開,則遊戲的標題應出現在該下拉式選單中。如果沒有,請開啟遊戲,然後返回「屬性」選單,在「視窗」下拉清單中選擇遊戲。
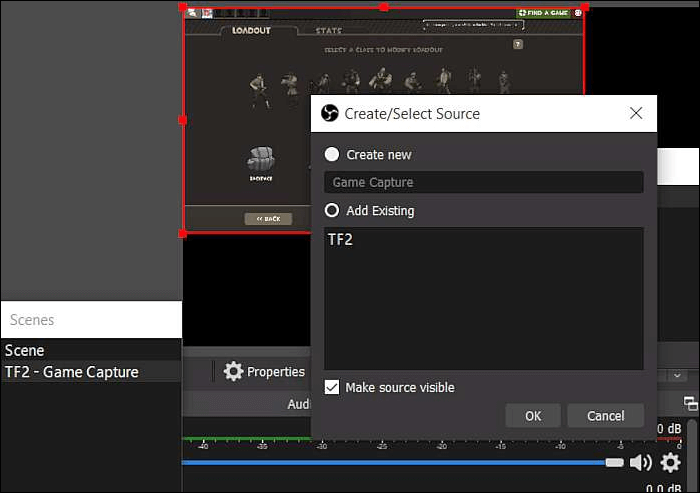
步驟 6. 點擊“確定”儲存設定並退出“屬性”選單。然後點選“開始錄製”。
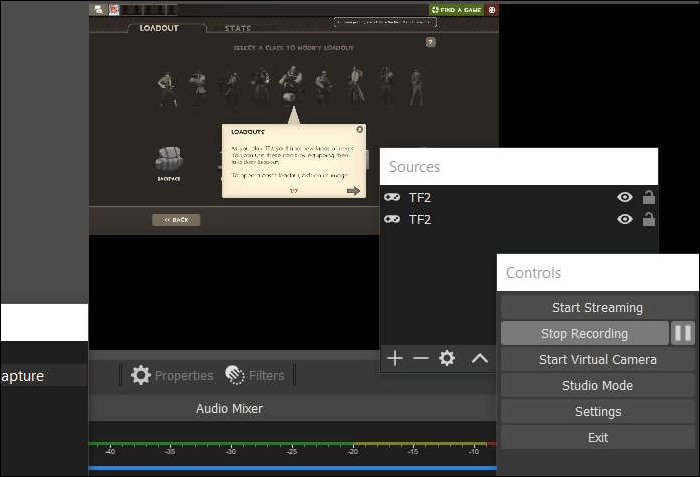
步驟 7. 單擊時 「停止錄製」 ,OBS 會將您的 TF2 影片儲存到您在「設定」中指定的目錄中。
下載: https://obsproject.com/
如何使用 Bandicam 錄製 TF2 演示
Bandicam 是一款基於 Windows 的輕型 TF2 演示錄製器,可輕鬆捕捉 TF2 遊戲玩法。它支援同時從整個螢幕和網路攝影機擷取視訊。該工具提供錄製時的螢幕選擇、即時繪圖以及錄製時的麥克風。
開發人員為遊戲玩家提供了特定的功能,包括用於遊戲玩法的 FPS 疊加以及輕鬆、更快地進行串流的控制。它使用簡單,您可以從 Xbox 等外部裝置錄製影片。
優點:
- 輕鬆錄製串流影片
- 捕捉 TF2 等高 FPS 遊戲
- 透過運行 Bandicam 的多個實例來處理雙顯示器
缺點:
- 僅在 Windows PC 上執行
- 沒有提供很多編輯工具
- 水印很難去除
使用 Bandicam 錄製 TF2 的指南:
步驟 1. 開啟Bandicam應用程式並選擇遊戲錄影模式。最好應用這種模式來獲得高品質的影片專案。
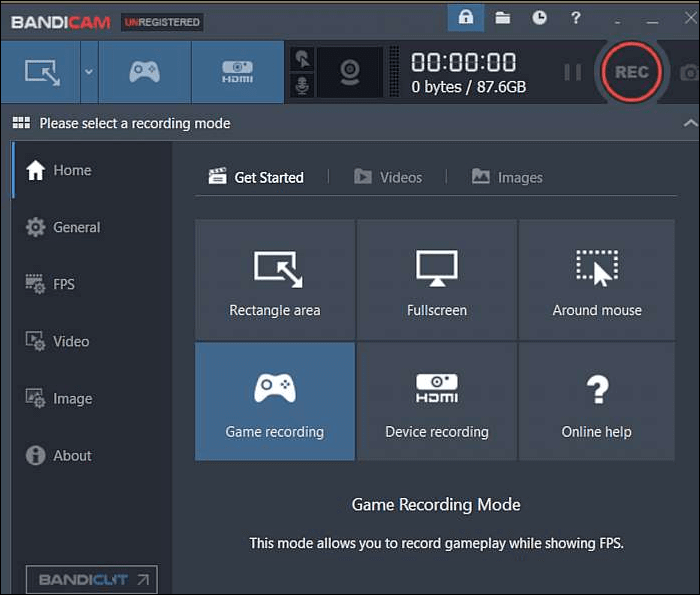
步驟 2. 啟動軍團要塞 2 遊戲進行錄影。為了穩定運行,在進行遊戲之前需要打開Bandicam。同時,「常規」上還有更多設定選項。
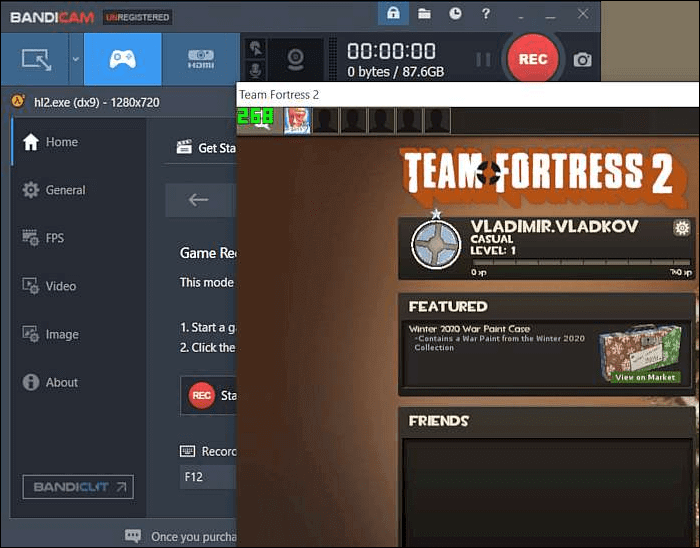
步驟 3. 在「遊戲錄音」模式下運作時,看到螢幕上的綠色數字。您可以在“FPS”標籤下控制 FPS(每秒幀數)。
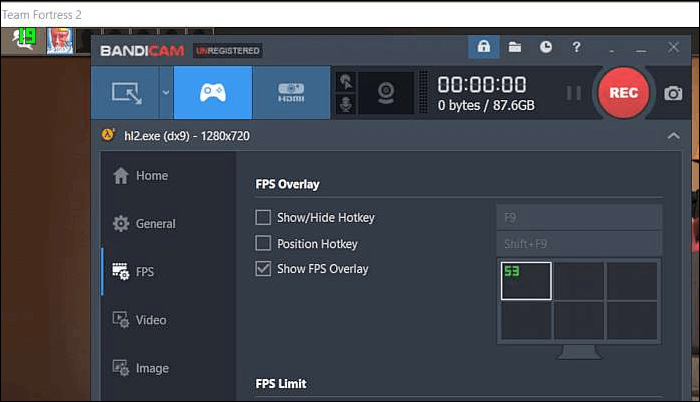
步驟 4. 按下「F12」功能鍵(或Bandicam中的「錄音」按鈕)開始錄影。錄製過程中,綠色數位 (FPS) 變成紅色。
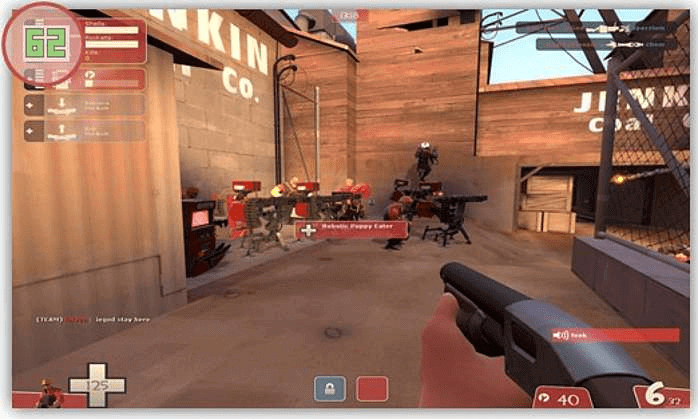
步驟 5. 要停止錄製,請再次按下鍵盤上的「F12」(或 Bandicam 中的「錄製」按鈕)。
下載: https://www.bandicam.com/
結論
各種 TF2 錄音機可以輕鬆捕捉遊戲過程。這篇文章展示了三種合適的工具,提供高品質的遊戲捕獲和足夠的 FPS 能力。此外,還給出了詳細的指南。
在這些選項中,EaseUS RecExperts 是最適合初學者的選項。您可以輕鬆地嘗試用它來捕捉 TF2 遊戲玩法並毫不費力地修剪錄音。
關於如何錄製 TF2 的常見問題解答
您可能仍想了解有關此主題的更多資訊。這裡有一些常見問題的解答,您可以繼續閱讀以獲取更多資訊。
1.如何在TF2中錄製重播?
對於重播,此工具必須連接到啟用該功能的伺服器。支援影片重播的伺服器可以透過瀏覽器清單中伺服器名稱旁邊的幻燈片圖示來識別。請注意,無法在偵聽伺服器(即透過主選單中的「建立伺服器」選項建立的本機伺服器)上錄製重播。
2.《軍團要塞 2》是否離線?
如果你想離線玩,沒有任務,也沒有故事模式,但你總是可以在離線模式下與機器人對戰。 TF2的本質在於遊戲內聊天的不同玩家的社群。這些機器人有不同的難度級別,您可以選擇,對於新玩家來說它們可能非常困難。
3. TF2 演示保存在哪裡?
演示儲存在資料夾 C://Program Files /x86/Steam/steamapps/common/TF2 中。在該資料夾中,您可以查看儲存為任意名稱的 TF2 演示。若要播放演示,請在控制台中輸入「演示名稱」。如果答案沒有幫助,請前往 TF2 演示命令。