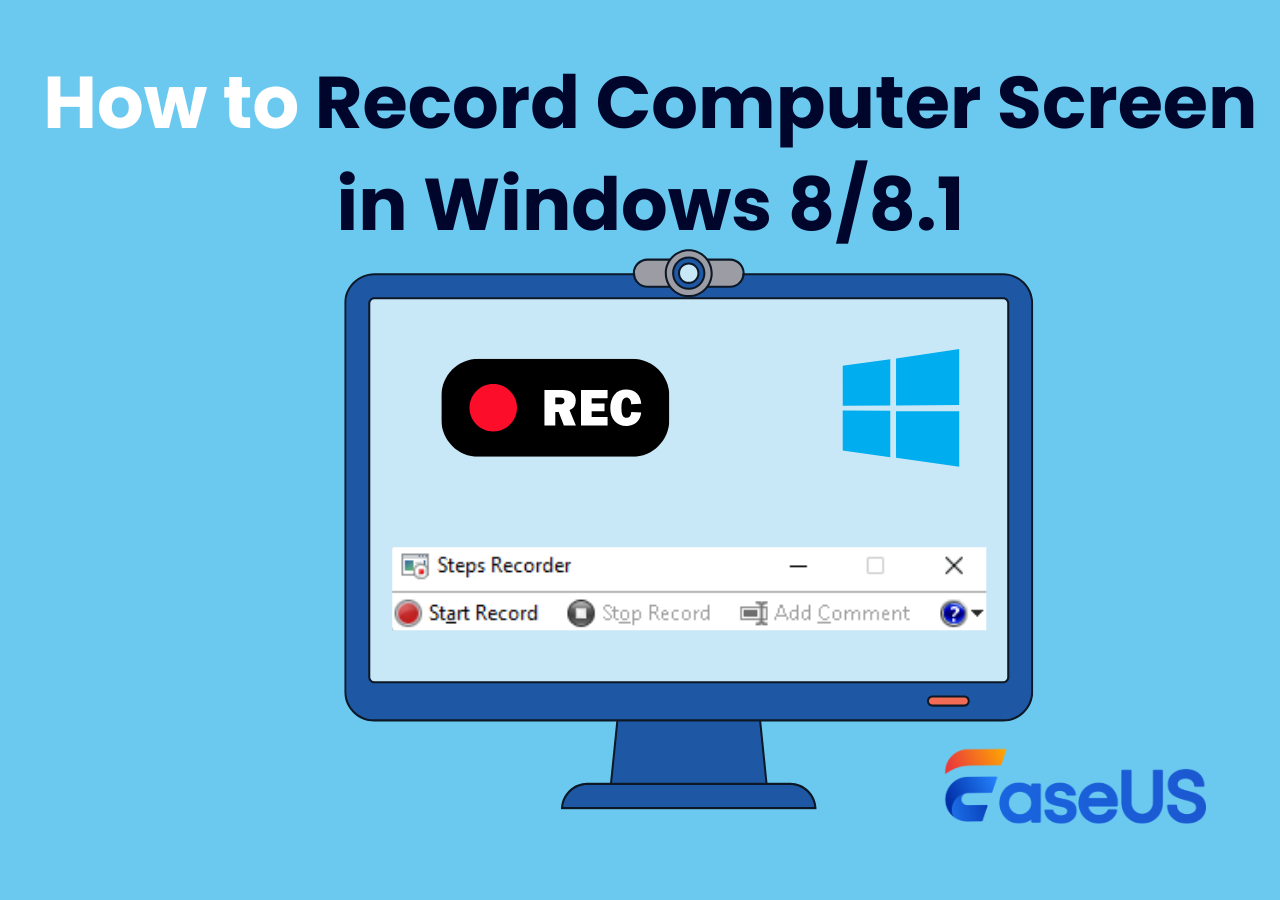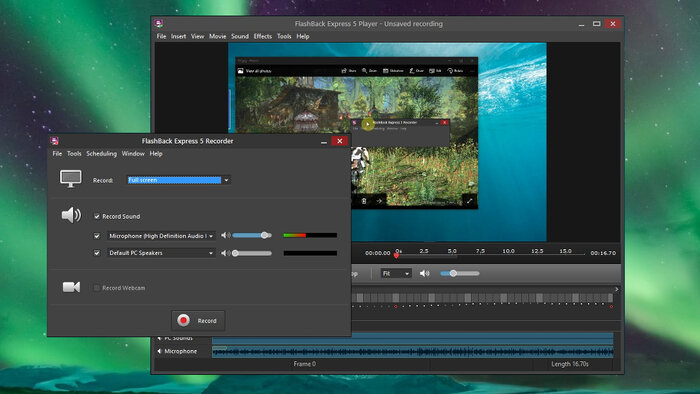-
![]()
Agnes
Agnes已經在EaseUS工作超過4年,有著豐富的技術文章寫作經驗。目前,寫過很多關於資料救援、硬碟分割管理或備份還原相關文章,希望能幫助用戶解決困難。…查看作者資訊 -
![]()
Gina
謝謝閱讀我的文章。希望我的文章能夠幫你輕鬆有效地解決問題。…查看作者資訊 -
![]()
Harrison
希望以簡單易懂的文筆,帶給讀者輕鬆好讀的科技文章~…查看作者資訊 -
![]()
Bruce
贈人玫瑰,手有餘香。希望我的文章能夠幫到您。…查看作者資訊 -
![]()
Ken
網路上的科技文章琳瑯滿目, 希望在您閱讀我的文章後可以幫助到您…查看作者資訊 -
![]()
Zola
一位科技愛好者和人文社科的忠實學者,希望通過科技和大家一起更好地理解世界…查看作者資訊
本文內容
0瀏覽次數 |
0分鐘閱讀
快速至:
戴爾筆記型電腦上是否有任何預設的螢幕錄影工具?是的,只要您使用 Windows 10/11 作業系統,您就可以使用 Xbox Gamebar 截螢幕。在本文中,我們還向您展示瞭如何通過其他方式在戴爾筆記型電腦上進行螢幕記錄。
帶有 Game Bar 的戴爾筆記型電腦上的螢幕記錄:
- 1. 按鍵盤上的“Windows”+“G”鍵啟動 Game Bar。
- 2. 當彈出對話框時,選擇“是的,這是一個遊戲”選項繼續。
- 3. 點擊“開始錄製”按鈕錄製您的筆記型電腦螢幕。
- 4. 當您想儲存錄音時,點擊“停止錄音”按鈕。
如何在帶有 Xbox Game Bar 的戴爾筆記型電腦上進行螢幕錄製
要直接在戴爾電腦上錄製螢幕,您可以依靠 Xbox Game Bar。顧名思義,它的特點是可以在 Windows 裝置上錄製大多數電腦遊戲。此外,它還是一款戴爾筆記型電腦螢幕錄影軟體,可讓您在螢幕上錄製任何內容並輕鬆截取螢幕截圖,而無需下載任何軟體。
如何在帶有 Xbox Game Bar 的戴爾筆記型電腦上進行螢幕錄製:
步驟 1. 在 Windows 10 的搜尋框中鍵入“Xbox”,然後雙擊搜尋結果打開 Xbox 應用程式。

步驟 2. 按鍵盤上的Windows + G打開 Game Bar 遊戲欄。點擊“是的,這是一個遊戲”以允許 Xbox 錄製您的螢幕。
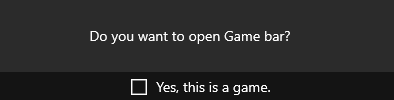
步驟 3. 點擊紅色按鈕“開始錄製”。錄製結束後,按Windows + G並點擊紅色按鈕停止錄製。
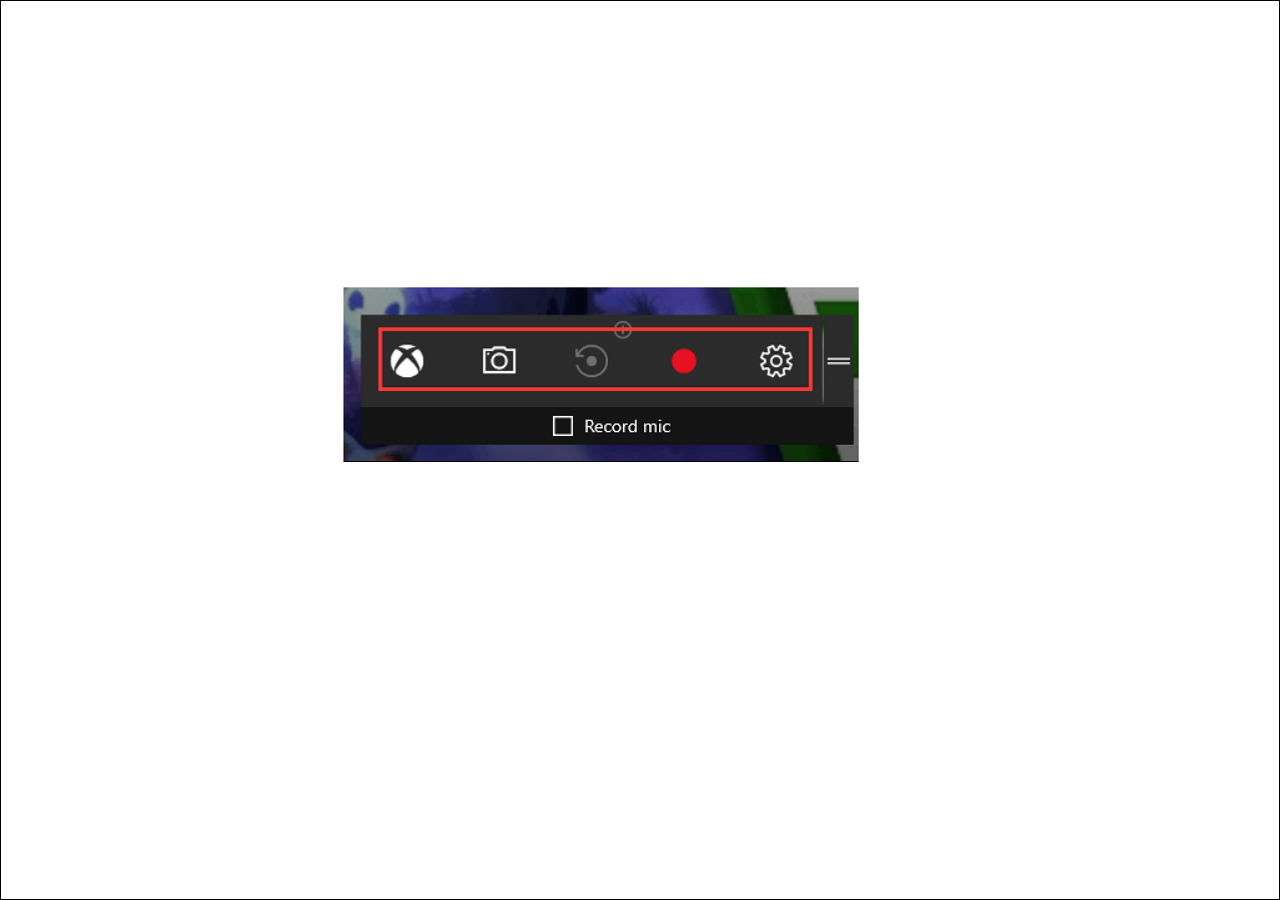
步驟 4. 您可以通過至到“開始 > 遊戲 DVR”來訪問 Xbox 應用程式中的記錄。您可以在此處找到並查看錄音。
- 注意事項:
- Game Bar 僅允許您執行基本的錄製任務。如果您想創建計劃錄製任務、錄製螢幕和網路攝影機,或將螢幕錄製為 GIF,您可以嘗試其他螢幕錄製軟體,如EaseUS RecExperts 。
如何使用 EaseUS RecExperts 在 Dell 上篩選記錄
比較大多數螢幕錄影工具的特性和功能,我們強烈推薦 EaseUS RecExperts 作為戴爾最稱職的筆記型電腦螢幕錄影工具。它提供了足夠有用的錄音功能,並且與戴爾裝置完美相容。
在它的幫助下,您可以自由選擇錄製全螢幕或部分螢幕,然後以各種格式儲存錄製內容。此外,該軟體還可以輕鬆地同時錄製螢幕和視訊鏡頭,或者您可以根據需要錄製影片、聲音和網路攝影機。最重要的是,當您不知道如何在 HP 筆記型電腦上進行螢幕錄製時,它也能完美運行。
除了這些基本功能外,這款戴爾螢幕錄影工具還提供了一個內建的快照工具,可幫助您在錄製前、錄製期間或錄製後一鍵拍攝快照。
EaseUS RecExperts
- 用戶友好且易於初學者使用
- 支援自動分割錄音
- 安排錄製以自動錄製影片和音訊
- 支援多種輸出格式
- 附帶一些編輯工具
如何使用最佳筆記型電腦螢幕錄影工具在戴爾筆記型電腦上錄製影片:
步驟 1. 啟動 EaseUS RecExperts,根據您想要錄製的內容選擇模式:全螢幕、自定義、視窗、遊戲、音訊和網路攝影機。例如,如果您正在錄製課程教學或 PPT,全螢幕或視窗模式效果可能最好。

步驟 2. 使用工具列開啟/關閉:揚聲器、麥克風或網路攝影機。如果您希望影片有旁白,或視訊鏡頭的畫面在影片中,這個功能非常實用。您也可以關閉它們,以獲得清晰、安靜的螢幕錄製效果。

步驟 3. 點選紅色的「REC」按鈕開始錄製。錄製過程中,螢幕上會顯示一個浮動的工具列。點擊塗鴉圖示即可啟動註釋功能。這些工具可讓您標示區域、繪製箭頭、為內容劃線,或直接在螢幕上添加文字。

步驟 4. 如果您需要調整內容,可以點擊「暫停」按鈕暫時停止錄製,或點擊「停止」按鈕完成錄製。如果您想在錄製過程中刪除註解,請使用塗鴉功能中的「清除」選項。
步驟 5. 錄製結束後,您將進入預覽介面,可以編輯或管理影片檔案。您所做的注釋將保留在最終的影片中。

如何使用 ShareX 在戴爾電腦上錄製
ShareX 是一款開源螢幕錄影工具,在市場上也很受歡迎。此免費軟體允許您在戴爾筆記型電腦上錄製全螢幕、鎖定視窗和特定區域。
它還支援熱鍵以快速完成任務。錄製完成後,您可以將錄製的影片儲存為 GIF 或 MP4 檔案格式,也可以在您的社交平台上分享。
如何使用 ShareX 在戴爾筆記型電腦上錄製影片:
步驟 1. 下載並啟動 ShareX。

步驟 2. 點擊“錄製任務後”,然後點擊“將圖像上傳到主機”按鈕。
步驟 3. 至到“任務設定”>“螢幕錄影工具”,將顯示“螢幕錄像選項”視窗。如果你想錄製你的聲音,然後選擇你的“音訊源”作為“麥克風”。
步驟 4. 按Shift + PrtSc開始或停止螢幕錄製。錄影工具會自動將錄製的影片儲存到您的電腦。您可以在軟體顯示的資料夾中找到它。
如何使用 OBS Studio 在戴爾桌面上進行螢幕錄製
OBS Studio,也稱為開源直播軟體,是一款免費開源的第三方應用程式,完全支援螢幕錄製和直播。
它可以在 Windows、Mac 或 Linux 上快速輕鬆地下載和開始流式傳輸,並且還與戴爾筆記型電腦相容。此免費軟體支援錄製螢幕的任何區域並在各種社交媒體上分享您的影片。
如何使用 OBS 在 Windows 10 筆記型電腦上進行螢幕錄製:
步驟 1. 啟動 OBS Studio,然後點擊“+”標記。

步驟 2. 點擊“顯示錄製”>“新建”,並為您的新錄音命名。
步驟 3. 在下一頁自定義要錄製的影片的縱橫比。
步驟 4. 然後 OBS 將開始錄製您的螢幕。該過程完成後,您可以通過點擊“檔案”找到錄音。
如何使用 VLC 在戴爾筆記型電腦中進行螢幕錄製
一些用戶更喜歡 VLC Media Player,因為它支援更多的檔案格式,並且有更多的選擇供他們自定義設定,包括增強音訊聲音。但更明顯的原因可能是您可以使用它在戴爾筆記型電腦上錄製螢幕並在 VLC 媒體播放器上即時查看錄製的影片。以下是使用 VLC 媒體播放器螢幕錄製戴爾筆記型電腦的步驟。
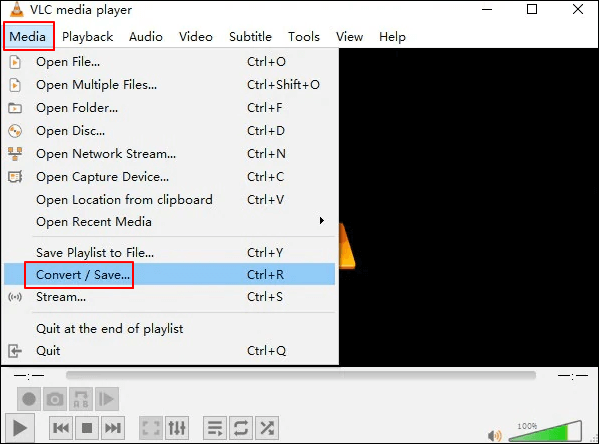
步驟 1. 打開 VLC 媒體播放器並轉到“媒體”>“轉換/儲存”選項。
步驟 2. 轉到“錄製裝置”選項,然後在“錄製模式”下選擇“桌面”。
步驟 3. 在“目標”部分下,點擊“瀏覽器”以選擇目標資料夾。您也可以為目標檔案命名。
步驟 4. 最後,點擊“開始”按鈕錄製您的螢幕。然後,在需要時停止並結束錄製。
結論
總之,存在大量 Windows 內建應用程式或第三方軟體可以幫助您記錄戴爾筆記型電腦的螢幕。
無論您是想錄製全螢幕、特定區域和網路攝影機,並同時錄製音訊和影片,還是想錄製您的遊戲玩法,EaseUS RecExperts 都是您不容錯過的最佳選擇。
關於如何在戴爾筆記型電腦上進行螢幕錄製的常見問題解答
網路上討論了大量有關螢幕錄製的熱門話題。在這裡,我收集了其中一些熱點問題,並為您提供了相應的答案。
1.如何用音訊錄製我的筆記型電腦螢幕?
數十種螢幕錄影工具可以幫助您完成這項任務。
步驟 1. 下載並安裝記錄器。
步驟 2. 啟動應用程式並至“錄製螢幕”。
步驟 3. 點擊“系統聲音”並勾選“錄製音訊”。
步驟 4. 點擊紅色按鈕“REC”開始錄製。
通過這種方式,您可以用音訊錄製筆記型電腦螢幕。
2. Dell 戴爾筆電如何儲存錄製的影片?
本機錄製可供免費和付費訂閱者使用。本機錄製允許參與者將會議影片和音訊本機錄製到電腦上。您可以將錄製的檔案上傳到檔案儲存服務(如 Dropbox、Google Drive)或串流媒體服務(如 YouTube 或 Vimeo)。
3. 如何錄製Windows 7 筆記型電腦螢幕?
步驟 1. 打開 Recorder,選擇“開始”按鈕,然後至“Windows 附件 > Steps Accessories > Problem Steps Recorder”(在 Windows 7 或 Windows 8.1 中)。
步驟 2. 選擇“開始錄製”。
步驟 3. 完成後,選擇“停止錄製”。
4. 為什麼我錄製螢幕時遊戲會卡頓?
如果您使用的是預裝的螢幕錄影工具,延遲的主要原因有兩個:記憶體 (RAM) 和 CPU 過載的低規格 Android 裝置,或者設定不相容的低規格 Android 裝置。
5. 如何在戴爾筆記型電腦上截圖?
如果您使用的是裝有 Windows 8/8.1/10 作業系統的戴爾筆記型電腦,您可以使用一些方法來截取螢幕截圖。
步驟 1. 當您需要截取整個螢幕時,可以同時按下 Windows 徽標鍵 + PrntScrn 鍵。
步驟 2. 當您需要錄製所有活動視窗時,您可以按 PrntScrn 鍵。
步驟 3. 當您只需要錄製單個活動視窗時,點擊要記錄的視窗並按 Alt + PrntScrn 鍵。
6. 如何在 Windows 10 戴爾筆記型電腦上錄製我的螢幕?
如何使用 Windows 10 Game Bar 在 Windows 10 戴爾筆記型電腦上錄製影片?這是該問題的答案。按照這些步驟錄製您現在需要的內容。
步驟 1. 首先,確保您要錄製的內容可以被 Windows Game Bar 識別。按鍵盤上的 Windows 鍵 + G 啟動記錄器。
步驟 2. 其次,點擊“開始記錄”按鈕開始錄製。錄製完所有要儲存的內容後,點擊紅色按鈕結束錄製。
步驟 3. 最後,您可以至到遊戲欄中的“開始 > 遊戲 DVR”,您可以在其中找到 MP4 格式的錄音。