本文內容
![]() 關於編輯人員
關於編輯人員
![]() 相關文章
相關文章
有許多免費和付費的螢幕和錄影工具可供使用。選擇適合您需求的產品可能很困難,因此我們編制了一份最佳產品列表,以幫助您更輕鬆地做出決定。無論您是想錄製教學、遊戲片段,還是只是想要一種簡單的方法來捕捉螢幕上發生的事情,我們都有許多免費的錄影軟體可以滿足您的需求。請參閱下面的列表!
| ???????從事測驗的人 | 新手和專業人士 |
| ?測試的系統 | Windows/macOS |
| ?錄音機的類型 | 開源和商業的 |
| ?️經過測試的影片網站 | YouTube、Netflix、Vimeo、TikTok |
最佳免費螢幕和錄影機
- # 1. EaseUS RecExperts - 簡單但多功能
- # 2. OBS Studio - 免費開源
- #3. Bandicam - 最著名
- #4. Screencast-O-Matic - 具有編輯功能的螢幕錄影機
- #5. Camtasia - 多合一螢幕錄影機和編輯器
- #6. Loom - 使用簡單
#1. EaseUS RecExperts - 簡單但多功能
- 與 Windows 和 macOS 相容
- 最適合初學者
您是否正在尋找一款易於使用且功能強大的螢幕和錄影機? EaseUS RecExperts 就是您的最佳選擇。該軟體讓您只需點擊幾下即可同時錄製網路攝影機和螢幕。借助它,您可以靈活選擇錄製區域,例如全螢幕、部分螢幕或單一視窗。此外,如果您想建立教學影片或其他內容,此Windows 螢幕錄影機可讓您同時使用網路攝影機或音訊錄製螢幕。

最重要的是,這款螢幕錄影機還提供高級功能,可在錄製期間增強您的錄製效果。例如,您可以即時新增文字、線條、箭頭和數字。完成後,您可以使用它提供的一些編輯工具來修改錄製的影片。
EaseUS RecExperts 提供的令人驚嘆的功能:
- 在電腦和 Mac 上流暢完美運行
- 讓您從 Netflix、Amazon Prime 等串流媒體服務錄製高品質影片。
- 讓您想錄製多久就錄製多久,不受時間限制
- 您的所有錄音都不會包含任何浮水印
如果您需要無時間限制、無浮水印以及易於使用的螢幕和錄影機,只需點擊下面的按鈕即可!
#2. OBS Studio - 免費開源
- 與 Windows、macOS 和 Linux 相容
- 最適合想要錄製螢幕和即時串流的專業人士
如果您正在尋找免費的螢幕錄影機,OBS Studio 是您的選擇!它不僅支援高解析度錄製,還支援螢幕擷取和直播功能。
使用此開源螢幕錄影機,您可以選擇自訂錄製設置,包括幀速率、解析度和視訊/音訊品質。此外,它還提供了多種有用的功能,例如場景轉換、自動錄製和螢幕共享。最重要的是,OBS Studio 完全免費。因此,無論您是錄製教學影片還是直播遊戲過程,這款免費軟體都能滿足您的需求。
令人驚嘆的特點:
- 適用於所有流行的作業系統
- 輕鬆捕獲多個螢幕/監視器
- 讓您只需點擊即可開始直播
- 任何人都可以使用它,沒有成本或限制

#3. Bandicam - 最著名
- 與Windows相容
- 最適合新手和專業人士
Bandicam 是一款出色的 Windows 螢幕和錄影器。該螢幕和音訊錄製器允許使用者捕獲螢幕活動並錄製各種形式的影片,例如串流媒體和遊戲玩法,並具有高達 4K 的高品質解析度。
此外,它還提供計劃螢幕或選定區域周圍的螢幕錄製,讓您自訂其錄製內容。另外值得一提的是,這款螢幕和影片捕獲軟體可以壓縮影片,同時仍保持其原始質量,使它們更易於存儲和共享。因此,無論您是錄製工作網路研討會還是玩新遊戲,Bandicam 都可以輕鬆完成您的螢幕和錄影任務。
令人驚嘆的特點:
- 以全解析度錄製所有螢幕和影片
- 提供多種錄影模式
- 提供即時繪圖工具來增強您的錄音效果
- 記錄並保存您的長期電腦工作或監控電腦使用情況

#4. Screencast-O-Matic - 具有編輯功能的螢幕錄影機
- 相容於 Windows、Mac 和 iOS、Android、Chromebook
- 最適合想要在同一軟體中進行錄製和編輯的使用者
Screencast-O-Matic 是一款適用於 Windows 和 Mac 裝置的可靠螢幕和錄影器。它允許您同時錄製螢幕、網路攝影機或兩者。可以透過音訊旁白和註解來增強錄製效果,使其成為建立視訊教學或演示的有用工具。
此外,它還提供基本的影片編輯功能,例如修剪和新增過渡。憑藉其簡單的介面和各種可自訂的選項,Screencast-O-Matic 是螢幕和視訊錄製的便利選擇。
令人驚嘆的特點:
- 快速、免費且易於使用
- 捕捉螢幕並以影像格式匯出
- 提供許多先進的編輯工具來個性化您錄製的影片
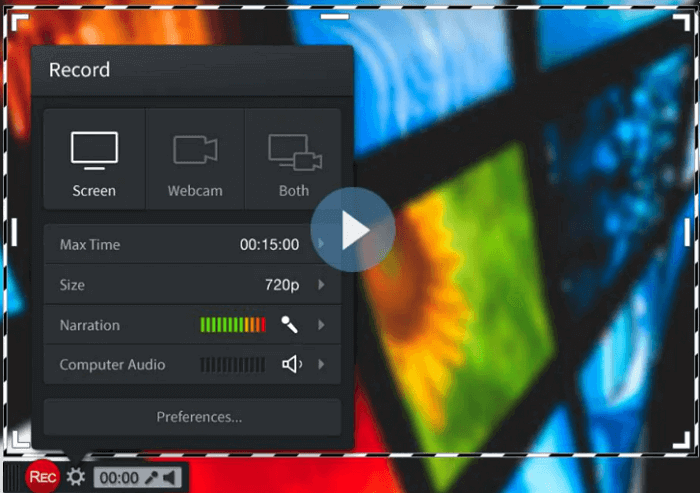
#5. Camtasia - 多合一螢幕錄影機和編輯器
- 相容 Windows 和 Mac
- 最適合經常需要在錄製後編輯影片的使用者
對於任何想要捕捉螢幕和視訊記錄的人來說,Camtasia 都是一個有價值的工具。該程式能夠同時記錄螢幕上的活動和網路攝影機鏡頭,因此可以建立獨特且資訊豐富的教程和簡報。該軟體還包括一系列編輯工具,例如新增註釋、過渡和視覺效果,允許進一步自訂錄音。
此外,Camtasia 還提供便利的功能,例如能夠將錄製檔案轉換為多種格式並直接分享到 YouTube 和 Vimeo 等平台。總體而言,Camtasia 的螢幕和錄影功能使其成為個人和專業專案的有用資產。
令人驚嘆的特點:
- 快速且簡單易學
- 適合想要製作高品質影片的專業人士和初學者
- 直接將您的錄音上傳到 YouTube、Vimeo 或其他平台

#6. Loom - 使用簡單
- 相容於 Windows、Mac、iOS、Android、Chromebook(線上工具)
- 最適合一次性使用者
無需再尋找完美的線上螢幕和錄影機 - Loom 可以滿足您的所有錄製需求。只需點擊按鈕,您就可以快速存取網路攝影機和麥克風,同時捕捉他們的電腦螢幕。然後,可以透過唯一的 URL 連結或透過電子郵件、訊息傳遞平台等輕鬆與團隊成員共享錄音。
除了方便的線上存取之外,Loom 還提供使用者友好的介面和模範的客戶服務。無論是遠端工作會議、線上演示還是教程影片,它都是與線上錄製相關的所有事情的理想工具。
令人驚嘆的特點:
- 相容於所有設備和平台
- 一鍵開始影片和螢幕錄製
- 透過簡單的連結分享錄音
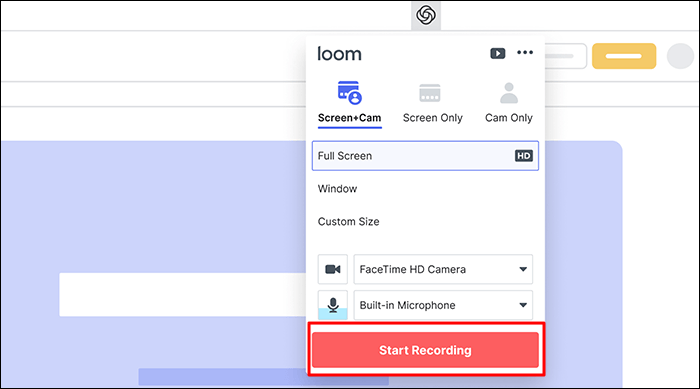
結語
無論您的錄製需求是什麼,螢幕和錄影機都可以幫助您輕鬆實現。我們列出的六個程式代表了電腦和 Mac 使用者的一些最佳選擇。如果您正在尋找一款可靠、易於使用且價格低廉的螢幕錄影機,請嘗試 EaseUS RecExperts。對於需要基本螢幕錄製功能的精打細算的使用者來說,這是我們的首選。謝謝閱讀!
免費螢幕錄影機常見問題解答
1. 如何錄製螢幕音訊和視訊?
要錄製帶有音訊和視訊的螢幕,您首先需要找到一些出色的螢幕和音訊錄製器。市面上有許多有音訊的螢幕錄影機,例如 OBS Studio、Bandicam、EaseUS RecExperts 等。您只需下載其中之一,然後按照螢幕上的指示開始使用音訊和視訊錄製螢幕。
2. 如何錄製電腦螢幕和攝影機?
使用一些螢幕和攝影機錄製器來錄製電腦螢幕和攝影機非常容易。以下是一些建議:
- EaseUS RecExperts
- Ezvid
- Screencast-O-Matic
3. Windows 10有視訊螢幕錄影機嗎?
是的。 Windows 10系統中有一個內建的視訊螢幕錄影機,它的名字叫做Xbox Game Bar。該應用程式非常易於使用,幾乎可以讓您在電腦上錄製任何影片。只需按 Windows + G 即可開始錄製!