本文內容
![]() 關於編輯人員
關於編輯人員
![]() 相關文章
相關文章
有時,人們出於各種原因想要儲存在 Chrome 上獲得的資訊。然而,你不能只是抄寫你讀到的每一個字。因此, 錄影整個螢幕可能是一種可行的方法。如果有些人不知道如何在Chrome上擷取螢幕畫面,我們將為您提供有關如何在 Chrome 上使用內建工具,錄製直播媒體影片的詳細教學。
此外,如果您想使用更高階的工具記錄您正在瀏覽的網頁,您可以選擇Chrome 擴充功能程式。因此,我們在本文中還介紹了幾款有效的Chrome螢幕錄影擴充功能程式!
6 款 Chrome 螢幕錄影機擴充功能程式:
- 1. Full Page Screen Capture
- 2. Awesome Screenshot & Screen Recorder
- 3. Chrome Capture
- 4. Screencastify Chrome Extension
- 5. Vidyard - Free Video and Screen Recorder
- 6. Nimbus Screenshot & Screen Video Recorder
第 1 部分:如何使用預設 Chrome 螢幕錄影進行錄製
如果您想拍攝電腦螢幕上看到的內容的快照,本教學將對您有用。操作很簡單。您需要找出我們提到的熱鍵並執行以下步驟。
錄影螢幕影像後,您可以將其儲存到您想要的任何位置。現在,讓我們來看看下面的教學。
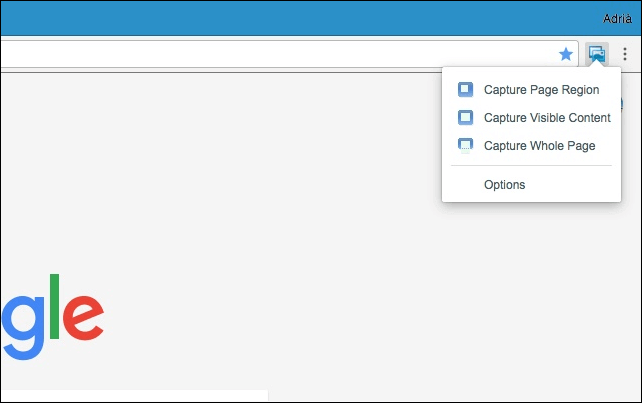
步驟 1. 從 Google Chrome 商店下載名為“Screen Capture (by Google)”的 Chrome 擴充功能程式。
步驟 2. 選擇螢幕右上角出現的螢幕擷取圖示。
步驟 3. 從下拉選單中選擇最後一個選項 - “擷取整個頁面” (Command+Alt+H) 。
步驟 4. 您可以使用螢幕上方附近的編輯選單欄中的工具來編輯螢幕截圖。對影像感到滿意後,選擇“儲存”。螢幕截圖將儲存為 PNG 檔案。
第 2 部分:Chrome 錄影擴充功能
有些人可能想對錄音進行更多操作,因此螢幕錄影 Google Chrome 擴充功能程式可能是不錯的選擇。這部分有 6 個很棒的 Chrome 擴充功能程式。哪一款最適合您?
1. Full Page Screen Capture
全頁螢幕截圖可以快速可靠地擷取當前頁面的螢幕截圖,無需請求任何額外的許可權。透過 Google 上的此擴充功能程式,您可以對當前網頁進行全頁螢幕截圖。
您所需要做的就是點擊擴充功能程式圖示(或按 Alt+Shift+P ),觀看擴充功能程式擷取頁面的每個部分,並將螢幕截圖下載為影像或 PDF。最簡單的方法是將檔案拖到桌面上。
全頁螢幕截圖必須滾動到每個可見部分才能螢幕截圖整個頁面,需要一些時間。如果您的頁面太大,Chrome 無法儲存在一張影像中,它會請求您的許可,將其拆分為多個較小的影像。為了向您展示如何使用此擴充功能,我們在下面為您提供了教學。
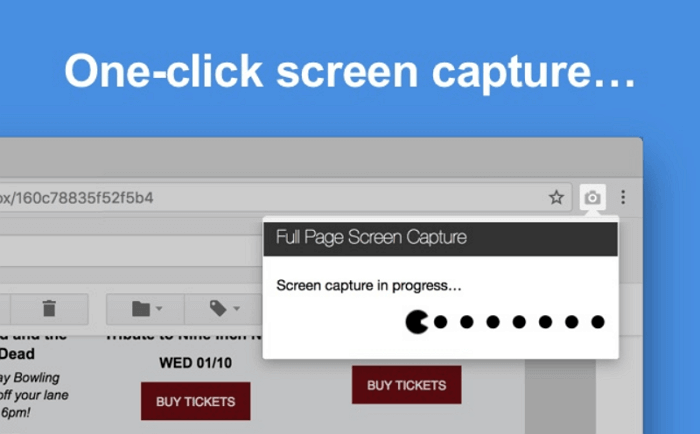
如何使用 Chrome 螢幕截圖:
步驟 1. 在 Chrome 網上應用店中找到“整頁螢幕截圖”,然後點擊“新增到 Chrome”。
步驟 2. 點擊視窗右上角的此擴充功能程式。該工具將為您截圖當前頁面。
步驟 3. 截圖後,您可以看到拍攝的照片。您可以點擊“編輯”對其進行裁剪、編輯、註釋和匯出。此外,您還可以將其下載為 PDF、PNG 影像或您喜歡的檔案。
2. Awesome Screenshot & Screen Recorder
Awesome Screenshot & Screen Recorder 同時是一個全頁螢幕截圖和螢幕錄製軟體。它可以截圖或剪輯螢幕上的選定區域、錄影所有可見部分或為您錄影整個頁面。
您可以更改錄製區域,因為它在錄影時支援水平滾動。當然,桌面螢幕截圖也包括在內。
擷取螢幕後,您可以使用它來編輯影像。例如,您可以裁剪、模糊、複製、註釋影像。如果您對編輯的檔案感到滿意,您可以立即分享截圖圖片和影片。它支援 Google Drive、Jira、Slack 等。
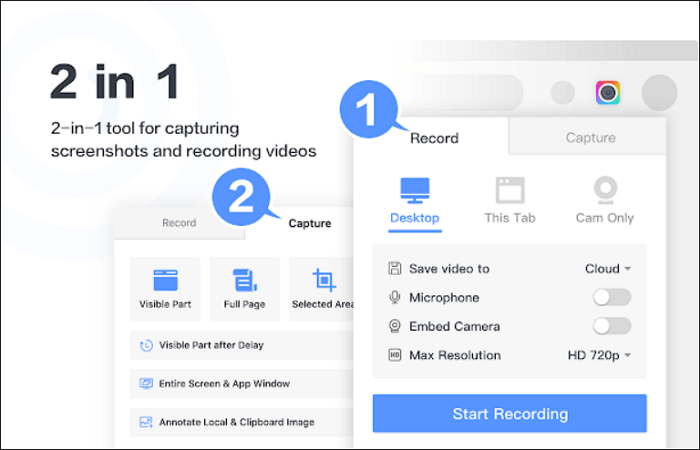
如何在 Chrome 中使用螢幕截圖:
步驟 1. 點擊“新增到 Chrome”,將擴充功能程式新增到 Chrome。
步驟 2. 點擊擴充功能程式,您可以選擇“錄製”或“擷取”您的螢幕。這裡您需要選擇“錄影”。
步驟 3. 選擇擷取全頁、可見區域或選定區域。然後,螢幕擷取功能將為您完成這項工作。
步驟 4. 截圖後,您可以為其新增註釋。如果您滿意,您可以將其分享到 Google Drive、Jira、Slack 等。
3. Chrome Capture
Chrome Capture 是一款全面的螢幕截圖軟體。使用此程式,您可以自由新增文字、繪製箭頭、加速/減慢錄製的材料。
此外,您可以透過調整大小、移動、旋轉錄音以及對其進行註釋來更改錄音的外觀。使用 Chrome Capture,完整網頁螢幕截圖不受限制。
此外,您還可以自定義解析度和 FPS - 高達每秒 10 幀。錄製後,您甚至可以用錄製的影像製作動畫 GIF。操作非常簡單。讓我們來看看它們。
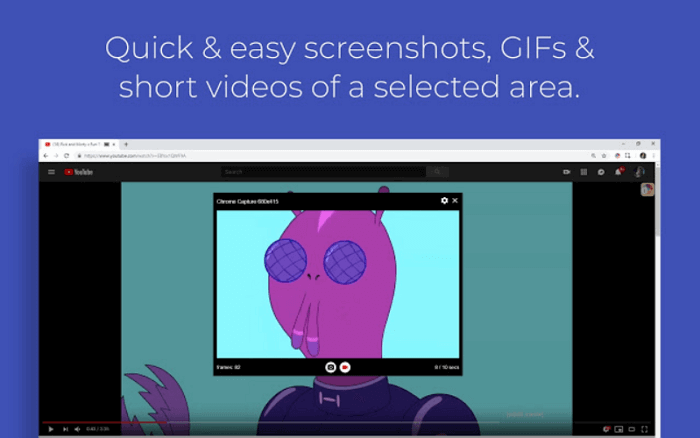
如何使用螢幕錄影 Chrome 擴充功能程式:
步驟 1. 左鍵點擊 Chrome Capture 圖示啟動 Chrome Capture。
步驟 2. 選擇您要截圖的區域。
步驟 3. 點擊“設定”圖示,根據您的喜好調整設定。
步驟 4. 點擊相機圖示,對所選區域進行截圖。
4. Screencastify Chrome Extension
這是一個易於使用的擴充功能程式,您可以免費將其新增到您的 Chrome 瀏覽器中。每個人都可以透過記錄電腦螢幕上發生的事情來輕鬆建立影片。桌面和瀏覽器選項都可以作為影片源,它還允許您同時錄影麥克風和視訊鏡頭。
它非常適合需要為學生錄製講座影片的教師,因為此擴充功能支援在錄製過程中新增亮點。使用此工具,您可以強調螢幕上的重要內容並輕鬆吸引觀眾的注意力。
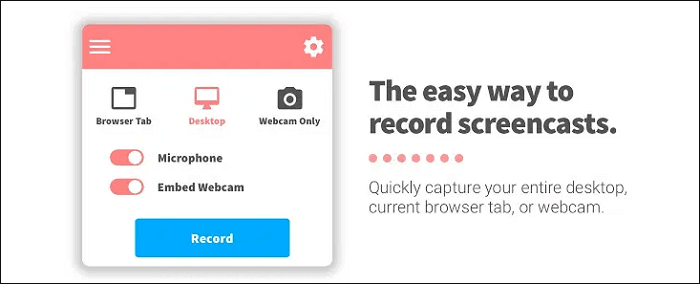
如何錄製直播媒體影片 Chrome:
步驟 1. 將此 Chrome 錄音擴充功能新增到您的瀏覽器並啟動它。
步驟 2. 使用您的 Google 帳戶登入。然後,從可選的錄製區域中進行選擇:瀏覽器選項和桌面。
步驟 3. 決定是否需要將麥克風和視訊鏡頭與影片一起錄製。
步驟 4. 點擊“錄製”按鈕錄影要儲存的影片。
5. Vidyard - Free Video and Screen Recorder
這是免費使用者最人性化的螢幕錄影 Google Chrome 擴充功能程式之一,因為它支援錄製一小時。與任何其他 Google 螢幕錄製擴充功能程式一樣,Vidyard 還允許使用者錄製您正在瀏覽的桌面或當前選項,同時還可以錄影麥克風和視訊鏡頭。
它的優點之一是它支援使用一些基本工具編輯錄音,例如修剪影片和建立縮圖。無論您是想透過電子郵件將影片傳送給其他人還是將其釋出到社交平臺上,您都可以透過簡單的點選來分享錄製的影片。
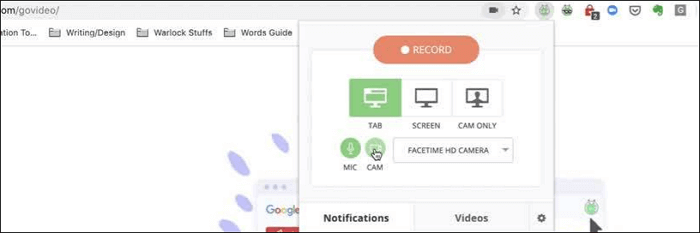
如何使用 Chrome 影片錄影擴充功能程式:
步驟 1. 在 Chrome 瀏覽器中安裝外掛並啟動它。
步驟 2. 它為您提供三種錄製模式,以便您可以同時或單獨錄製螢幕和視訊鏡頭。
步驟 3. 如果您還想錄影視訊鏡頭和麥克風,請記住啟用它們。然後,點擊“開始錄製”按鈕錄製影片。
步驟 4. 編輯錄音並將其下載到您的電腦。或者您可以透過任何其他可用的方式共享它。
6. Nimbus Screenshot & Screen Video Recorder
這款功能豐富的 Chrome 擴充功能程式能夠錄製螢幕並擷取您正在瀏覽的網頁的螢幕截圖,無論您想要截圖整個頁面還是僅擷取其中的一部分。強大的影片和螢幕截圖編輯工具使您能夠輕鬆註釋或修剪它們。
此外,影片轉換工具可以幫助您將錄製的內容轉換為 GIF 或 MP4 格式。然後,您可以自由共享這些檔案,因為大多數平臺都支援這兩種格式。
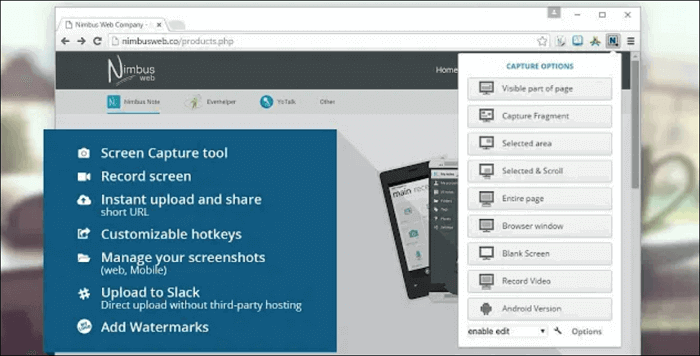
如何使用谷歌螢幕錄製擴充功能:
步驟 1. 在瀏覽器中安裝此 Chrome 擴充功能並啟動它。
步驟 2. 從提供給您的所有選項中進行選擇。例如,您可以選擇“整個頁面”進行螢幕截圖,並選擇“錄製影片”來錄製Chrome直播影片。
步驟 3. 您可以使用此擴充套件調整影片解析度、在錄音上繪圖或新增水印。
步驟 4. 錄製後,您可以將錄製的影片下載到您的裝置或將其傳送到 Google Drive、Dropbox 和 YouTube。
第 3 部分:螢幕錄影 Chrome 擴充功能的最佳替代品
EaseUS RecExperts 是市場上流行的一款多功能螢幕錄影和快照工具。使用此程式,您可以輕鬆擷取任何您想要的尺寸的螢幕截圖。此外,如果需要,您可以在螢幕錄製過程中隨時列印螢幕。
除了快照工具之外,它還為您提供錄影螢幕、音訊、視訊鏡頭,甚至高質量遊戲玩法的選項。藉助它的幫助,您只需幾個步驟即可自由錄製任何直播、播客和講座。錄製完成後,您可以匯出要在錄製中以 PNG 格式儲存的特定幀。
主要特徵:
- 易於使用的介面
- 匯出多種音影片格式
- 支援建立計劃錄製任務
- 幫助自動從錄製的影片中提取音訊
此錄影軟體與螢幕錄影 Chrome 擴充功能程式不同,因為您必須將其下載並安裝到您的裝置上,但它提供了許多有用的錄製和編輯工具。點擊按鈕免費下載!
如何在Chrome錄製螢幕:
步驟1. 啟動EaseUS RecExperts。有兩種選項可以錄製螢幕畫面:「全螢幕」和「區域」。如果您選擇「全螢幕」,那麼軟體會幫您捕捉整個螢幕的畫面。

步驟2. 如果您選擇「區域」選項,軟體會讓您自定義選取需要錄製的區域。請確保您要錄製的所有內容都在選擇框的範圍內。
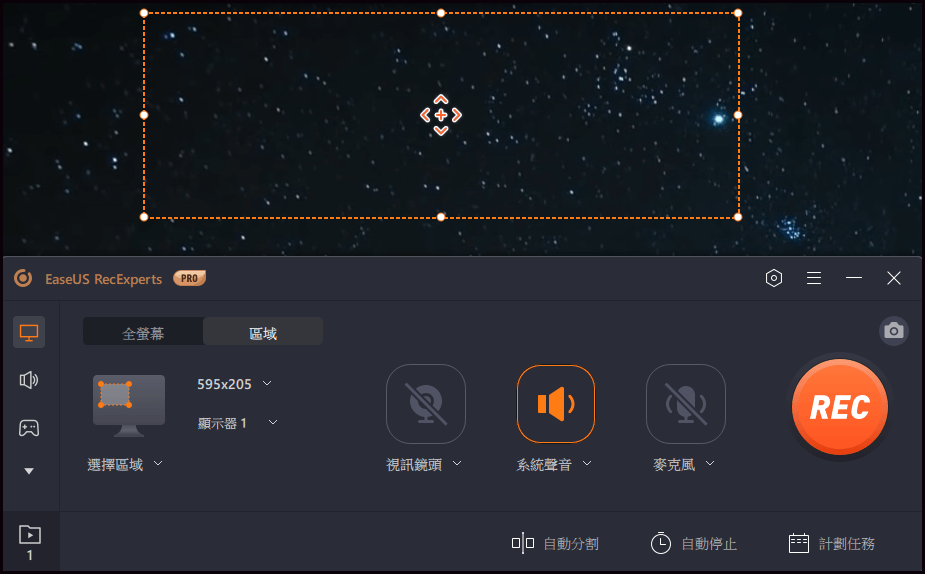
步驟3. 點擊主介面上的左下角的 聲音按鈕,此功能支援單獨或同時錄製麥克風和系統聲音。「選項」按鈕可以調整音量大小和選擇麥克風裝置。
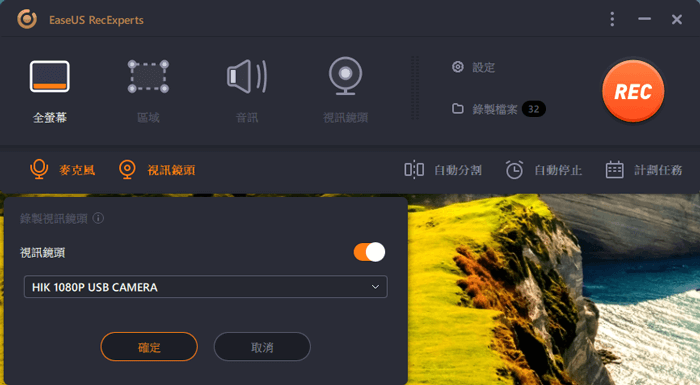
步驟4. 如果您想同時錄製視訊鏡頭,請點擊介面底部的「視訊鏡頭」選項。點擊按鈕開啟視訊鏡頭錄影,選擇您的視訊鏡頭裝置,然後點擊「確定」您的設定。
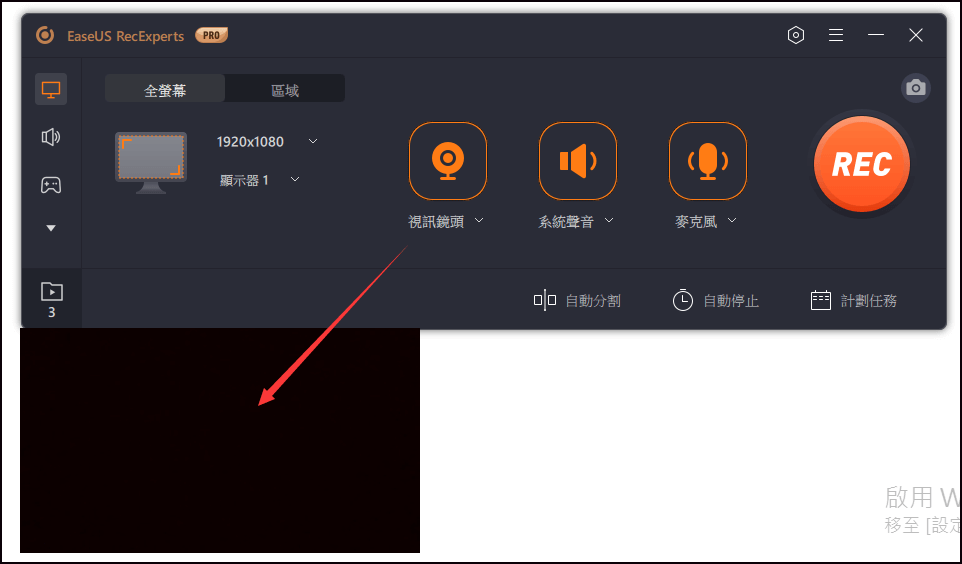
步驟5. 返回主介面後,點擊「REC」按鈕開始錄製。工具欄提供在錄製過程中暫停或停止錄製的按鈕。此外,相機圖示可以用來截圖,計時器圖示可以幫您自動停止錄製。
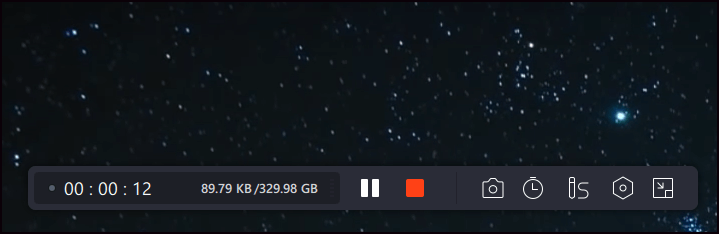
步驟6. 錄製的影片將存放到您的電腦上。錄製完成後,軟體會自動跳出錄製列表視窗,您會在視窗中看到一組工具,可以用來剪切影片/音訊、從影片中提取音訊並增加片頭片尾。
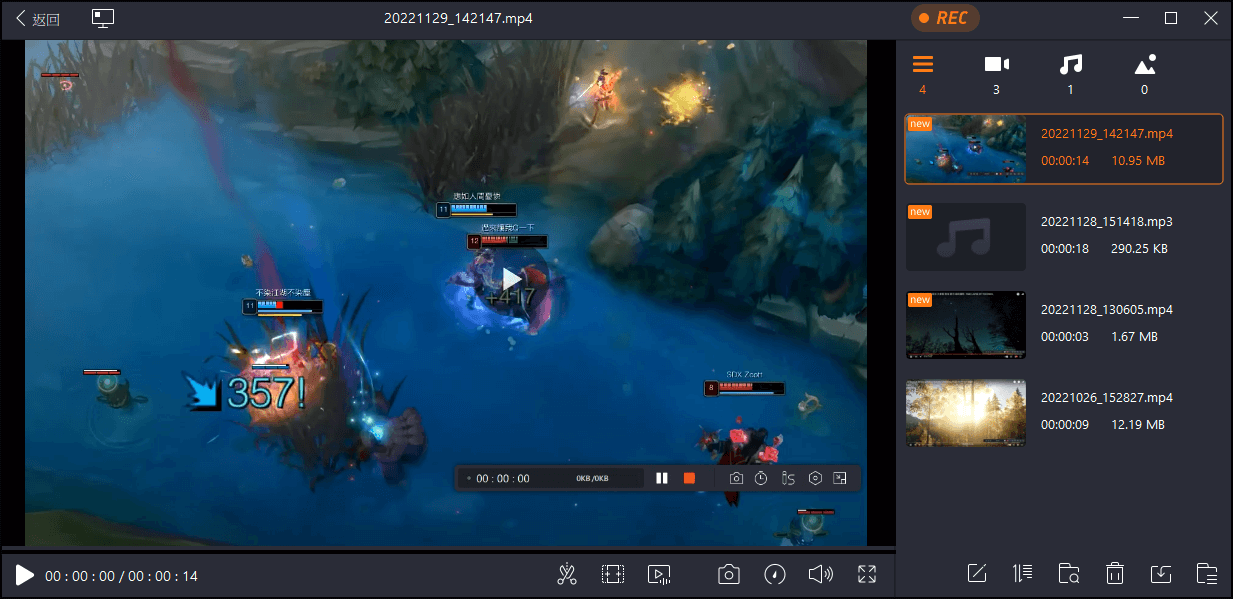
結論
綜上所述,您可以使用電腦上的內建工具進行螢幕截圖。但是,如果不知何故,該工具不再工作,或者您想要更高階的螢幕錄影軟體,您可以從本文中選擇螢幕錄影 Chrome 擴充功能程式。
其中,EaseUS RecExperts 是適合新手和專業人士的最佳Chrome 螢幕錄影軟體。因此,我們建議您從官方網站下載。
