- حول
- اكتشف EaseUS
- التقييمات والجوائز
- اتفاقية الترخيص
- سياسة الخصوصية
- خصم طلابي
Page Table of Contents
يمكنك النقر فوق التنقل السريع لمعرفة كيفية تسجيل المقاطع على جهاز الكمبيوتر.
- كيفية تسجيل المقاطع على جهاز الكمبيوتر باستخدام EaseUS RecExperts
- كيفية التقاط مقاطع اللعبة على جهاز الكمبيوتر باستخدام Xbox Game Bar
- كيفية تسجيل مقطع على جهاز الكمبيوتر باستخدام بطاقة الرسومات نفيديا
- كيفية تسجيل المقاطع على جهاز الكمبيوتر عبر OBS
يفضل معظم المشاهدين الآن المقاطع القصيرة على مقاطع الفيديو الطويلة. المقطع عبارة عن مقطع فيديو قصير يشتمل على مقاطع مميزة من الألعاب والأفلام والأحداث المباشرة ومصادر أخرى. هذه المقالة هي دليلك الأمثل حول كيفية تسجيل المقاطع على جهاز الكمبيوتر أو التقاط مقاطع الألعاب على جهاز الكمبيوتر. نظرًا لعدم وجود اختصارات لالتقاط المقاطع على جهاز الكمبيوتر، سنناقش الأدوات المدمجة وبرامج التقاط الشاشة التابعة لجهة خارجية لإكمال المهمة. دعنا ننتقل إلى التفاصيل.
كيفية تسجيل المقاطع على جهاز الكمبيوتر باستخدام EaseUS RecExperts
إذا كنت تريد تسجيل مقطع على جهاز كمبيوتر، فيجب أن يأتي استخدام مسجل شاشة احترافي كأولوية قصوى. وذلك لأن مسجل الشاشة الاحترافي لديه قيود أقل ووظائف أكثر. لذا، سواء كنت تريد تسجيل مقاطع أو مقطع لعبة على جهاز الكمبيوتر، فإن EaseUS RecExperts هو خيارك الأمثل.
EaseUS RecExperts هو مسجل شاشة احترافي يساعد في تسجيل كل شيء تقريبًا على جهاز الكمبيوتر الذي يعمل بنظام Windows أو Mac. إنه برنامج تحرير وتسجيل فيديو الكل في واحد يوفر مجموعة متنوعة من الإمكانات القوية للحصول على أفضل النتائج. يسمح لك بتسجيل الشاشة على جهاز الكمبيوتر والكمبيوتر المحمول الذي يعمل بنظام Windows 7 وتسجيل الفيديو المحمي على الشاشة. بالإضافة إلى ذلك، فهو يدعم مجموعة واسعة من تنسيقات الإخراج ويدعم تشغيل الفيديو. يمكنك أيضًا استخدامه لقص آخر 5 دقائق على جهاز الكمبيوتر الخاص بك .
إليك كيفية تسجيل مقطع على جهاز الكمبيوتر:
الخطوة 1. قم بتشغيل EaseUS RecExperts. هناك وضعان لتسجيل الشاشة. اختر "ملء الشاشة" ، ستقوم هذه الأداة بالتقاط الشاشة بأكملها؛ اختر "المنطقة" ، ستحتاج إلى تحديد منطقة التسجيل يدويًا.

الخطوة 2. بعد ذلك، يمكنك اختيار تسجيل كاميرا الويب أو صوت النظام أو الميكروفون كما تريد. بالطبع، يمكنك إيقاف تشغيلها إذا كنت بحاجة فقط إلى تسجيل الشاشة الصامتة.

الخطوة 3. بعد ذلك، يمكنك النقر فوق الزر "REC" الأحمر لبدء التسجيل. الآن سترى شريط القائمة على شاشتك. إذا كنت تريد إيقاف التسجيل مؤقتًا، فانقر على الزر الأبيض "إيقاف مؤقت" ؛ لإنهاء التسجيل، انقر على زر "إيقاف" الأحمر.
الخطوة 4. بعد التسجيل، سيتم توجيهك إلى واجهة قائمة التسجيل. هنا يمكنك عرض أو تحرير التسجيلات الخاصة بك بسهولة.

كيفية التقاط مقاطع اللعبة على جهاز الكمبيوتر باستخدام Xbox Game Bar
يعد Xbox Game Bar، وهو مسجل ألعاب مضمن، طريقة جيدة لالتقاط مقطع على جهاز الكمبيوتر الخاص بك. يمكن لمستخدمي Windows 10 و11 التقاط أي شيء بسرعة على شاشة الكمبيوتر الخاص بهم باستخدام عدد قليل من مجموعات مفاتيح الاختصار. كان Game Bar، كما يوحي اسمه، معروفًا في السابق فقط بتسجيل الألعاب، ولكنه تطور الآن ليصبح أحد أفضل الأدوات لتسجيل الأنشطة غير المتعلقة بالألعاب مثل الأفلام والاجتماعات عبر الإنترنت. يمكنك تنفيذ الدليل أدناه لتسجيل مقطع من اللعبة على جهاز الكمبيوتر.
الخطوة 1. توجه إلى الإعدادات > الألعاب > اللقطات وقم بتمكين التسجيل في الخلفية أثناء لعب اللعبة.
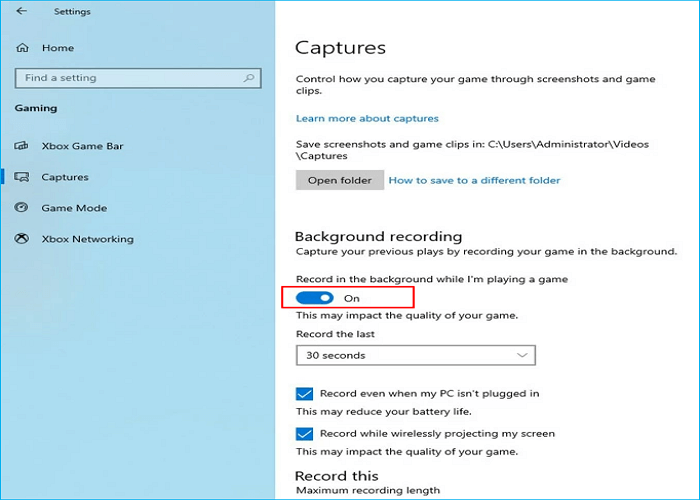
الخطوة 2. اضبط طول المقطع الذي تريد تسجيله على جهاز الكمبيوتر الخاص بك. حدد طول المقطع الذي تريد التقاطه في خيار "تسجيل الأخير" ضمن قسم تسجيل الخلفية. ثم حدد الخيارين الموجودين أسفل خيار "تسجيل الأخير".
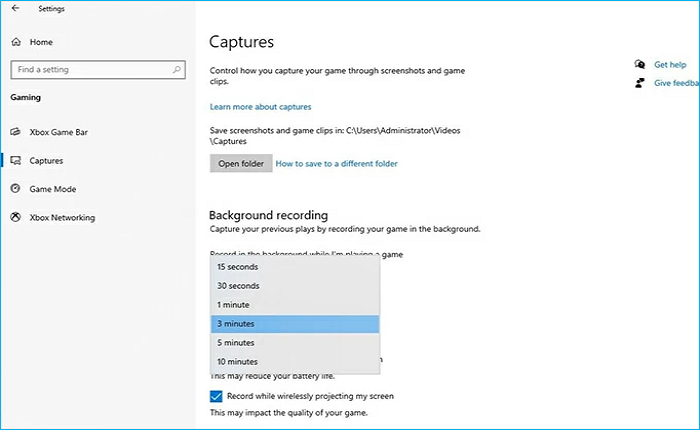
الخطوة 3. قم بتشغيل اللعبة أو التطبيق الذي ترغب في التقاطه، ثم اضغط على مفاتيح Windows + Alt + G لالتقاط المقطع. ستظهر رسالة "تم تسجيل مقطع اللعبة" على الفور، مما يتيح لك معرفة أنه تم إنشاء المقطع الخاص بك.
- نصيحة
- انقر فوق "تسجيل مقطع اللعبة" أو انتقل إلى مجلد اللقطات لعرض المقاطع التي تم التقاطها.
كيفية تسجيل مقطع على جهاز الكمبيوتر باستخدام بطاقة الرسومات نفيديا
Nvidia هو برنامج قص رائع للألعاب . تعد Nvidia Share أو ShadowPlay ميزة مفضلة لالتقاط مقاطع الألعاب ومشاركتها. يمكنك بث الألعاب عبر الإنترنت أثناء تسجيلها على جهاز الكمبيوتر الخاص بك. ولأنه يمكن استخدامه كتراكب داخل اللعبة لمراقبة FPS في أي وقت، والتقاط لقطات الشاشة، وتسجيل مقاطع الفيديو، وإعادة تشغيل آخر 30 ثانية من لعبتك، فهو مثالي لالتقاط الألعاب. يمكنك الوصول إليه إذا كنت تستخدم بطاقة Nvidia.

فيما يلي خطوات تسجيل مقطع على جهاز كمبيوتر باستخدام بطاقة رسومات Nvidia.
الخطوة 1. يمكنك فقط استخدام Nvidia لالتقاط المقاطع عبر GeForce Experience. يرجى تنزيل GeForce Experience أولاً إذا لم يكن موجودًا بالفعل على جهاز الكمبيوتر الخاص بك.
الخطوة 2. ابحث عن GeForce Experience في قائمة البداية.
الخطوة 3. توجه إلى الإعدادات > IN-GAME OVERLAY لمعرفة ما إذا كان جهاز الكمبيوتر الخاص بك متوافقًا مع Nvidia Share. بمجرد التأكيد، انقر فوق زر الإعدادات الموجود أسفل مفتاح التبديل لتغيير إعدادات المفتاح.
الخطوة 4. قم بإعداد تفضيلات التقاط المقاطع الخاصة بك عن طريق تمكين التقاط سطح المكتب في خيار التحكم في الخصوصية.
الخطوة 5. ارجع إلى الصفحة الرئيسية وقم بتمكين إعادة التشغيل الفوري للحفاظ على آخر 30 ثانية من مقاطع اللعبة المسجلة (أو وقتًا مخصصًا). ثم اضغط على Alt+F10.
كيفية تسجيل المقاطع على جهاز الكمبيوتر عبر OBS
يعد OBS Studio ، وهو تطبيق يمكنه بث وإنشاء تسجيلات فيديو عالية الجودة، من بين أدوات التسجيل مفتوحة المصدر الأكثر شيوعًا. يمكن استخدام OBS لتسجيل شاشة جهاز الكمبيوتر الخاص بك. علاوة على ذلك، يمكنك تغيير دقة الفيديو وجودة تسجيل الصوت. اتبع الإرشادات أدناه لاستخدام OBS Studio لتسجيل مقطع من اللعبة على جهاز الكمبيوتر الخاص بك.
الخطوة 1. قم بتنزيل وتثبيت OBS Studio. ثم افتحه.
الخطوة 2. انقر على Show Captrue من خلال النقر على الزر "+" ضمن "المصادر"، ثم اضغط على "موافق".
الخطوة 3. اختر شاشة عرض واضغط على موافق.
الخطوة 4. انقر على أيقونة بدء التسجيل في الركن الأيمن السفلي من شاشة جهاز الكمبيوتر الخاص بك لبدء التسجيل.
الخطوة 5. عند الانتهاء، حدد إيقاف التسجيل في OBS.

أفضل طريقة لتسجيل المقاطع على جهاز الكمبيوتر
هذا كل ما يتعلق بكيفية تسجيل المقاطع على جهاز الكمبيوتر . هناك جدول لمساعدتك على اتخاذ القرار الصحيح والسريع.
| مقارنة | الايجابيات | سلبيات |
|---|---|---|
| EaseUS RecExperts |
|
|
| شريط ألعاب إكس بوكس |
|
|
| بطاقة الرسومات نفيديا |
|
|
| OBS |
|
|
من الجدول، يمكن استنتاج أن EaseUS RecExperts هو برنامج التسجيل الأكثر ملاءمة لك لتسجيل مقطع على جهاز الكمبيوتر. يمكن أن يساعدك على تسجيل مقطع اللعبة بسهولة وبسرعة. يمكن أن يساعدك أيضًا في إنشاء فيديو تعليمي مع تسجيل الشاشة. فقط قم بتنزيله وجربه!
الأسئلة الشائعة
1. هل هناك طريقة لتسجيل آخر 10 دقائق على جهاز الكمبيوتر؟
نعم، يمكنك استخدام العديد من الطرق التي تساعدك على تسجيل آخر 10 دقائق على جهاز الكمبيوتر الخاص بك . على سبيل المثال، يمكنك استخدام EaseUS RecExperts وXbox Game Bar وNvidia GeForce Experience لمساعدتك في تسجيل مقطع فيديو في 10 دقائق.
2. هل يحتوي نظام التشغيل Windows 10 على مسجل الشاشة؟
نعم، يحتوي Windows 10 على مسجل شاشة مدمج. يعد Xbox Game Bar ميزة تسجيل شاشة مضمنة في نظامي التشغيل Windows 10 و11. لذا، حتى إذا كنت تريد تسجيل أنشطتك في تطبيق غير مخصص للألعاب، فإن استخدامه أمر بسيط.

