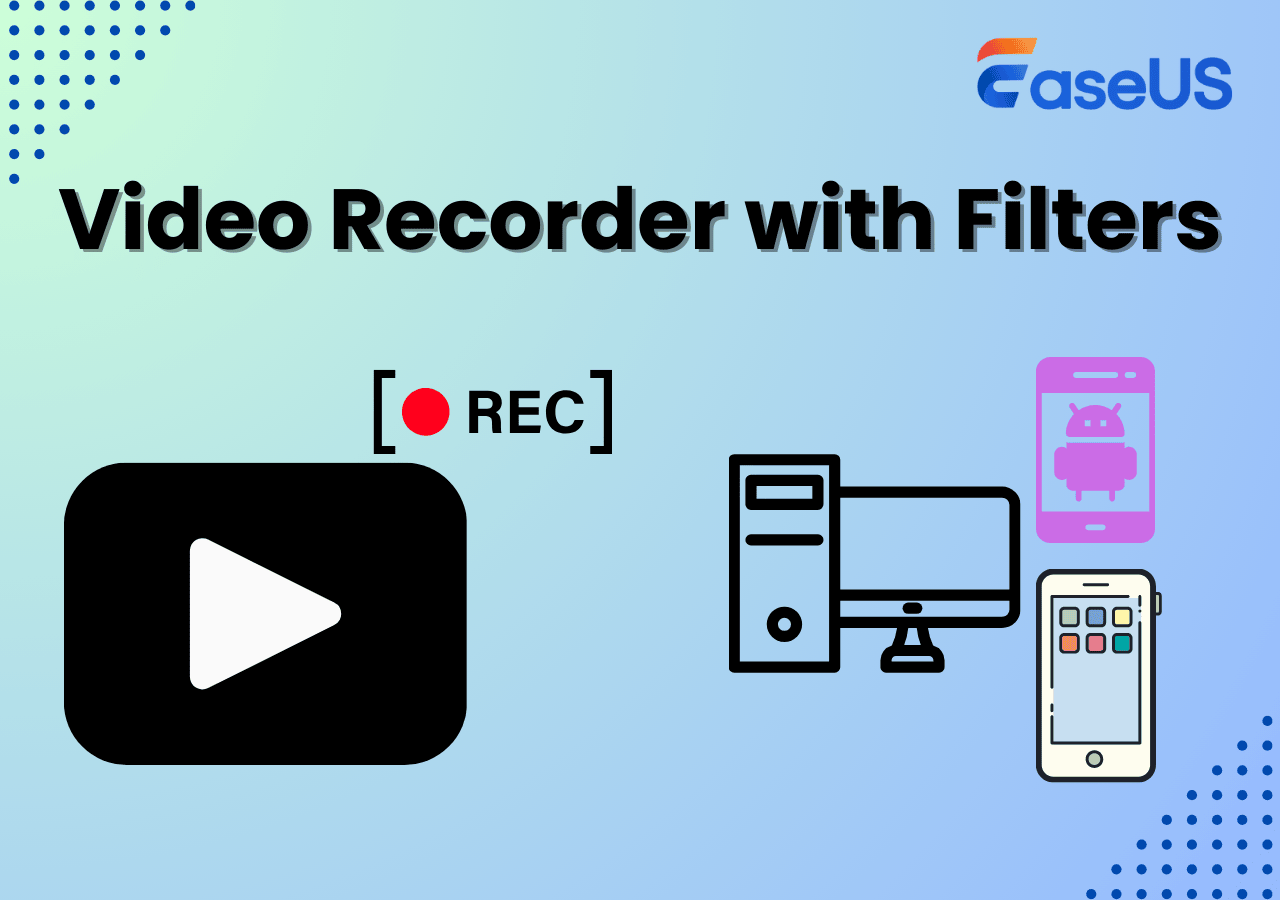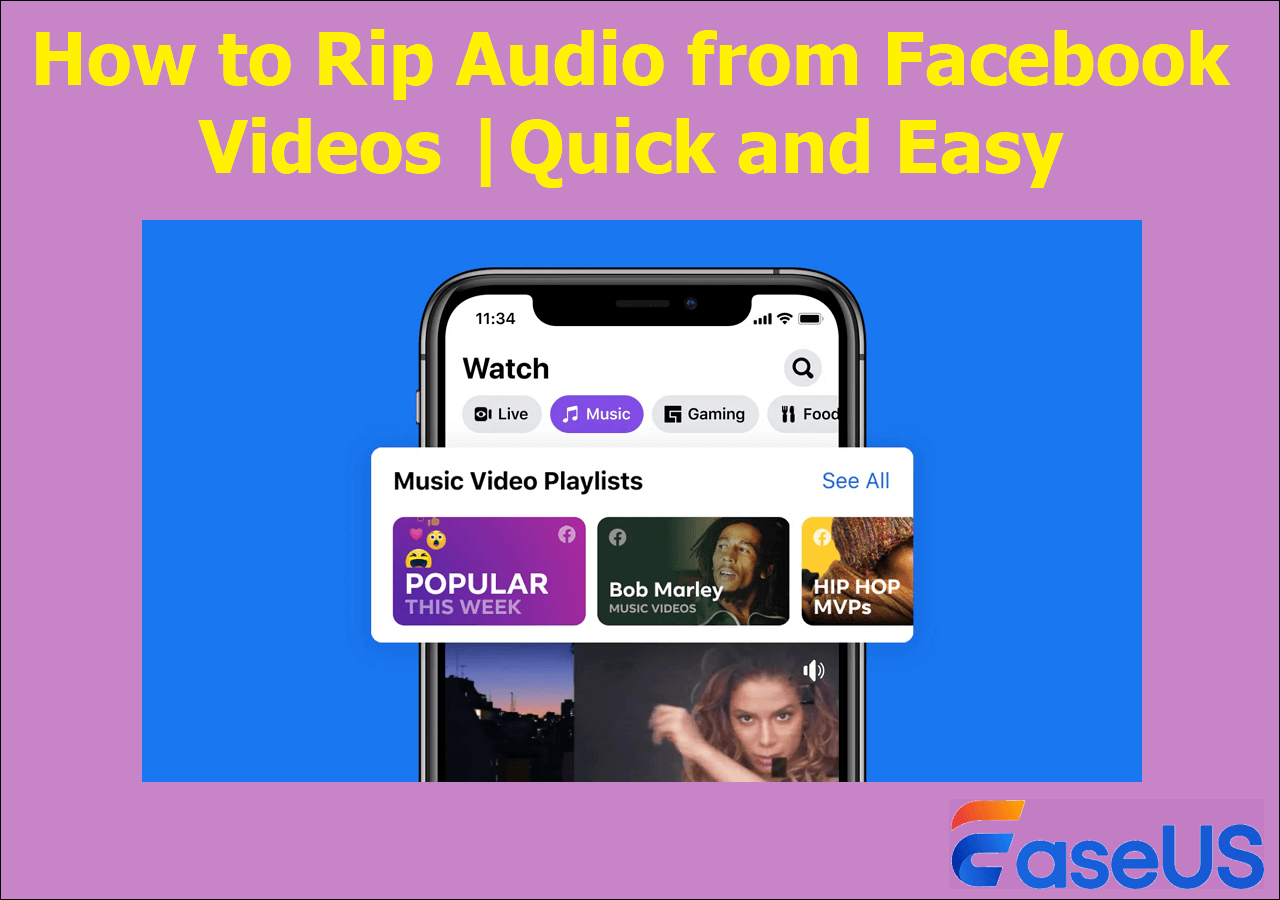-
![]()
Daisy
Daisy is the Senior editor of the writing team for EaseUS. She has been working in EaseUS for over ten years, starting from a technical writer to a team leader of the content group. As a professional author for over 10 years, she writes a lot to help people overcome their tech troubles.…Read full bio -
Jane is an experienced editor for EaseUS focused on tech blog writing. Familiar with all kinds of video editing and screen recording software on the market, she specializes in composing posts about recording and editing videos. All the topics she chooses …Read full bio
-
![]()
Alin
Alin is an experienced technical blog writing editor. She knows the information about screen recording software on the market, and is also familiar with data cloning and data backup software. She is expert in writing posts about these products, aiming at providing users with effective solutions.…Read full bio -
Jean is recognized as one of the most professional writers in EaseUS. She has kept improving her writing skills over the past 10 years and helped millions of her readers solve their tech problems on PC, Mac, and iOS devices.…Read full bio
-
![]()
Jerry
Jerry is a fan of science and technology, aiming to make readers' tech life easy and enjoyable. He loves exploring new technologies and writing technical how-to tips. All the topics he chooses aim to offer users more instructive information.…Read full bio -
![]()
Rel
Rel has always maintained a strong curiosity about the computer field and is committed to the research of the most efficient and practical computer problem solutions.…Read full bio -
![]()
Gemma
Gemma is member of EaseUS team and has been committed to creating valuable content in fields about file recovery, partition management, and data backup etc. for many years. She loves to help users solve various types of computer related issues.…Read full bio -
![]()
Shelly
"I hope my articles can help solve your technical problems. If you are interested in other articles, you can check the articles at the bottom of this page. Similarly, you can also check my Twitter to get additional help."…Read full bio
Page Table of Contents
0 Views |
0 min read
You can click the quick navigation to learn how to record clips on a PC.
- How to Record Clips on PC Using EaseUS RecExperts
- How to Capture Game Clips on PC with Xbox Game Bar
- How to Record a Clip on PC with Nvidia Graphics Card
- How to Record Clips on PC via OBS
Most viewers now prefer short clips over long videos. A clip is a short video including highlights from games, movies, live events, and other sources. This article is your go-to guide on how to record clips on PC or capture game clips on a PC. Since there are no shortcuts to capturing clips on a PC, we'll discuss built-in tools and third-party screen capture software to complete the job. Let's move on to the details.
How to Record Clips on PC Using EaseUS RecExperts
If you want to record a clip on a PC, using a professional screen recorder should come as a top priority. This is because a professional screen recorder has fewer limitations and more functions. So whether you want to record clips or a game clip on PC, EaseUS RecExperts is your fine choice.
EaseUS RecExperts is a professional screen recorder that helps record almost everything on your Windows or Mac computer. It is an all-in-one video editing and recording program that provides a variety of powerful capabilities for getting the most excellent outcomes. It allows you to screen record on Windows 7 PC & laptop and screen record protected video. In addition, it supports a wide range of output formats and supports playing a video. You can also use it to clip the last 5 minutes on your PC.
Here is how to record a clip on a PC:
Step 1. Launch EaseUS RecExperts and adjust your recording settings.
Before you start recording, you can customize your settings by clicking the Menu icon (three horizontal lines) in the top-right corner and selecting Settings. From there, you can change the save location, video format, frame rate, audio format, and other preferences. All changes will be saved automatically.

Step 2. Choose a recording mode based on your needs.
On the main interface, you'll see several recording options: Full Screen, Custom, Window, Game, Audio, and Webcam. Simply click the one that matches what you want to record.

Step 3. Set up your webcam and audio sources.
In the toolbar, you can turn the Webcam, Speaker, and Microphone on or off by clicking their icons. If multiple devices are connected, click the small arrow next to each icon to choose your preferred input source.

Step 4. Start and control the screen recording.
Click the red REC button to begin recording. A floating toolbar will appear on your screen, where you can pause the recording using the pause icon or stop it by clicking the red square icon.
Step 5. Preview, edit, and manage your recordings.
Once you stop recording, you'll be taken to the preview window. Here, you can watch your video, trim it, add watermarks, transcribe audio to text, and organize your recordings. To record again with the same settings, just click the REC button in the top-left corner.

How to Capture Game Clips on PC with Xbox Game Bar
Xbox Game Bar, a built-in game recorder, is a good way to capture a clip on your PC. Windows 10 and 11 users can rapidly capture anything on their computer screen with just a few shortcut key combinations. Game Bar, as its name suggests, was previously only well-known for its game recording, but it has now evolved into one of the top tools for recording non-gaming activities like movies and online meetings. You can perform the guide below to record a game clip on a PC.
Step 1. Head to Settings > Gaming > Captures and enable Record in the background while I'm playing a game.
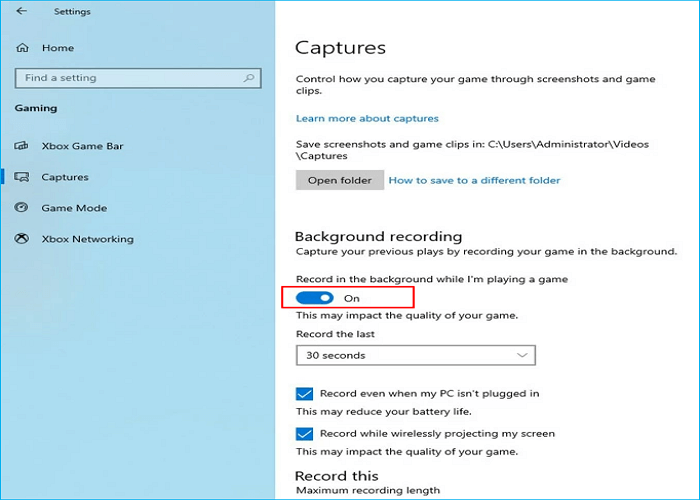
Step 2. Adjust the length of the clip you want to record on your PC. Select the clip length you want to capture in the "Record the last" option under the Background recording section. Then check the two options below the "Record the last" option.
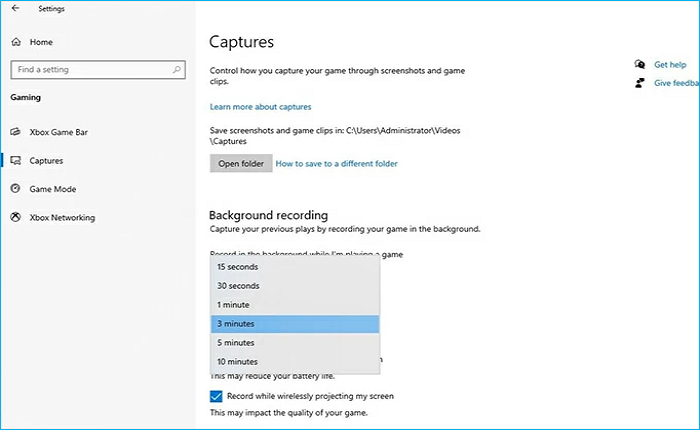
Step 3. Launch the game or application you wish to capture, then press the Windows + Alt + G keys to get the clip captured. The "Game clip recorded" prompt will show immediately, letting you know your clip has been made.
- Tip
- Click "Game clip recorded" or navigate to the Captures folder to view your captured clips.
How to Record a Clip on PC with Nvidia Graphics Card
Nvidia is fantastic clipping software for gaming. Nvidia Share or ShadowPlay is a go-to feature for capturing and sharing gaming clips. You can stream games online while recording them on your PC. And because it can be used as an in-game overlay to monitor the FPS at any time, take screenshots, record videos, and replay the last 30 seconds of your game, it is ideal for game capture. You can access it if you use an Nvidia card.

Below are the steps to record a clip on a PC with Nvidia Graphics Card.
Step 1. You can only use Nvidia to capture clips via GeForce Experience. Please download GeForce Experience first if it isn't already on your computer.
Step 2. Look for GeForce Experience in the start menu.
Step 3. Head to Settings > IN-GAME OVERLAY to see whether your computer is compatible with Nvidia Share. Once confirmed, click the Settings button below the toggle key to change key settings.
Step 4. Set up your clip-capturing preferences by enabling Desktop capture in the Privacy Control option.
Step 5. Return to the main page and enable Instant Replay to preserve the recorded game clips' last 30 seconds (or a custom time). Then, press Alt+F10.
How to Record Clips on PC via OBS
OBS Studio, an application that can stream and create high-quality video recordings, is among the most popular open-source recording tools. OBS can be used to record your computer's screen. Moreover, you can alter the video resolution and audio recording quality. Follow the instructions below to use OBS Studio to record a game clip on your PC.
Step 1. Download and install OBS Studio. Then open it.
Step 2. Click on Show Captrue by tapping the "+" button under Sources, then press OK.
Step 3. Choose a display and press OK.
Step 4. Click the Start Recording icon in the lower right corner of your computer screen to begin recording.
Step 5. When finished, select Stop Recording in OBS.

Best Way to Record Clips on PC
That is all about how to record clips on PC. There is a table to help you make the right and quick decision.
| Comparison | Pros | Cons |
|---|---|---|
| EaseUS RecExperts |
|
|
| Xbox Game Bar |
|
|
| Nvidia Graphics Card |
|
|
| OBS |
|
|
From the table, it can be concluded that EaseUS RecExperts is the most suitable recording software for you to record a clip on PC. It can help you to record a game clip easily and quickly. It can also help you make an instructional video with a screen recording. Just download and try it!
FAQs
1. Is there a way to record last 10 minutes on PC?
Yes, you can use many ways to help you to record the last 10 minutes on your PC. For example, you can use EaseUS RecExperts, Xbox Game Bar, and Nvidia GeForce Experience to help you record a video in 10 minutes.
2. Does Windows 10 have screen recorder?
Yes, Windows 10 has an in-built screen recorder. The Xbox Game Bar is a built-in screen recording feature in Windows 10 and 11. So even if you want to record your activities in a non-gaming app, using it is simple.
EaseUS RecExperts

One-click to capture anything on screen!
No Time Limit, No watermark
Start Recording