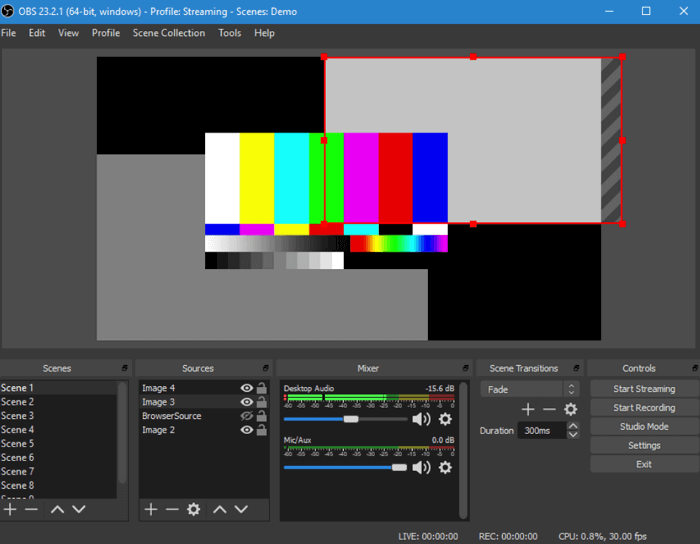- حول
- اكتشف EaseUS
- التقييمات والجوائز
- اتفاقية الترخيص
- سياسة الخصوصية
- خصم طلابي
Page Table of Contents
تعد Netflix واحدة من أفضل خدمات بث الفيديو في الوقت الحالي، مع بعض سلاسل الفيديو الرائعة. على الرغم من أنه يعرض إمكانية تنزيله للعرض دون الاتصال بالإنترنت، إلا أنه متاح فقط للهواتف الذكية. كثيرا ما نحب تحميل الأفلام والمسلسلات على الكمبيوتر ومشاهدتها لاحقا بدون انترنت. بمجرد حصولك على الفيديو على الكمبيوتر، يمكنك مشاركته مع عائلتك وحتى بثه على التلفزيون وXbox وأجهزة DLNA الأخرى.
ستعلمك هذه المقالة كيفية تسجيل شاشة Netflix باستخدام بعض برامج تسجيل الشاشة على أجهزة الكمبيوتر التي تعمل بنظام Windows 10 وMac وiPhone وAndroid. استمر في القراءة للعثور على الطريقة التي تناسب احتياجاتك بشكل أفضل. ولإعطائك دليلاً أكثر وضوحًا، قمنا بإعداد جدول لمقارنة فعالية هذه الطرق وسهولة استخدامها. التحقق منها الآن!
| طُرق | فعالية | صعوبة |
|---|---|---|
| EaseUS RecExperts لنظام التشغيل Windows | عالية ، تسجيل وتحرير تسجيل الشاشة. | سهل للغاية |
| EaseUS RecExperts لنظام التشغيل Mac | عالي ، قم بتسجيل الشاشة بدون ازدحام. | سهل للغاية |
| ستوديو أو بي إس (ماك) | متوسط ، يجد المبتدئون أنه مربك في الاستخدام. | معقد |
| مسجل شاشة الايفون يحمل في ثناياه عوامل | منخفض ، ويقدم فقط وظائف التسجيل الأساسية. | سهل |
| مسجل الشاشة من الألف إلى الياء (أندرويد) | متوسط ، يعمل فقط على هواتف أندرويد. | معتدل |
| برنامج EaseUS لتسجيل الشاشة اون لاين | عالية ، سجل دون تحميل. | سهل للغاية |
كيفية تسجيل شاشة Netflix على نظام التشغيل Windows 10
EaseUS RecExperts for Windows هي أداة قوية لالتقاط الشاشة يمكنها تسجيل كل ما هو موجود على الشاشة، مثل مقاطع الفيديو وتدفق الصوت وما إلى ذلك. إذا قمت بتشغيل فيديو Netflix في وضع ملء الشاشة، فيمكنك تشغيل مسجل الفيديو المتدفق هذا وتحديد خيار "ملء الشاشة" على الواجهة الرئيسية لالتقاط ما تحتاجه.
إلى جانب كونه مسجل فيديو، فهو أيضًا برنامج تسجيل صوتي رائع، والذي يسمح لك بتسجيل الصوت وكاميرا الويب أيضًا. ويمكنك أيضًا تعيين وقت محدد لبدء التسجيل عندما يكون لديك شيء آخر للقيام به. بمجرد اكتمال التسجيل، يمكنك من معاينة مقاطع الفيديو وإعادة تسميتها وتقليمها مباشرة.
دلائل الميزات:
- تسجيل مقاطع الفيديو بصوت النظام وصوت الميكروفون
- قم بتسجيل كاميرا الويب أو الشاشة أو كليهما في وقت واحد
- يوفر برنامج جدولة المهام تسجيل الشاشة تلقائيًا
- يمكن أن تصل جودة مقاطع الفيديو الناتجة إلى 1080P/4K
يتيح لك مسجل شاشة Windows هذا التقاط جميع مقاطع الفيديو المباشرة بسهولة. فقط انقر على الزر أدناه للحصول عليه.
- إخلاء المسؤولية
- يتعين عليك اتباع شروط استخدام Netflix وقانون حقوق الطبع والنشر المعمول به في بلدك، عندما تريد تسجيل مقاطع فيديو من Netflix.
إليك كيفية تسجيل شاشة Netflix بدون شاشة سوداء:
المرحلة 1. افتح أي متصفح وقم بزيارة الويب حيث تريد تسجيل مقاطع فيديو Netflix، ثم أغلق تسريع الأجهزة في إعداد الويب.
إذا كنت لا تعرف كيفية إغلاق الجهاز، يمكنك التحقق من الدليل من هذا المنشور ( https://kb.easeus.com/recexperts/70014.html ). سواء كنت تستخدم Chrome أو Edge أو Firefox، يمكنك دائمًا ضبط الإعداد.
المرحلة 2. قم بتنزيل EaseUS RecExperts واتبع الخطوات أدناه لبدء تسجيل مقاطع فيديو Netflix.
الخطوة 1. قم بتشغيل EaseUS RecExperts، وانقر فوق المثلث المتجه لأسفل للعثور على زر "الوضع المحسن" الذي يشبه جهاز تلفزيون صغير على اللوحة اليسرى.

الخطوة 2. حدد لتسجيل كاميرا الويب أو صوت النظام أو الميكروفون. يمكنك مشاهدة مواقع البث الشهيرة في هذه الواجهة، بما في ذلك YouTube وNetflix وVimeo وAmazon Prime وDisney وHulu وما إلى ذلك. ثم انقر فوق أحد المواقع، وسيتم توجيهك إلى موقعه الرسمي على الويب.

الخطوة 3. ارجع إلى EaseUS RecExperts وانقر على "REC" للمتابعة. سيبدأ التسجيل بعد العد التنازلي لمدة 3 ثوان. يمكنك رؤية شريط المهام على شاشتك. اختر الزر المقابل عليه لإيقاف التسجيل مؤقتًا أو إيقافه.

الخطوة 4. عند انتهاء التسجيل، سيتم توجيهك إلى واجهة المعاينة حيث يمكنك عرض مقاطع الفيديو المسجلة وتحريرها. هنا يمكنك التقاط لقطات شاشة من التسجيل أو ضبط مستوى الصوت وسرعة التشغيل كما تريد.

كيفية تسجيل Netflix على نظام Mac [اختياران]
عندما يتعلق الأمر بنظام Mac، هناك الكثير من برامج التقاط شاشة Mac Netflix التي يمكنك استخدامها. لقد اختبرنا العديد من برامج تسجيل الشاشة، وهنا نختار أفضل 2 من أفضل مسجلات الشاشة لنظام التشغيل Mac لمشاركتها معك.
1. برنامج EaseUS RecExperts لنظام التشغيل Mac
يتيح لك أفضل مسجل فيديو متدفق لنظام التشغيل Mac التقاط مقاطع فيديو Netflix المتدفقة بنقرات بسيطة. يمكنك التقاط أفلام Netflix في وضع ملء الشاشة أو جزء من الشاشة. أثناء التسجيل، يمكنك أيضًا تسجيل الميكروفون الخاص بك لإضافة روايات إلى تسجيلاتك. علاوة على ذلك، فهو يسمح لك بتسجيل كاميرا الويب باستخدام كاميرا ويب داخلية أو خارجية.
إذا كنت تريد تسجيل مقاطع فيديو Netflix في وقت محدد، فيمكن أن يساعدك برنامج جدولة المهام. ما عليك سوى ضبط وقت البدء أو مدة المهمة أو وقت الانتهاء لإنشاء مهمة التسجيل الخاصة بك، وسيبدأ هذا البرنامج في التسجيل تلقائيًا.
إذا كنت تريد حفظ مقاطع فيديو Netflix التي تعجبك، فانقر فوق الزر للتنزيل المجاني الآن.
خطوات تسجيل مقاطع فيديو Netflix على نظام Mac:
الخطوة 1. افتح الفيديو المتدفق الذي تريد التقاطه. ثم قم بتشغيل EaseUS RecExperts للتعود على واجهته على جهاز Mac الخاص بك. إذا كنت تريد تسجيل الشاشة بأكملها، فيمكنك النقر فوق خيار "ملء الشاشة". إذا كنت تريد تخصيص منطقة التسجيل، فاضغط على "المنطقة". ثم حدد منطقة التسجيل بالماوس.
وفي الوقت نفسه، لالتقاط الشاشة بالصوت، ما عليك سوى الضغط على أيقونة الصوت في الزاوية اليسرى السفلية.

الخطوة 2. انقر على "الإعدادات" لتطبيق المزيد من الخيارات، بما في ذلك تغيير تنسيق إخراج الفيديو والجودة وما إلى ذلك.

الخطوة 3. بمجرد رضاك عن الإعدادات، ارجع إلى الشاشة الرئيسية وانقر على أيقونة الصوت. ثم قم بتمكين صوت النظام أو الميكروفون إذا كنت تريد تسجيل الصوت والشاشة في نفس الوقت. انقر فوق "موافق" للتأكد من خيارات الصوت. بعد ذلك، اضغط على "REC" لبدء التسجيل.

الخطوة 4. اضغط على أيقونة الإيقاف عندما تريد إنهاء مهمة التسجيل. ثم شاهد الفيديو المسجل في "التسجيلات". يمكن العثور على الزر في الواجهة الرئيسية. يمكنك مراجعة الحفظ المستهدف من القوائم.

2. ستوديو أو بي إس
هناك طريقة أخرى لتسجيل Netflix مجانًا وهي استخدام OBS Studio. إنه برنامج مجاني ومفتوح المصدر للتسجيل والبث المباشر. يقدم البرنامج أداءً عاليًا والتقاط الفيديو والصوت الحقيقي. يمكنك أيضًا التسجيل لمصادر متعددة، لكن ذلك سيكون كثيرًا بالنسبة للجميع. في الضوضاء، يمكنك استخدام جهاز مزج الصوت مع مرشحات مثل بوابة الضوضاء والقمع والكسب.
وأخيرًا، توفر الإعدادات التكوين لتعديل كل جانب من جوانب التسجيل والبث. عند إعداده لأول مرة، يمكنك تحسينه فقط للتسجيل بدلاً من البث.
إليك كيفية تسجيل عروض Netflix باستخدام OBS Studio:
الخطوة 1. افتح Netflix في المتصفح، وقم بإعداد الفيديو الذي تريد تسجيله. ثم قم بتشغيل برنامج OBS، وانقر على علامة "+" ضمن المصادر.
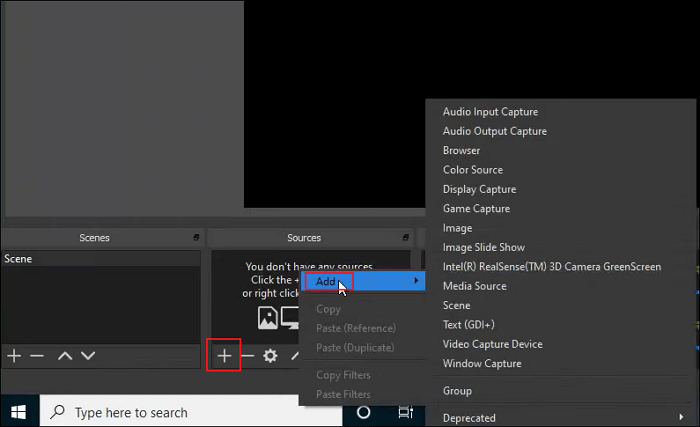
الخطوة 2. أضف اسمًا إلى النافذة، وسيقوم تلقائيًا بتحديد نافذة Netflix النشطة. قم بإعداد بقية الخيارات.
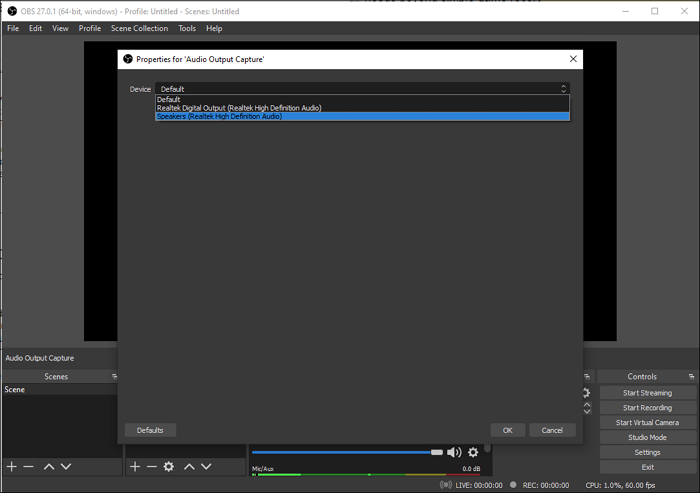
الخطوة 3. ابدأ تشغيل الفيديو، وانقر فورًا على زر بدء التسجيل. بمجرد الانتهاء، سيتم حفظ فيديو Netflix على جهاز Mac الخاص بك.

كيفية التقاط مقاطع فيديو Netflix على iPhone
هناك طريقة مجانية تمامًا لتسجيل الأفلام من Netflix على iPhone باستخدام مسجل شاشة iOS. إذا كان جهاز iPhone الخاص بك يعمل بنظام التشغيل iOS 11 أو إصدار أحدث، فيمكنك تسجيل الفيديو من Netflix في بضع خطوات بسيطة كما هو موضح أدناه.
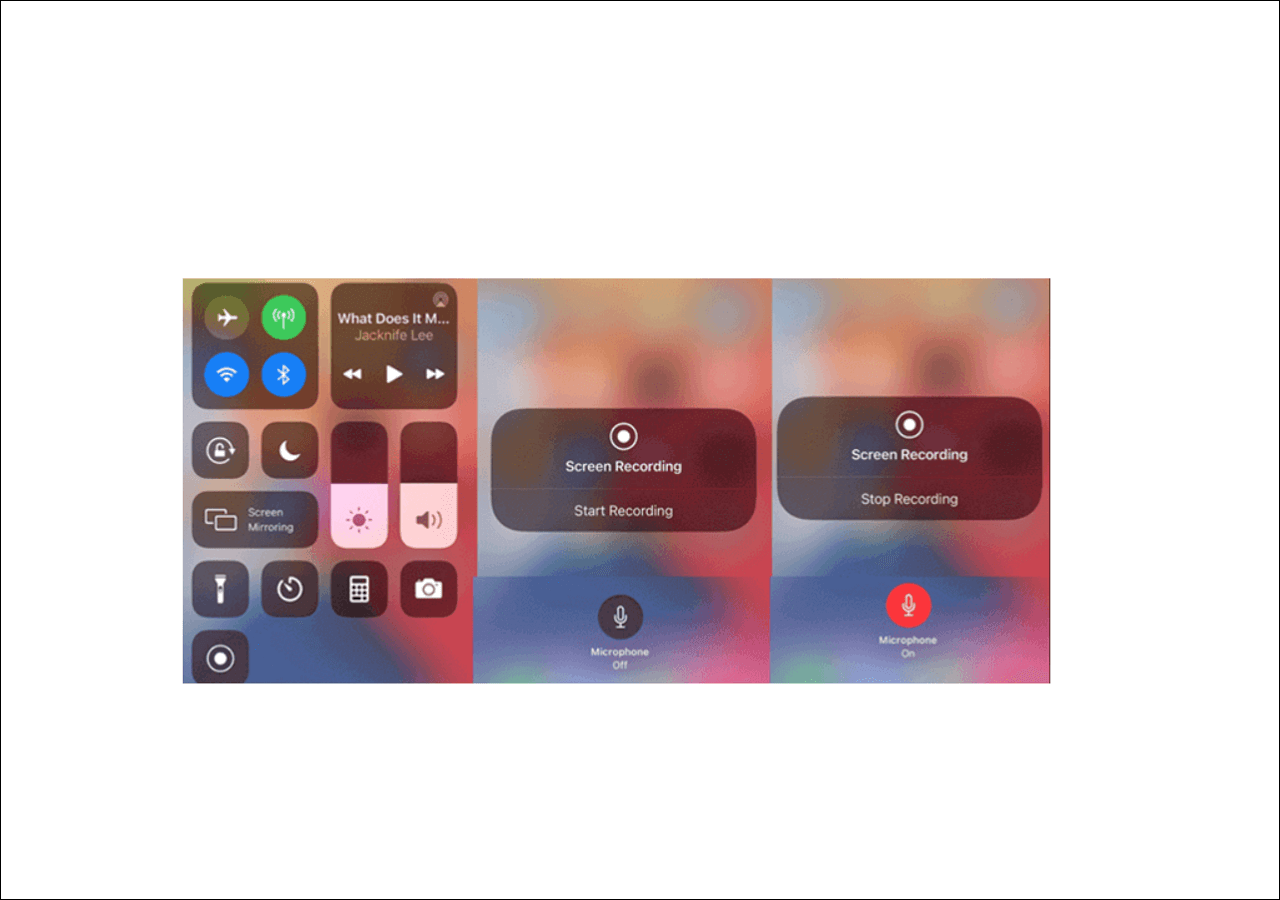
البرنامج التعليمي خطوة بخطوة لالتقاط Netflix مجانًا:
الخطوة 1. افتح برنامج Netflix الذي تريد تسجيله على جهاز iPhone الخاص بك.
الخطوة 2. اسحب لأعلى من أسفل الشاشة، وابحث عن أيقونة مسجل الشاشة، وانقر عليها. بمجرد الانتهاء، سيبدأ تسجيل الفيديو الخاص بك.
الخطوة 3. عندما تريد إيقاف التسجيل، انقر فوق الزر الأحمر في عنصر التحكم في التسجيل العائم لإنهائه.
كيفية تسجيل شاشة Netflix مجانًا على Android
إذا كان لديك هاتف ذكي يعمل بنظام التشغيل Android 10 أو إصدار أحدث، فيمكنك تسجيل Netflix باستخدام مسجل الشاشة المدمج. إذا لم يكن الأمر كذلك، فستحتاج إلى تثبيت تطبيق مسجل شاشة Android مثل AZ Screen Recorder.
هذا التطبيق عبارة عن مسجل شاشة مستقر وعالي الجودة لمستخدمي Android لالتقاط مقاطع فيديو سلسة وواضحة على الشاشة. باستخدام هذا التطبيق، يمكنك بسهولة إنشاء مقاطع فيديو تعليمية ومقاطع فيديو للألعاب والعروض الحية وما إلى ذلك.

كيفية نسخ الأفلام من Netflix على هاتف Android:
الخطوة 1. قم بتنزيل هذا التطبيق وتثبيته على هاتف Android الخاص بك، ثم افتح فيديو Netflix.
الخطوة 2. افتح AZ Screen Recorder، ثم اضغط على "التسجيل" > "ابدأ الآن" لبدء التسجيل.
الخطوة 3. بمجرد الانتهاء، يمكنك النقر فوق زر الإيقاف لإنهاء التسجيل.
كيفية تسجيل الشاشة على Netflix عبر الإنترنت
يساعد برنامج EaseUS Online Screen Recorder على تسجيل أي شاشة أو نافذة مع/بدون صوت وكاميرا ويب. يمكنك اختيار التقاط علامات تبويب Chrome أو نافذة التطبيق أو ملء الشاشة. نظرًا لأنه يعمل عبر الإنترنت، فلن تحتاج إلى تنزيل أو تثبيت أي شيء أو استخدام امتداد Chrome لتسجيل شاشة Netflix.
يتمتع بتوافق واسع بحيث يمكنك استخدامه على أجهزة الكمبيوتر التي تعمل بنظام Windows أو أجهزة كمبيوتر Mac أو iPhone أو أجهزة Android. إذا كنت تعمل كمعلم، أو مستقل، أو مؤثر، أو موظف مكتب، فقد يكون هذا هو سكينك السويسري في إنشاء المحتوى.
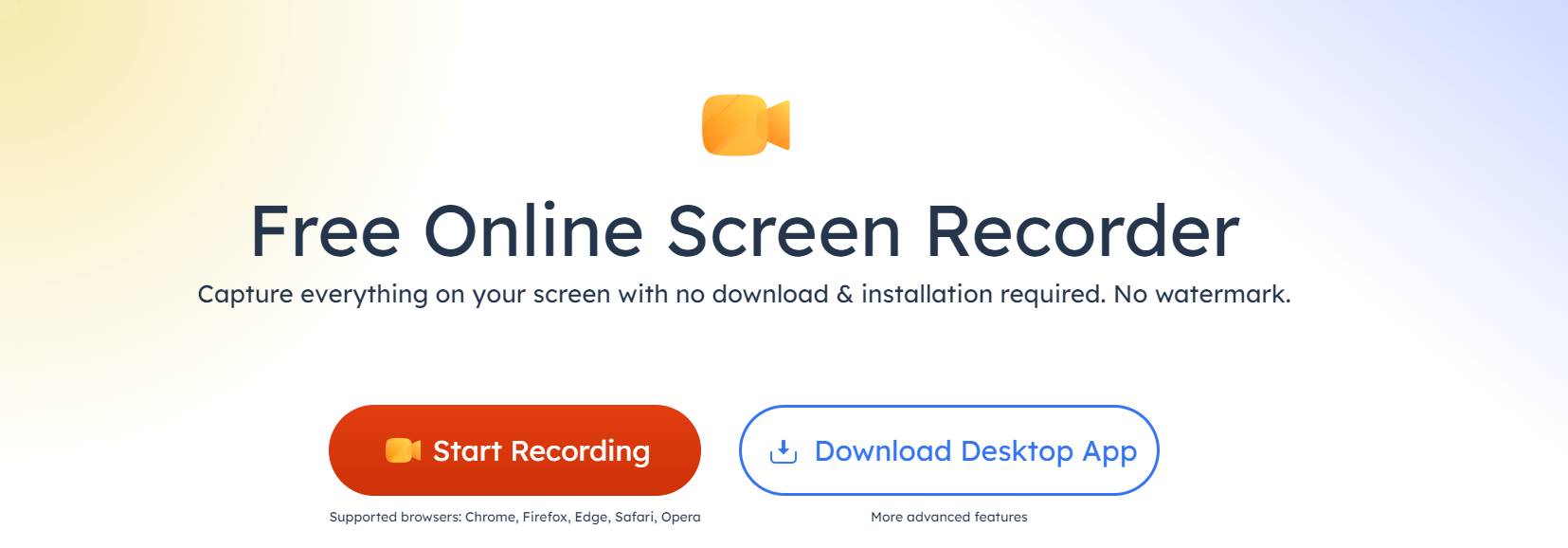
كيفية فحص التسجيل على Netflix عبر الإنترنت:
الخطوة 1. قم بزيارة الموقع الرسمي: https://recorder.easeus.com/online-screen-recorder.html.
الخطوة 2. انقر فوق الزر الأحمر "بدء التسجيل" واختر المحتوى الذي تريد تسجيله ( الشاشة، كاميرا الويب، صوت النظام، الميكروفون ). ثم انقر فوق الزر الأحمر "بدء التسجيل" أدناه.
الخطوة 3. اختر علامة تبويب Chrome أو النافذة أو الشاشة بأكملها، ثم انقر فوق "مشاركة" للبدء. سيبدأ التسجيل بعد عد تنازلي مدته 3 ثوانٍ.
الخطوة 4. انقر على علامة الإيقاف المؤقت أو علامة الإيقاف الحمراء للإيقاف المؤقت لإنهاء التسجيل. بعد التسجيل، يمكنك حفظ الفيديو على جهاز الكمبيوتر الخاص بك بتنسيق WebM.
المكافأة: كيفية تنزيل مقاطع فيديو Netflix على iPhone/Android
الطريقة المجانية الوحيدة لتسجيل Netflix على iPhone وAndroid هي استخدام أداة تنزيل الفيديو المدمجة. تقدم لك Netflix إمكانية تنزيل المسلسلات والأفلام مسبقًا لمشاهدتها في وضع عدم الاتصال. إنه مفيد أثناء الرحلات الجوية الطويلة والسفر. تتوفر هذه الميزة أيضًا لنظام التشغيل Windows إذا كانوا يستخدمون التطبيق من متجر Microsoft. لن تعمل معظم تطبيقات تسجيل الشاشة على Android وiPhone لأن التطبيق محمي ضد هذا التسجيل. يتوفر تطبيق DVR، لكنه لا يسمح لك بالتسجيل دون الدفع.
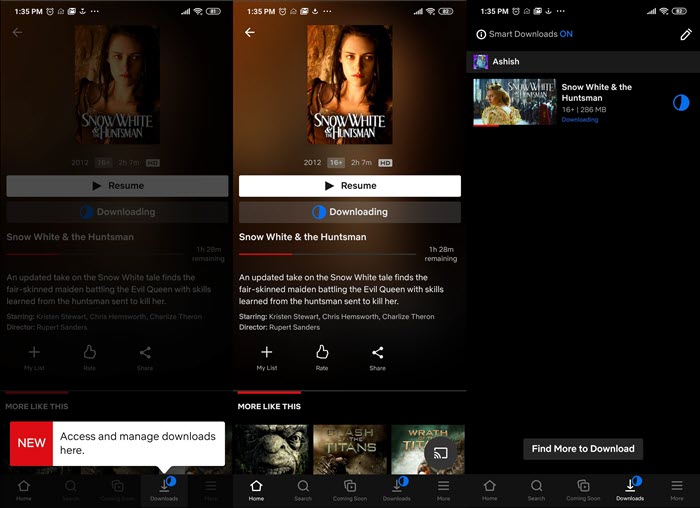
الخطوة 1. افتح تطبيق Netflix، وقم بتسجيل الدخول، ثم حدد ملف التعريف الذي تريد تنزيل الفيديو على هاتفك.
الخطوة 2. بعد ذلك، حدد المسلسل أو الفيلم الذي تريد تنزيله لفتح القسم المخصص له. ضمن زر التشغيل/الاستئناف، سيكون هناك خيار التنزيل أيضًا. اضغط عليها لبدء التنزيل.
الخطوة 3. بمجرد اكتمال التنزيل، انتقل إلى قسم التنزيلات، وقم بتشغيله وحتى بثه إلى التلفزيون الذكي الخاص بك أو جهاز يدعم DLNA.
تنطبق نفس الخطوات على كل من أجهزة iPhone وAndroid حيث أن التطبيق هو نفسه على كلا النظامين الأساسيين. تعتمد جودة التنزيل على خطة الاشتراك. إذا كنت قد اشتركت في إحدى خطط المستوى الأعلى، فسوف تقوم بتنزيلها بتنسيق HD.
خاتمة
هناك طرق عديدة لتسجيل Netflix على جميع أنواع الأجهزة. تتمتع الأجهزة المحمولة بطريقة سهلة لتنزيل ملفات الفيديو رسميًا، ولكن لا يوجد شيء قريب منها لنظام التشغيل Windows وmacOS والبث عبر الإنترنت. وهنا يأتي دور EaseUS RecExperts في الصورة. يمكنه تسجيل أي شيء يتم بثه عبر المتصفحات والحفاظ على جودة الصوت في أفضل حالاتها باستخدام صوت النظام. من الأفضل اختيار EaseUS RecExperts كخيار لك لأنه يوفر وظائف متعددة.
الأسئلة الشائعة حول كيفية تسجيل شاشة Netflix
1. هل يمكنك التسجيل من Netflix؟
نعم، ولكن يتعين عليك اتباع شروط استخدام Netflix وقانون حقوق الطبع والنشر المعمول به في بلدك.
لالتقاط Netflix على الكمبيوتر، يمكنك تجربة EaseUS RecExperts أو OBS Studio وما إلى ذلك لإكمال المهمة. إذا كنت تريد حفظه على هاتفك المحمول، فيمكنك تنزيل مقاطع فيديو Netflix مباشرة من داخل التطبيق.
2. هل من غير القانوني عرض تسجيلات Netflix؟
من غير القانوني أن تقوم بفحص الأقراص المسجلة على Netflix لأنك تنتهك حماية النسخ. وبالحديث عن تسجيل Netflix، يتعين عليك اتباع شروط استخدام Netflix وقانون حقوق النشر الخاص بالبلد الذي تقيم فيه.
3. هل يمكنني تسجيل Netflix على مسجل الفيديو الرقمي (DVR) الخاص بي؟
لا، لا يسمح لك Netflix بتسجيل العروض باستخدام مسجل الفيديو الرقمي (DVR)، ولكن يمكنك التقاط Netflix باستخدام بعض برامج التقاط الشاشة.