- حول
- اكتشف EaseUS
- التقييمات والجوائز
- اتفاقية الترخيص
- سياسة الخصوصية
- خصم طلابي
Page Table of Contents
تحظى أجهزة كمبيوتر Lenovo المحمولة بشعبية كبيرة في جميع أنحاء العالم، ويستخدم واحد من كل عشرة أشخاص تقريبًا جهاز كمبيوتر Lenovo، مثل ThinkPad أو Legion أو Yoga أو طرز أخرى. أثناء استخدام كمبيوتر Lenovo، ربما ترغب في التقاط دورة تدريبية عبر الإنترنت للتعلم لاحقًا، أو تسجيل المحاضرات ، أو إنشاء فيديو تعليمي تعليمي لأشخاص آخرين. في ذلك الوقت، من الضروري وجود مسجل شاشة رائع لشاشة الكمبيوتر المحمول Lenovo.
ولحسن الحظ، هناك العديد من تطبيقات تسجيل الشاشة الخاصة بشركة Lenovo المتوفرة في السوق. وفي هذه الصفحة، يسعدنا أن نشارك أفضل 5 طرق تعمل بشكل مثالي على جميع أجهزة الكمبيوتر المحمولة من لينوفو، بما في ذلك شاشة التسجيل على الكمبيوتر المحمول Thinkpad . بعضها سهل الاستخدام، بينما يحتاج البعض الآخر إلى منحنى تعليمي. لا تقلق، سنرشدك خلال خطوات تسجيل الشاشة على الكمبيوتر المحمول Lenovo بسهولة. أولاً، قم بإلقاء نظرة على فعالية كل طريقة من حيث الأداء والميزات والصعوبة أثناء إعداد ميزات التسجيل أو استخدامها.
| طُرق | فعالية | صعوبة |
|---|---|---|
| EaseUS RecExperts | يقدم تسجيلات عالية الجودة مع إعدادات التقاط قابلة للتخصيص. | سهل للغاية ، نقرة واحدة للبدء |
| شريط ألعاب إكس بوكس | يوفر تسجيلات ذات جودة لائقة مع الحد الأدنى من الإعداد المطلوب. | سهل |
| ستوديو او بي اس | يقدم تسجيلات عالية الجودة مع خيارات التخصيص المتقدمة. | صعب |
| شارك اكس | يوفر تسجيلات ذات جودة جيدة ولكن لديه منحنى تعليمي حاد. | معتدل |
| موفافي مسجل الشاشة | يوفر تسجيلات ذات جودة جيدة مع أدوات تحرير سهلة الاستخدام. | سهل |
بناءً على وجهة النظر هذه، نعتقد أن الاختيار المؤهل لأجهزة كمبيوتر Lenovo المحمولة يجب أن يكون EaseUS RecExperts، وهو برنامج تسجيل فيديو وصوت خفيف الوزن ولكنه قوي لكل من Windows وmacOS.
الطريقة الأولى: تسجيل الشاشة على كمبيوتر محمول Lenovo مع أفضل مسجل شاشة كمبيوتر محمول
يجب أن تلبي شاشة كمبيوتر محمول Lenovo الممتازة بعض العناصر الأساسية: سهولة الاستخدام، وتعدد المنصات، وتسجيل الشاشة المرن، وتنسيقات الإخراج المتعددة، وما إلى ذلك. ويمكن العثور على جميع الميزات الأساسية في EaseUS RecExperts، وهو أول مسجل شاشة يعمل بنظام Windows سوف تظهر لك.
كما ذكرنا من قبل، فإن مسجل شاشة الكمبيوتر المحمول هذا سهل التشغيل من قبل أي مستخدم، بما في ذلك المبتدئين والمحترفين. وبمساعدتها، يمكنك التقاط شاشتك بسهولة في أوضاع مختلفة، مثل وضع ملء الشاشة أو وضع الشاشة الجزئية. بالإضافة إلى ذلك، لديك الحرية في اختيار تسجيل الشاشات بصوت أو بدون صوت. وبصرف النظر عن خيارات التسجيل الأساسية، فإنه يوفر أيضًا العديد من الميزات الأخرى، بما في ذلك تسجيل الجدول الزمني ، والتقاط لقطات الشاشة، والتقسيم التلقائي أو التوقف، وغيرها الكثير. في الختام، فهو قوي مثل مسجل شاشة الكمبيوتر المحمول Lenovo.
بعد تنزيله، يمكنك التحقق من البرنامج التعليمي التالي لبدء التسجيل على أجهزة كمبيوتر Lenovo الخاصة بك:
الخطوة 1. قم بتشغيل EaseUS RecExperts على جهازك وسترى وضعين للتسجيل. يمكنك اختيار "ملء الشاشة" لتسجيل الشاشة بأكملها أو اختيار "المنطقة" لتحديد منطقة التسجيل يدويًا قبل التسجيل.

الخطوة 2. بعد ذلك، يمكنك اختيار تسجيل كاميرا الويب أو صوت النظام أو الميكروفون أو عدم تسجيل أي منها كما تريد. يمكنك أيضًا ضبط التقسيم التلقائي والتسجيل التلقائي بوظائف مختلفة على الواجهة.

الخطوة 3. بعد ذلك، يمكنك النقر فوق الزر "REC" الأحمر لبدء التسجيل. سيكون هنا شريط القوائم على شاشتك. لإيقاف التسجيل مؤقتًا، انقر فوق الشريط العمودي الأبيض المزدوج؛ لإنهاء التسجيل، انقر على علامة المربع الأحمر.
الخطوة 4. بعد التسجيل، سيتم توجيهك إلى واجهة القائمة. هنا يمكنك عرض أو تحرير التسجيلات الخاصة بك. لبدء تسجيل جديد، ما عليك سوى النقر على الزر "REC" الموجود أعلى الواجهة.

الطريقة الثانية. استخدم Game Bar لتسجيل كمبيوتر Lenovo المحمول في نظام التشغيل Windows
إذا كنت لا ترغب في تنزيل أي برنامج تابع لجهة خارجية أو التسجيل، فيمكنك استخدام مسجل الشاشة المدمج - Game Bar، لالتقاط سطح مكتب Lenovo الخاص بك.
يتيح لك هذا البرنامج المجاني تسجيل جزء من الشاشة أو ملء الشاشة وفقًا لاحتياجاتك، ويمكنك إكمال مهمة التسجيل في ثلاث خطوات بسيطة. علاوة على ذلك، يمكن استخدامه أيضًا كأداة لقطة عندما تحتاج إلى التقاط لقطات شاشة. ومع ذلك، يمكنه فقط تلبية احتياجات التسجيل الأساسية ويمكن فتحه واستخدامه فقط في نظام التشغيل Windows 10 أو الإصدارات الأحدث. أدناه هو البرنامج التعليمي:
الخطوة 1. اضغط على مفتاح Windows + G لفتح تراكب Xbox Game Bar.
الخطوة 2. انقر على أيقونة "التقاط" (دائرة داخل مربع) أو اضغط على مفتاح Windows + Alt + R لبدء التسجيل. إذا لزم الأمر، قم بضبط إعدادات التسجيل عن طريق النقر على أيقونة "الإعدادات" على شكل ترس.
الخطوة 3. انقر فوق الزر "إيقاف" الأحمر أو اضغط على مفتاح Windows + Alt + R مرة أخرى لإيقاف التسجيل.
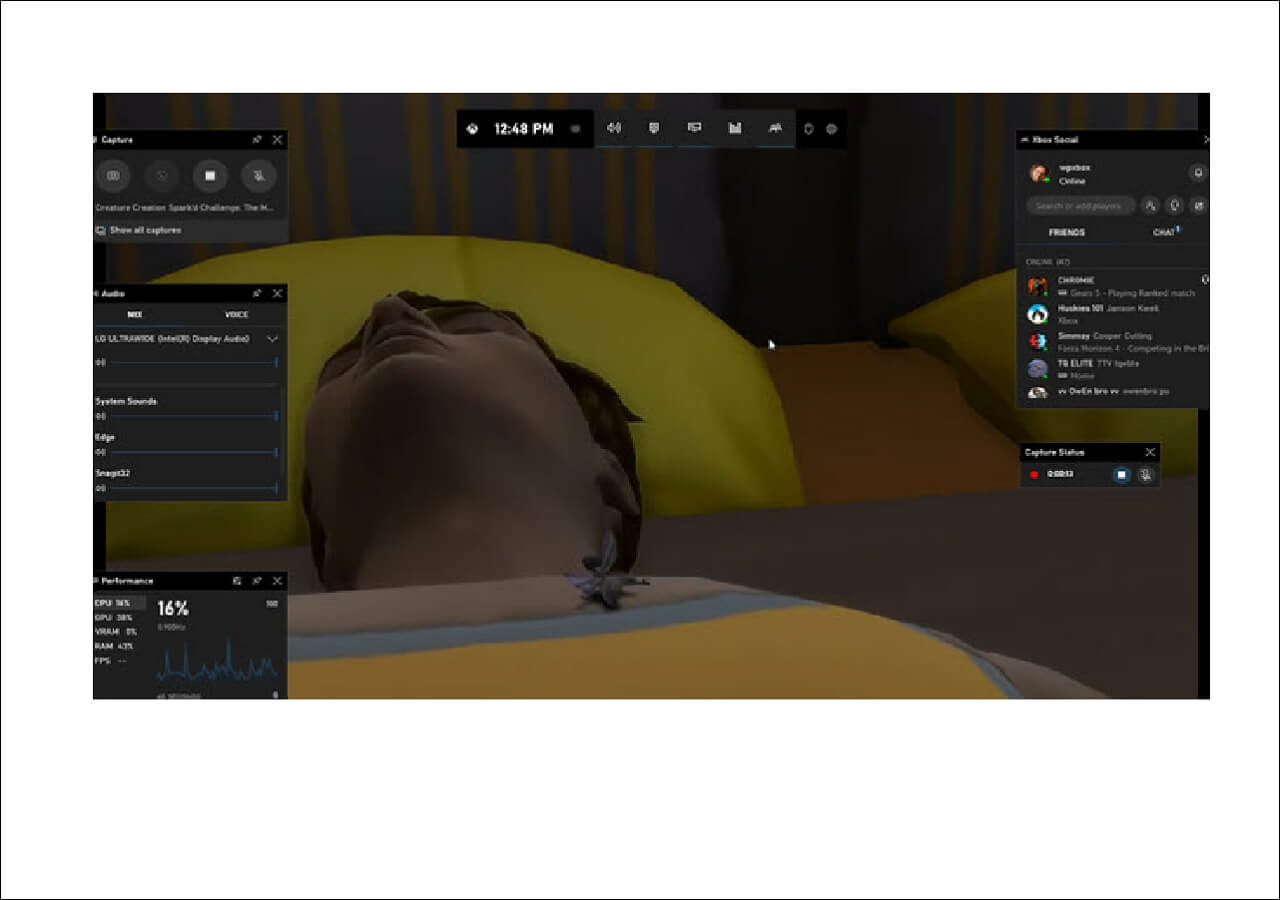
📒 الدليل الكامل: كيفية استخدام تسجيل Game Bar
الطريقة الثالثة. تسجيل كمبيوتر Lenovo المحمول باستخدام OBS
يرغب معظم المستخدمين في اختيار مسجل الشاشة مفتوح المصدر باعتباره البرنامج المفضل أثناء القيام بمهام تسجيل الشاشة. ولهذا السبب يأتي OBS Studio.
يمكن تشغيل هذا البرنامج المجاني بشكل مثالي على كل من أجهزة الكمبيوتر المحمولة وأجهزة الكمبيوتر المحمولة من Lenovo ويجعل تسجيل الفيديو والبث المباشر أمرًا سهلاً. باستخدام هذا البرنامج، يمكنك تسجيل مقاطع فيديو متدفقة وألعاب عالية الجودة ومؤتمرات متنوعة عبر الإنترنت بنقرات بسيطة. ويتيح لك أيضًا تسجيل شاشات متعددة في نفس الوقت. على الرغم من أنه يعمل بشكل احترافي في تسجيل الشاشة، إلا أنه معقد بعض الشيء بالنسبة للمبتدئين بسبب واجهة المستخدم المعقدة. لذا، إذا كنت تستخدمه لأول مرة، فقد تحتاج إلى التحقق من بعض البرامج التعليمية.
الخطوة 1. قم بتنزيل وتثبيت OBS Studio من الموقع الرسمي.
الخطوة 2. افتح OBS Studio وقم بإعداد مصدر التقاط العرض لالتقاط شاشتك من خلال النقر على "المصادر" > "إضافة" > "التقاط العرض" .

الخطوة 3. اختياريًا، قم بإضافة مصدر التقاط إدخال الصوت لتضمين الصوت في التسجيل الخاص بك.
الخطوة 4. ابدأ التسجيل بالنقر فوق الزر "بدء التسجيل"، وأوقفه بالنقر فوق الزر "إيقاف التسجيل".
📒الدليل الكامل: كيفية تسجيل الشاشة والصوت باستخدام OBS Studio
الطريقة الرابعة. تسجيل شاشة الكمبيوتر المحمول Lenovo باستخدام ShareX
مثل OBS Studio، يعد ShareX أيضًا مفتوح المصدر في التقاط الشاشة. يتيح لك برنامج تسجيل الفيديو المجاني هذا التقاط أي نشاط على شاشة كمبيوتر Lenovo الخاص بك. لا توجد أي تعقيدات مرتبطة بالتقاط الشاشة أثناء استخدام برنامج التقاط الشاشة خفيف الوزن هذا.
بالإضافة إلى تسجيل الشاشة، فهو يساعدك أيضًا على التعامل مع الصور ولقطات الشاشة. من خلال العمل بها، يمكنك اختيار لقطة ما إذا كنت تريد تضمين المؤشر أم لا، وتعيين مؤقت، وحتى استخدام ميزة التعرف الضوئي على الحروف للتعرف على النص الموجود في صورتك.
الخطوة 1. قم بتشغيل ShareX على جهاز الكمبيوتر الخاص بك.
الخطوة 2. انقر على "التقاط" في شريط الأدوات، ثم حدد "تسجيل الشاشة". اختر الإعدادات المطلوبة، مثل منطقة التسجيل وتنسيق الفيديو والجودة.
الخطوة 3. بمجرد تكوين الإعدادات، انقر فوق "تسجيل" لبدء تسجيل شاشتك.

الطريقة الخامسة. جرب Movavi Screen Recorder لتسجيل الشاشة على Lenovo
آخر مسجل شاشة لجهاز الكمبيوتر المحمول Lenovo هو Movavi Screen Recorder. يمكّنك هذا البرنامج من التقاط الشاشة والتقاط الميكروفون وكاميرا الويب وصوت النظام. أثناء الحديث عن ميزة تسجيل الشاشة، فإنه يتيح لك ضبط الحد الزمني للالتقاط، وإعداد عرض الماوس في التسجيل، والرسم على الفيديو أثناء عملية التسجيل. بمجرد التسجيل، يمكنك الاعتماد على أدوات التحرير لجعل تسجيلاتك مثالية.
الخطوة 1. قم بتنزيل وتشغيل Movavi Screen Recorder على كمبيوتر Lenovo الخاص بك.
الخطوة 2. اختر منطقة التسجيل عن طريق اختيار خيارات ملء الشاشة أو تحديد المنطقة. يمكنك أيضًا اختيار تسجيل الشاشات بصوت أو بدون صوت.
الخطوة 3. بمجرد الانتهاء، انقر فوق الزر "REC" لبدء تسجيل شاشتك.

الخط السفلي
في هذه الصفحة، يمكنك التعرف على أفضل 5 مسجلات شاشة لأجهزة الكمبيوتر المحمولة من Lenovo، واختيار واحد منها لبدء تسجيل الشاشة. بالنسبة لأولئك الذين يريدون برنامجًا سهلاً وقويًا، نوصي بشدة باستخدام EaseUS RecExperts، والذي يمكنه تلبية جميع متطلبات تسجيل الشاشة تقريبًا. لا تتردد في تجربتها!
كيفية تسجيل الشاشة على الأسئلة الشائعة لأجهزة الكمبيوتر المحمول Lenovo
1. هل يتوفر تسجيل الشاشة على الكمبيوتر المحمول Lenovo؟
نعم. تعمل أجهزة كمبيوتر Lenovo المحمولة بنظام التشغيل Windows، ويتوفر مسجل شاشة مدمج لنظام التشغيل Windows يسمى Xbox Game Bar. يمكنك استخدامه للتسجيل على كمبيوتر محمول Lenovo مباشرة.
2. كيف يمكنني تسجيل شاشتي على الكمبيوتر المحمول Lenovo الذي يعمل بنظام Windows 11؟
يمكنك استخدام مسجل الشاشة المدمج لالتقاط الشاشة على الكمبيوتر المحمول الذي يعمل بنظام Windows 11 Lenovo. فقط اضغط على مفتاح Windows + ALT + R لبدء التسجيل .
3. كيف يمكنني تسجيل الشاشة على جهاز الكمبيوتر المحمول الخاص بي؟
أولاً، تحتاج إلى العثور على مسجل شاشة كمبيوتر محمول ممتاز وتثبيته. بمجرد الانتهاء، يمكنك اتباع التعليمات التي تظهر على الشاشة لبدء تسجيل الشاشة. وفيما يلي بعض التوصيات:
- EaseUS RecExperts
- فلاش باك اكسبريس
- تاينيتيك
- ستوديو او بي اس
- تلوح في الأفق


