- حول
- اكتشف EaseUS
- التقييمات والجوائز
- اتفاقية الترخيص
- سياسة الخصوصية
- خصم طلابي
Page Table of Contents
هل تريد معرفة كيفية تسجيل الشاشة على جهاز الكمبيوتر للعرض في وضع عدم الاتصال؟ أسهل طريقة هي العثور على بعض برامج تسجيل الشاشة المجانية لالتقاط محتوى الفيديو. هنا، في هذه الصفحة، سوف تتعلم بعضًا من أفضل مسجل فيديو Windows 10 المجاني، بالإضافة إلى برامج تعليمية مفصلة حول كيفية تسجيل الفيديو Windows 10 دون أي متاعب. الآن، دعونا نحفر في ذلك!
| أدوات | فعالية | صعوبة |
|---|---|---|
| 🏅 EaseUS RecExperts | عالي - دعم الالتقاط من مصادر مختلفة بجودة عالية، بدون علامة مائية. | ⭐ |
| شريط ألعاب إكس بوكس | منخفض - قم بالتسجيل في وضع ملء الشاشة فقط باستخدام ميكروفون | ⭐ |
| مسجل شاشة الآيس كريم | متوسط - توفير أدوات تسجيل قوية، ولكنها معقدة في التشغيل. | ⭐⭐⭐⭐ |
| موفافي | مرتفع - يوفر أوضاع تسجيل مختلفة ولكنه يعمل بشكل سيئ عند تسجيل مقاطع الفيديو من Netflix، وما إلى ذلك. | ⭐⭐⭐ |
| فلاش باك اكسبريس | متوسط - تسجيل مقاطع الفيديو بجودة جيدة ويسمح بإضافة تراكب كاميرا الويب. | ⭐⭐⭐⭐ |
| كامتاسيا | عالي - يتيح تسجيل الفيديو وتحريره في تطبيق واحد. | ⭐⭐⭐ |
| برنامج EaseUS للتسجيل عبر الإنترنت | عالي - سهل الاستخدام ولا حاجة للتسجيل. | ⭐ |
قد تحتاج أيضًا إلى:
#1. قم بتسجيل الفيديو على نظام التشغيل Windows 10 باستخدام مسجل فيديو احترافي
- 👀وجهة نظر المحرر:
- يعد EaseUS RecExperts مناسبًا لالتقاط أي محتوى فيديو تقريبًا على جهاز الكمبيوتر الخاص بك، بما في ذلك الدورات التدريبية عبر الإنترنت والأفلام ومؤتمرات الفيديو وما إلى ذلك. كما أنه يعمل بشكل مثالي في التقاط مقاطع الفيديو المحمية بدون شاشة سوداء!
EaseUS RecExperts هو مسجل فيديو كامل المواصفات ولكنه خفيف الوزن. فهو يسجل ما يحدث على كامل الشاشة أو جزء منها بدقة 720P و1080P و4K/8K. على عكس الأدوات الأخرى، يمكنه تسجيل الشاشة على نظام التشغيل Windows 10 دون حد زمني.
والأهم من ذلك، أنه يسمح لك بتسجيل مقاطع الفيديو المحمية من بعض المواقع الشهيرة مثل Netflix وHulu وDisney وما إلى ذلك، ولن تكون هناك أي مشكلات في الشاشة السوداء! وأخيرًا وليس آخرًا، لن تكون هناك علامة مائية على تسجيلات الشاشة الخاصة بك! قم بتنزيله الآن!
اتبع الدليل التفصيلي أدناه لالتقاط مقاطع الفيديو على جهاز الكمبيوتر الذي يعمل بنظام Windows 10:
الخطوة 1. قم بتشغيل EaseUS RecExperts على جهازك وسترى وضعين للتسجيل. يمكنك اختيار "ملء الشاشة" لتسجيل الشاشة بأكملها أو اختيار "المنطقة" لتحديد منطقة التسجيل يدويًا قبل التسجيل.

الخطوة 2. بعد ذلك، يمكنك اختيار تسجيل كاميرا الويب أو صوت النظام أو الميكروفون أو عدم تسجيل أي منها كما تريد. يمكنك أيضًا ضبط التقسيم التلقائي والتسجيل التلقائي بوظائف مختلفة على الواجهة.

الخطوة 3. بعد ذلك، يمكنك النقر فوق الزر "REC" الأحمر لبدء التسجيل. سيكون هنا شريط القوائم على شاشتك. لإيقاف التسجيل مؤقتًا، انقر فوق الشريط العمودي الأبيض المزدوج؛ لإنهاء التسجيل، انقر على علامة المربع الأحمر.
الخطوة 4. بعد التسجيل، سيتم توجيهك إلى واجهة القائمة. هنا يمكنك عرض أو تحرير التسجيلات الخاصة بك. لبدء تسجيل جديد، ما عليك سوى النقر على الزر "REC" الموجود أعلى الواجهة.

يمكنك أيضًا مشاهدة فيديو تعليمي بسيط هنا:
- 00:00 - 00:16 مقدمة
- 00:17 - 01:44 التحضير
- 01:45 - 02:38 ابدأ التسجيل
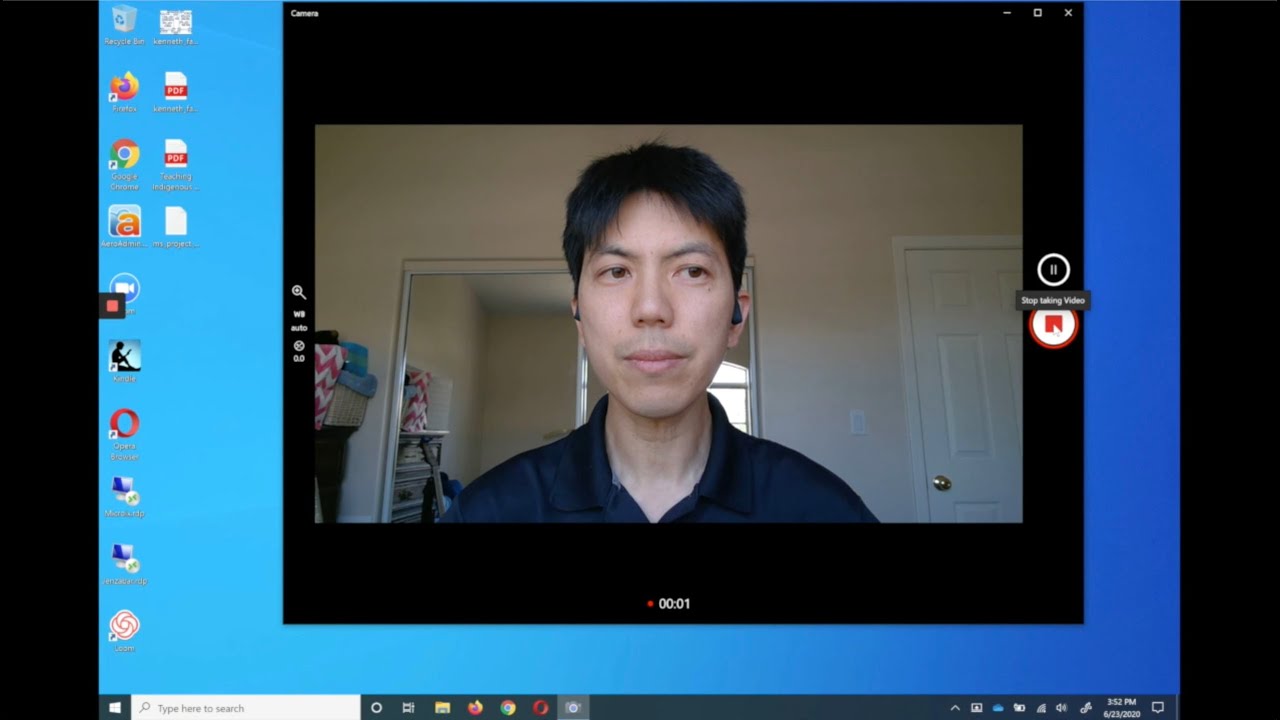
#2. التقط مقاطع الفيديو على الكمبيوتر المحمول الذي يعمل بنظام التشغيل Windows 10 باستخدام Game Bar
- 👀وجهة نظر المحرر:
- يعد Xbox Game Bar برنامجًا مجانيًا ومدمجًا لتسجيل شاشة Windows ويمكنه مساعدة المستخدمين على التقاط مقاطع الفيديو بسهولة. ومع ذلك، فإنه يسجل فقط في وضع ملء الشاشة، وتكون جودة الإخراج منخفضة قليلاً. في الختام، فهو مناسب لأولئك الذين لديهم متطلبات أقل فيما يتعلق بملفات الفيديو الناتجة.
يعد Xbox Game Bar أداة مثبتة مسبقًا لمشغلي Xbox لالتقاط لقطات شاشة للعبة ومقاطع فيديو للألعاب وما إلى ذلك مجانًا. على الرغم من أن اسمه قد يشير إلى أن مسجل الألعاب الأفضل هذا مصمم لالتقاط مقاطع اللعب، إلا أنه يمكنه تسجيل جميع أنشطة الشاشة تقريبًا، بما في ذلك جميع أنواع مقاطع الفيديو. الآن، دعونا نتحقق من كيفية عمل برنامج التقاط الفيديو المجاني لنظام التشغيل Windows 10.
الخطوة 1. انتقل إلى "الإعدادات" > "الألعاب" > "شريط الألعاب" لتشغيل شريط ألعاب Xbox. عندما تحتاج إلى استخدامه، اضغط على "Windows" + "G" لفتح شريط اللعبة. انقر فوق "نعم" إذا رأيت مطالبة تسألك عما إذا كان التطبيق المميز على شاشتك عبارة عن لعبة.

الخطوة 2. انقر فوق الزر "بدء/إيقاف التسجيل" أو اضغط على مفاتيح "Windows" + "Alt" + "R" لتسجيل شاشتك. إذا كنت بحاجة إلى تشغيل الميكروفون، فانقر فوق الزر "تشغيل الميكروفون".

الخطوة 3. عند انتهاء التسجيل، في "إظهار جميع اللقطات" في أداة "التقاط". بعد ذلك، ستظهر لك قائمة بمقاطع الفيديو التي قمت بتسجيلها، ويمكنك النقر على الفيديو لتشغيله.

✏️على الرغم من أن Xbox Game Bar تم تصميمه لتسجيل شاشتك وأسلوب اللعب في البداية، إلا أنه وضع حدًا زمنيًا للتسجيلات. لذلك، من الأفضل أن تجرب EaseUS RecExperts إذا كنت لا تريد أن يتم إيقاف تسجيلك بشكل فظ. قم بتنزيله الآن!
#3. قم بتسجيل مقطع فيديو على نظام التشغيل Windows 10 باستخدام Icecream Screen Recorder
- 👀وجهة نظر المحرر:
- يعمل برنامج التقاط الفيديو هذا بشكل جيد في تسجيل محتوى الفيديو وكذلك الصوت على أجهزة الكمبيوتر التي تعمل بنظام Windows. ومع ذلك، فهو مكلف بعض الشيء، حيث يبلغ 29.95 دولارًا.
Icecream Screen Recorder هو برنامج مبتكر لالتقاط فيديو Windows يسمح للمستخدمين بتسجيل أي شيء على جهاز الكمبيوتر. يساعدك على تخصيص حجم النافذة ودقة الفيديو بمرونة دون بذل الكثير من الجهد. علاوة على ذلك، يمكنه أيضًا تسجيل مكالمة Skype ومقاطع فيديو الألعاب ودروس الفيديو والبث المباشر والمزيد مجانًا. والأهم من ذلك أنه يمكّنك من التقاط الصوت أثناء تسجيل الفيديو.
الخطوة 1. قم بتثبيت برنامج التقاط الشاشة Icecream وتشغيله. انقر فوق الزر "التقاط الفيديو" وقم بتعيين حجم النافذة التي تريد تسجيلها على جهاز الكمبيوتر الخاص بك.

الخطوة 2. اسحب وسط نافذة التسجيل إلى المنطقة المطلوبة على جهاز الكمبيوتر الخاص بك. انقر فوق "Rec" لبدء تسجيل حركات الشاشة على جهاز الكمبيوتر الخاص بك. يمكنك أيضًا إعادة ضبط إطار التسجيل على أحجام أخرى، مثل ملء الشاشة 1920x1080، 1366x768، إلخ.
الخطوة 3. عند الانتهاء من التسجيل، اضغط على F8 أو انقر فوق الزر "إيقاف" لحفظ مقاطع الفيديو.
#4. قم بتسجيل مقاطع الفيديو في نظام التشغيل Windows 10 باستخدام Movavi Screen Recorder
- 👀وجهة نظر المحرر:
- يعد برنامج Movavi لالتقاط الشاشة مساعدًا جيدًا لتسجيل مقاطع الفيديو على Windows في معظم المواقف. ومع ذلك، فإن أداءه ضعيف في التقاط مقاطع الفيديو من Hulu أو Netflix أو منصات البث الأخرى.
Movavi Screen Recorder هو مسجل فيديو رائع لنظام التشغيل Windows 10 قادر على تسجيل مقاطع الفيديو بسرعة بنقرة واحدة. نظرًا لوظائفها القوية، يمكنك استخدام أداة التسجيل هذه لتسجيل اجتماعات Webex والندوات عبر الإنترنت والفصول الدراسية عبر الإنترنت. يمكن أيضًا التقاط أحداث أخرى مختلفة على شاشتك حتى تتمكن من استخدام هذه المواد لإنشاء مقاطع فيديو بحرية.
نظرًا لأن هذا البرنامج يدعم العديد من تنسيقات الصوت والفيديو، فمن المناسب لك تحميل مقاطع الفيديو على العديد من الأنظمة الأساسية مثل YouTube وGoogle Drive ثم مشاركتها مع الآخرين بسهولة. كيفية التصوير على جهاز الكمبيوتر باستخدام برنامج التقاط الشاشة هذا؟ هنا هو البرنامج التعليمي بالنسبة لك.
الخطوة 1. قم بتشغيل برنامج تسجيل الشاشة، وسيكون هناك زر "تسجيل المنطقة" على الواجهة الرئيسية. ثم اختر النافذة التي تقوم بتشغيل الفيديو الذي تريد تسجيله كمنطقة تسجيل.

الخطوة 2. انقر فوق الزر الأحمر "REC" الموجود على الجانب الأيمن لبدء التسجيل. وبعد ثلاث ثوان، سيتم تسجيل الفيديو الذي تحتاجه.
الخطوة 3. انقر على زر "إيقاف" عندما تريد حفظ تسجيلات الشاشة. يمكنك اختيار تنسيق الإخراج واسم الملف والموقع إذا لزم الأمر. وأخيرا، يمكنك تنزيل الفيديو على جهاز الكمبيوتر الخاص بك.
#5. تسجيل فيديو Windows 10 باستخدام Flashback Express
- 👀وجهة نظر المحرر:
- هذه الأداة هي الأفضل لمحتويات الفيديو الذين يرغبون في إعداد مقاطع فيديو قصيرة ونشرها على YouTube أو مواقع أخرى مباشرةً.
تم تصميم Flashback Express لمساعدة المستخدمين على تسجيل مقاطع الفيديو بسهولة. حتى إذا كنت لا تعرف كيفية التقاط الفيديو على جهاز الكمبيوتر ، فإن واجهته البديهية سترشدك إلى إكمال مهمة التسجيل دون عناء. علاوة على ذلك، يتيح مسجل الشاشة هذا لنظام التشغيل Windows 10 للمستخدمين إضافة لقطات كاميرا الويب إلى تسجيل الشاشة، وتسجيل مقاطع الفيديو بدون علامة مائية. يمكن أيضًا مشاركة الفيديو المسجل بسهولة على YouTube.
كيفية تسجيل الفيديو في نظام التشغيل Windows باستخدام Flashback Express:
الخطوة 1. قم بتثبيت وتشغيل Flashback Express Recorder على جهاز الكمبيوتر الخاص بك. حدد وضع التسجيل - ملء الشاشة، المنطقة، النافذة.

الخطوة 2. اضبط حجم النافذة وموقعها، وانقر على "تسجيل" للبدء.
الخطوة 3. عند الانتهاء من التسجيل، انقر فوق زر المربع الأحمر للإيقاف. انقر فوق "حفظ" لحفظ تسجيلات الشاشة. بعد ذلك، يمكنك تشغيل الفيديو المسجل على جهاز الكمبيوتر الخاص بك باستخدام Flashback Express Player.
#6. التقط مقاطع الفيديو على نظام التشغيل Windows 10 باستخدام Camtasia
- 👀وجهة نظر المحرر:
- توفر هذه الأداة أدوات التسجيل والتحرير المتقدمة. بالنسبة لأولئك الذين يريدون العثور على شاشة بها ميزات تحرير وفيرة، يجب أن تكون هي الخيار الأول.
تقوم شركة TechSmith بإنتاج Camtasia للمستخدمين المحترفين لالتقاط الصوت ومقاطع الفيديو التي تظهر على الشاشة وتحرير مقاطع الفيديو باستخدام التعليقات التوضيحية والسلوكيات والرسوم المتحركة وتأثيرات المؤشر وما إلى ذلك. باستخدام مسجل مدمج، يمكنك بسهولة تسجيل مقاطع الفيديو على جهاز كمبيوتر يعمل بنظام Windows بسهولة.
تعرف على كيفية تسجيل الفيديو على نظام التشغيل Windows 10 باستخدام Camtasia:
الخطوة 1. تثبيت وتشغيل Camtasia. انقر على "تسجيل جديد" للمتابعة.

الخطوة 2. اسحب مركز النافذة إلى المنطقة المطلوبة، واضبط حجم النافذة وأبعادها من الجزء أدناه. انقر على زر "التسجيل" الأحمر لبدء التسجيل.

الخطوة 3. عند الانتهاء من التسجيل، انقر فوق الزر "إيقاف" لإكماله.
بعد ذلك، سيقوم Camtasia بتحميل تسجيلات الشاشة التي قمت بإنشائها للتو، ويمكنك تشغيل الفيديو أو إضافة المزيد من التأثيرات إلى الفيديو هناك.
#7. قم بتسجيل مقطع فيديو على نظام التشغيل Windows 10 باستخدام المسجل عبر الإنترنت
- 👀وجهة نظر المحرر:
- مسجل الفيديو عبر الإنترنت سهل التشغيل ويعمل بشكل جيد مع معظم المتصفحات. والأهم من ذلك، أن المستخدمين لا يحتاجون إلى التسجيل.
مسجل الشاشة عبر الإنترنت سهل الاستخدام. يمكنك استخدامه لتسجيل مقاطع الفيديو على جهاز الكمبيوتر . وكما تشير الأيقونات الموجودة على واجهته الرئيسية، يمكنك فقط استخدام هذه المتصفحات الثلاثة للاستفادة منه: Google Chrome، وFirefox، وOpera. ولا يمكنك حتى إنشاء حساب وتسجيل الدخول إلى هذا الموقع؛ جميع العمليات في الموقع سهلة بما يكفي ليستخدمها المبتدئون.
كيفية تسجيل الفيديو على نظام التشغيل Windows باستخدام المسجل عبر الإنترنت:
الخطوة 1. انقر على زر "بدء التسجيل" على الواجهة الرئيسية.
الخطوة 2. بعد ذلك، اختر مصدر الصوت الذي تريد التقاطه في نفس الوقت. إذا لزم الأمر، يمكنك تحديد خيار كاميرا الويب.

الخطوة 3. ثم حدد علامة التبويب أو النافذة التي تريد تسجيلها، وانقر فوق مشاركة لبدء التسجيل.
تسجيل الفيديو على الأسئلة الشائعة لنظام التشغيل Windows 10
تحقق من الأسئلة المتداولة المتعلقة بهذا الموضوع أدناه.
1. هل يحتوي نظام التشغيل Windows 10 على مسجل فيديو؟
نعم، يحتوي نظاما التشغيل Windows 10 وWindows 11 على ميزة تسجيل الشاشة المضمنة التي يمكنها تسجيل الفيديو من شاشتك. يطلق عليه Xbox Game Bar.
2. كيف يمكنني تسجيل الفيديو على جهاز الكمبيوتر الخاص بي؟
إذا كنت لا ترغب في استخدام تطبيق تابع لجهة خارجية، فما عليك سوى استخدام مسجل الفيديو الافتراضي على جهاز الكمبيوتر الخاص بك. لبدء التسجيل، استخدم مجموعة "Windows + Alt + R" أو اضغط على الزر "بدء التسجيل" الموجود على شريط اللعبة.
خاتمة
هذه الصفحة مخصصة للأشخاص الذين لا يعرفون كيفية تسجيل الفيديو في نظام التشغيل Windows 10 ، وهي تغطي 7 برامج مسجل فيديو لنظام التشغيل Windows 10، بما في ذلك البرنامج المدمج المسمى Xbox Game Bar. إذا كنت تريد العثور على أفضل برنامج لتسجيل الشاشة لنظام التشغيل Windows 10، فلا تفوت EaseUS RecExperts، لأنه يمكّنك من تسجيل كل ما هو موجود على شاشتك كفيديو. إذا كنت تريد تسجيل كاميرا ويب، يمكنك تسجيل كاميرا الويب كفيديو مجانًا أو استخدام كاميرا الويب كتراكب فيديو على التسجيلات.
