- حول
- اكتشف EaseUS
- التقييمات والجوائز
- اتفاقية الترخيص
- سياسة الخصوصية
- خصم طلابي
Page Table of Contents
نحتاج أحيانًا إلى مسجل صوت لتسجيل اجتماع عمل أو مكالمة هاتفية بتنسيق معين تفضله، مثل WAV. ولكن كيف يمكننا تسجيل ملفات WAV بسهولة على أنواع مختلفة من الأجهزة؟ تجدر الإشارة إلى نقطتين رئيسيتين. أولاً، تحتاج إلى العثور على أفضل مسجل WAV لحفظ التسجيلات بتنسيق WAV. ثانيًا، عليك توضيح الخطوات التفصيلية لالتقاط ملفات WAV.
ستناقش هذه المقالة العديد من الطرق السهلة لمساعدتك في تسجيل ملفات WAV على جهاز الكمبيوتر أو الهاتف الخاص بك باستخدام بعض برامج تسجيل ملفات WAV الموصى بها. هنا التنقل السريع:
طريقة |
فعالية |
مستوى الصعوبة |
عالي - عالي - دعم تسجيل WAV على جهاز الكمبيوتر/جهاز Mac دون فقدان الجودة؛ لا يوجد حد زمني. متوفر أيضًا لملفات MP3 وOGG والمزيد. |
سهل للغاية |
|
عالي - إذا كنت تعمل على جهاز Mac وترغب في الاستمتاع بالعديد من ميزات تحرير الموسيقى بعد التسجيل. |
صعب |
|
| هوكوساي مسجل الصوت | متوسط - يدعم تسجيل WAV على iPhone؛ توفير الخيارات الأساسية فقط. | سهل |
| صوتي | متوسط - تسجيل ملف WAV على نظام Android | سهل |
| مسجل صوت على الانترنت | متوسط - يدعم فقط تسجيل WAV في حالة شبكة جيدة. | سهل |
أسهل طريقة لتسجيل ملف WAV على نظام التشغيل Windows
هناك العديد من الأدوات التي يمكن أن تساعدك في تسجيل ملف WAV في نظام التشغيل Windows 10. في هذا الجزء، سنقدم أفضل مسجل صوت لأجهزة الكمبيوتر التي تعمل بنظام Windows باسم EaseUS RecExperts لمساعدتك في إكمال المهمة. إذا كنت تستخدم جهاز كمبيوتر يعمل بنظام التشغيل Windows 11/10/8/7، فيمكنك تجربة هذه الأداة.
يحتوي مسجل الشاشة هذا على واجهة سهلة الاستخدام وبسيطة يمكن أن تساعدك على استخدامه دون جهد. يمكنه التقاط أي صوت صادر من جهاز الكمبيوتر الخاص بك وحفظه بأكثر من 5 تنسيقات صوتية، بما في ذلك WAV. إلى جانب العمل كمسجل صوت، يمكنه تسجيل أي حجم لشاشتك بالإضافة إلى كاميرا الويب الخاصة بك.
قم بتنزيله الآن لاستكشاف المزيد من الميزات المذهلة!
كيفية إنشاء ملف WAV على جهاز كمبيوتر يعمل بنظام Windows 10:
الخطوة 1. قبل التسجيل بتنسيق معين، ستحتاج إلى تغيير الإعدادات. قم بتشغيل EaseUS RecExperts وانقر على زر "الإعدادات" الموجود على الواجهة الرئيسية (يبدو وكأنه صمولة لولبية).

الخطوة 2. إذا كنت تريد حفظ تسجيلاتك كملف فيديو، فانقر على "فيديو" واختر التنسيق. يمكنك أيضًا تخصيص الجودة ومعدل الإطارات ووضع معدل الإطارات وما إلى ذلك. ثم انقر فوق "موافق" لحفظ الإعدادات.

الخطوة 3. بعد ذلك، اختر وضع التسجيل من "ملء الشاشة" و "المنطقة" . ثم انقر على الزر الأحمر الكبير "REC" لبدء التسجيل.

الخطوة 4. بمجرد بدء التسجيل، سيظهر شريط أدوات عائم. انقر على زر "إيقاف" الأحمر لإيقاف التسجيل، وستظهر قائمة التسجيل.
تعرف على المزيد: كيفية تسجيل اجتماع Zoom بدون إذن>
قم بتسجيل ملف WAV على نظام Windows باستخدام مسجل الصوت
مسجل الفيديو هو أداة تسجيل صوت مدمجة على جهاز كمبيوتر يعمل بنظام Windows. يمكنك استخدامه لتسجيل الصوت على نظامي التشغيل Windows 10 وWindows 11 مباشرة. إنه قادر على تسجيل صوتك من الميكروفون كملف صوتي WAV وحفظه على جهاز الكمبيوتر الخاص بك.
بعد التسجيل، يمكنك الاستماع إلى الملف الصوتي بسرعة تشغيل مخصصة. يمكنك أيضًا مشاركتها مع أصدقائك عبر البريد الإلكتروني أو تطبيقات الاجتماعات. ومع ذلك، فهو لا يوفر أدوات تحرير للمستخدمين. ستحتاج إلى محرر صوت لإجراء تغييرات على تسجيلاتك.
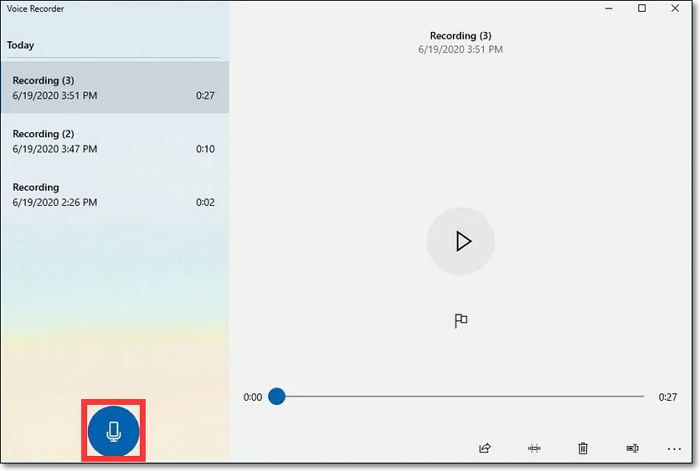
خطوات تسجيل ملفات WAV على نظام Windows باستخدام مسجل الصوت:
الخطوة 1. ابحث عن مسجل الصوت وقم بتشغيله على جهاز الكمبيوتر الخاص بك. يتم تمكين الميكروفون بشكل افتراضي.
الخطوة 2. انقر فوق الزر "تسجيل" الموجود على يسار الشاشة الرئيسية (أو استخدم مفتاح الاختصار "Ctrl + R") لبدء تسجيل الصوت.
الخطوة 3. انقر فوق الزر "إيقاف" لإنهاء عملية التسجيل.
كيفية تسجيل ملف WAV على نظام ماك
إذا كان لديك جهاز Mac ولا تعرف كيفية تسجيل ملفات WAV، فأنت بحاجة إلى اتباع الطريقة من هذا الجزء. سنوضح لك كيفية استخدام EaseUS RecExperts for Mac وGarageband لتسجيل ملف WAV على Mac.
1. برنامج EaseUS RecExperts لنظام التشغيل Mac
يعد مسجل شاشة Mac هذا أداة ممتازة لالتقاط الصوت والشاشة على جهاز كمبيوتر Mac الخاص بك. باستخدامه، يمكنك بسهولة التقاط الصوت من العديد من المصادر، بما في ذلك صوت النظام، أو صوتك، أو كليهما. بما أن هذا البرنامج يسمح لك بتخصيص تنسيق الإخراج، يمكنك تعيين WAV مباشرة كتنسيق فيديو لتسجيلاتك. بهذه الطريقة، ستتمكن من التقاط ملفات WAV على نظام Mac بنقرات بسيطة فقط.
تعمل بعض الأدوات الأخرى أيضًا على تسهيل التقاط ملفات WAV على نظام Mac باستخدام هذا البرنامج. على سبيل المثال، يتوفر برنامج جدولة المهام لبدء الالتقاط تلقائيًا، ويمكن أن تساعدك أداة تشذيب الملفات في تحرير الأجزاء غير الضرورية في تسجيلاتك.
خطوة بخطوة لالتقاط الصوت على نظام Mac:
الخطوة 1. قم بتشغيل مسجل شاشة Mac هذا، ثم انقر فوق زر "الصوت" على الواجهة الرئيسية.

الخطوة 2. بعد ذلك، حدد مصدر الصوت بالنقر فوق "الصوت" في أسفل اليسار. هنا يمكنك اختيار تسجيل صوت النظام، أو الميكروفون، أو كليهما في وقت واحد، وحتى ضبط مستوى الصوت. بمجرد الانتهاء، انقر على خيار "موافق".

الخطوة 3. عندما تكون جاهزًا، اضغط على زر "REC" لبدء التسجيل الصوتي.

الخطوة 4. بمجرد الانتهاء من ذلك، يمكنك معاينة ملفات الموسيقى المسجلة بالنقر فوق "التسجيلات" على الصفحة الرئيسية. إذا لزم الأمر، يمكنك قص الأجزاء غير المرغوب فيها عن طريق النقر على أيقونة المقص في الأسفل.

2. جراج باند
يعد GarageBand مسجل WAV رائعًا على أجهزة Mac ويحتوي على قدر كبير من الموسيقى وحلقات المؤثرات الصوتية مثل الصدى والتردد والغيتار والتشويه والطبل وما إلى ذلك. ويمكنك بسهولة تأليف وإنتاج الموسيقى الخاصة بك. كما أنه يدعم تنسيقات الملفات المختلفة، بما في ذلك WAV، وAIFF، وMIDI، ويسمح للمستخدمين بتصدير الصوت إلى MP3، وMP4، وAIFF، وما إلى ذلك. علاوة على ذلك، فهو يسمح أيضًا للمستخدمين بتشغيل الموسيقى وتسجيلها وتقليمها وتكرارها.

كيفية استخدام مسجل ملفات WAV:
الخطوة 1. أولاً، تحتاج إلى تنزيل البرنامج وتشغيله على جهاز Mac. هناك خيارات مختلفة متاحة في نافذة البرنامج. اختر واحدة التي تحتاج إليها. لنأخذ البيانو كمثال.
الخطوة 2. الآن تحتاج إلى النقر على الزاوية اليمنى السفلية من "المشروع الجديد" وتحديد "مصدر الإدخال". يمكن أن يساعدك هذا الخيار فقط في التسجيل بصوت ستريو والتسجيل على كل قناة كصوت أحادي. لذلك سيكون من المفيد إذا انتقلت إلى "GarageBand"، وحدد خيار "التفضيلات" ثم اختر "القائمة" لتغيير الميكروفون الذي تريد استخدامه.
الخطوة 3. ثم تحتاج إلى تحديد مسار واحد تريد تسجيله. يمكنك اختيار صوت ذكر أو أنثى والنقر على زر التسجيل. عند الانتهاء من التسجيل، سوف تتمكن من رؤية قسم من الموجات الصوتية الملونة.
الخطوة 4. أخيرًا، إذا كنت راضيًا عن التسجيل، فانتقل إلى "مشاركة" ثم حدد "تصدير الأغنية إلى القرص". عندما يظهر المربع المنبثق، تحتاج إلى تحديد المجلد الوجهة وتنسيق الإخراج.
كيفية تسجيل ملف WAV على الايفون
لتسجيل ملف WAV على iPhone، تحتاج إلى تطبيق مسجل WAV جيد لدعمك بتنسيق ملف WAV. Hokusai Audio Recorder هو تطبيق مفيد وسهل الاستخدام ومرن لإنشاء ملفات WAV لك على جهاز iPhone الخاص بك.
يمكنه حفظ ملفات الصوت WAV أو M4A وتحويل M4A أو ملفات الصوت الأخرى إلى تنسيق WAV. ولكن هناك شيء واحد جدير بالملاحظة. لا يدعم تسجيل MP3.
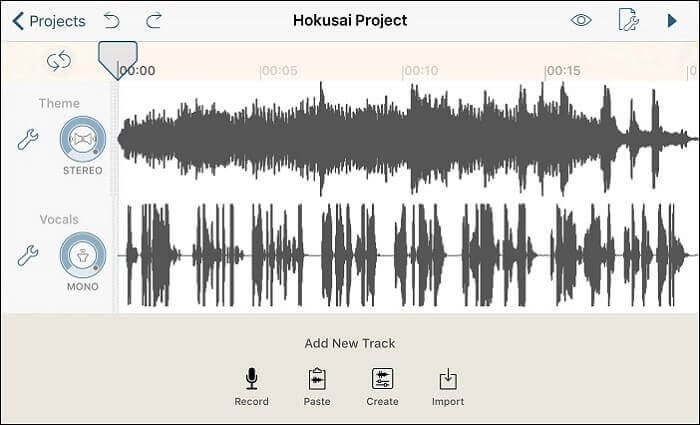
كيفية تسجيل ملف WAV على iPhone:
الخطوة 1. قم بتنزيل التطبيق وتثبيته على جهاز iPhone الخاص بك.
الخطوة 2. قم بتشغيل التطبيق وانتقل إلى "الإعدادات". ثم حدد خيار "الموجة غير المضغوطة (WAV)". تحتاج أيضًا إلى ضبط جودة الصوت بشكل اختياري في علامة التبويب "تنسيق المشاركة".
الخطوة 3. الآن يمكنك بسهولة بدء تسجيل الصوت وإيقافه عندما تريد.
الخطوة 4. أخيرًا، سيكون لديك ملف صوتي WAV مسجل على جهاز iPhone الخاص بك.
كيفية تسجيل ملفات WAV على أندرويد
Auphonic هو تطبيق تسجيل رائع يحتوي على ميزات مفيدة لتحرير الصوت لتسجيل ملف WAV على نظام Android. يمكنك استخدام هذا التطبيق مجانًا أو شراء حزمة اشتراك. إذا قمت بشراء حزمة اشتراك، فستتمكن من استخدام جميع الميزات المتميزة.
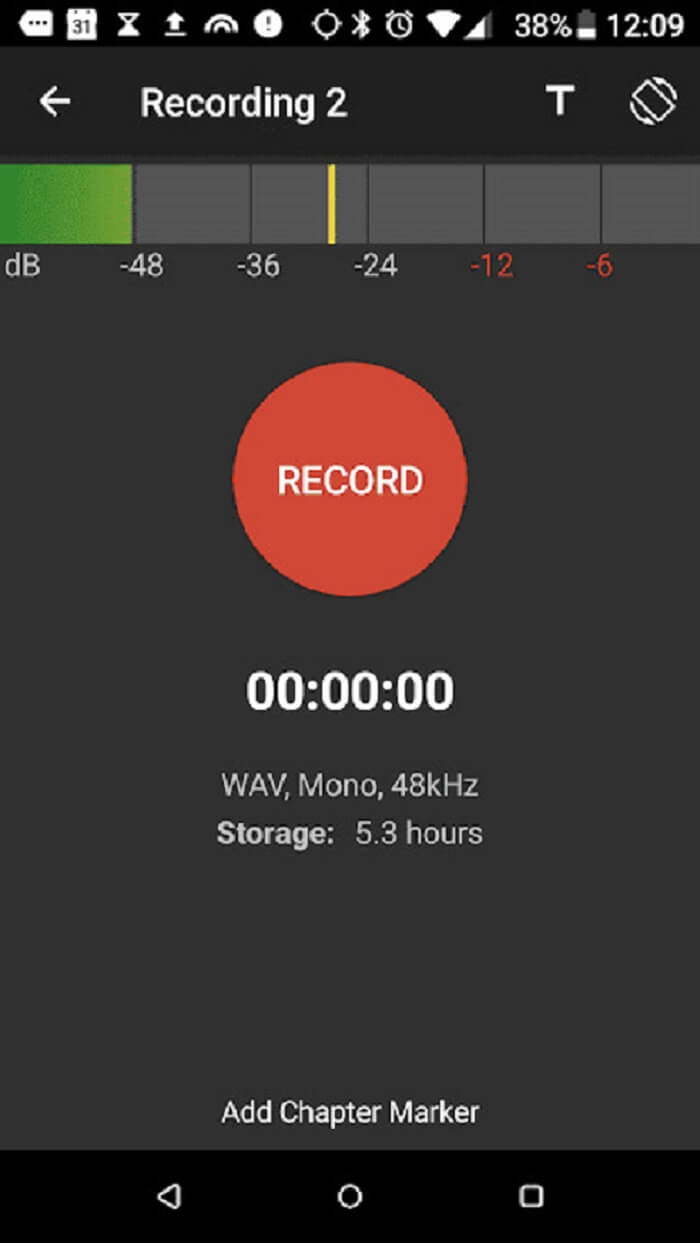
تسجيل ملف WAV على Android باستخدام Auphonic:
الخطوة 1. قم بتنزيل التطبيق وتثبيته من متجر Play.
الخطوة 2. قم بتشغيل التطبيق وابدأ في تسجيل الصوت على جهاز Android الخاص بك. أوقف التسجيل عندما تريد التوقف.
الخطوة 3. أخيرًا، سيكون لديك ملف صوتي WAV مسجل على هاتف Android الخاص بك.
كيفية تسجيل WAV على الانترنت مجانا
يعد Online Voice Recorder مسجل صوت WAV رائعًا يمكنه تسجيل صوت عالي الجودة باستخدام ميكروفون خارجي أو داخلي للكمبيوتر الخاص بك. يمكنك استخدامها مجانًا، ولن تضطر أبدًا إلى تثبيت أو تنزيل أي برامج أو ملفات إعداد لاستخدام هذه الأداة.
لا يوجد أي إعلان تقريبًا على الواجهة الرئيسية لموقع الويب حتى يتمكن المستخدمون الجدد من فهم خطوات إكمال مهمة التحويل. نظرًا لأنها أداة عبر الإنترنت، فهي تحتوي على نسخة احتياطية عالية الجودة على الخادم السحابي، وهي فعالة حقًا.
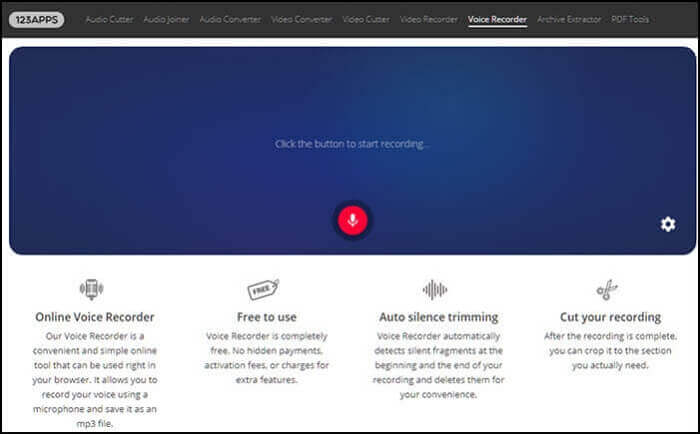
كيفية تسجيل ملفات WAV عبر الإنترنت مجانًا:
الخطوة 1. افتح الموقع الرسمي وانقر على ميزة المسجل في الجانب العلوي.
الخطوة 2. الآن، انقر على أيقونة الميكروفون الموجودة على الشاشة، وسيبدأ التسجيل.
الخطوة 3. بمجرد الانتهاء، أوقف التسجيل وقم بتنزيل الملفات المسجلة.
الأسئلة الشائعة حول تسجيل ملف WAV
1. كيف يمكنني تسجيل ملف WAV عبر الإنترنت؟
ستحتاج إلى الانتقال إلى الموقع الرسمي لبرنامج Online Voice Recorder واتباع الخطوات الموضحة أدناه.
- 1. حدد نوع الملف الصوتي للتسجيل الصوتي الخاص بك. هنا تحتاج إلى اختيار WAV.
- 2. انقر فوق الزر "تسجيل" لبدء التسجيل.
- 3. انقر فوق "إيقاف التسجيل" لإيقاف التسجيل الصوتي.
2. هل يمكنني تسجيل ملف WAV على جهاز iPhone الخاص بي؟
نعم، ولكن عليك تغيير الإعدادات قبل التسجيل. من الشاشة الرئيسية لتطبيق المسجل، اضغط على أيقونة "الإعدادات"، ثم قم بالتمرير لأسفل للعثور على "تنسيق الملف"، ثم اضغط على أيقونة "-" أو "+" في الدائرة لتغيير تنسيق الصوت إلى WAV.
3. هل من الأفضل التسجيل بصيغة MP3 أو WAV؟
بشكل عام، تتمتع ملفات WAV بجودة أفضل من ملفات MP3، ولكن هذا ليس هو الحال دائمًا إذا تم ضغط ملف WAV. لذلك يمكننا القول أن ملف WAV الذي لا يفقد البيانات هو الأفضل دائمًا للتسجيل ولحمل ملفات صوتية عالية الجودة.
خاتمة
الآن أنت تعلم أن هناك طرقًا عديدة لتسجيل ملفات WAV. بعد قراءة هذه المقالة، تعلمت 6 طرق لإنشاء ملفات WAV بسهولة على أجهزة Windows 10/Mac/Online/iPhone/Android.
يمكنك تجربة أي من هذه الطرق حسب اختيارك، ولكن إذا كنت تريد منا أن نوصي بأفضل طريقة، فنريدك أن تبدأ في استخدام EaseUS RecExperts. هذا مسجل شاشة قوي يمكنه تسجيل كل شيء تقريبًا!
