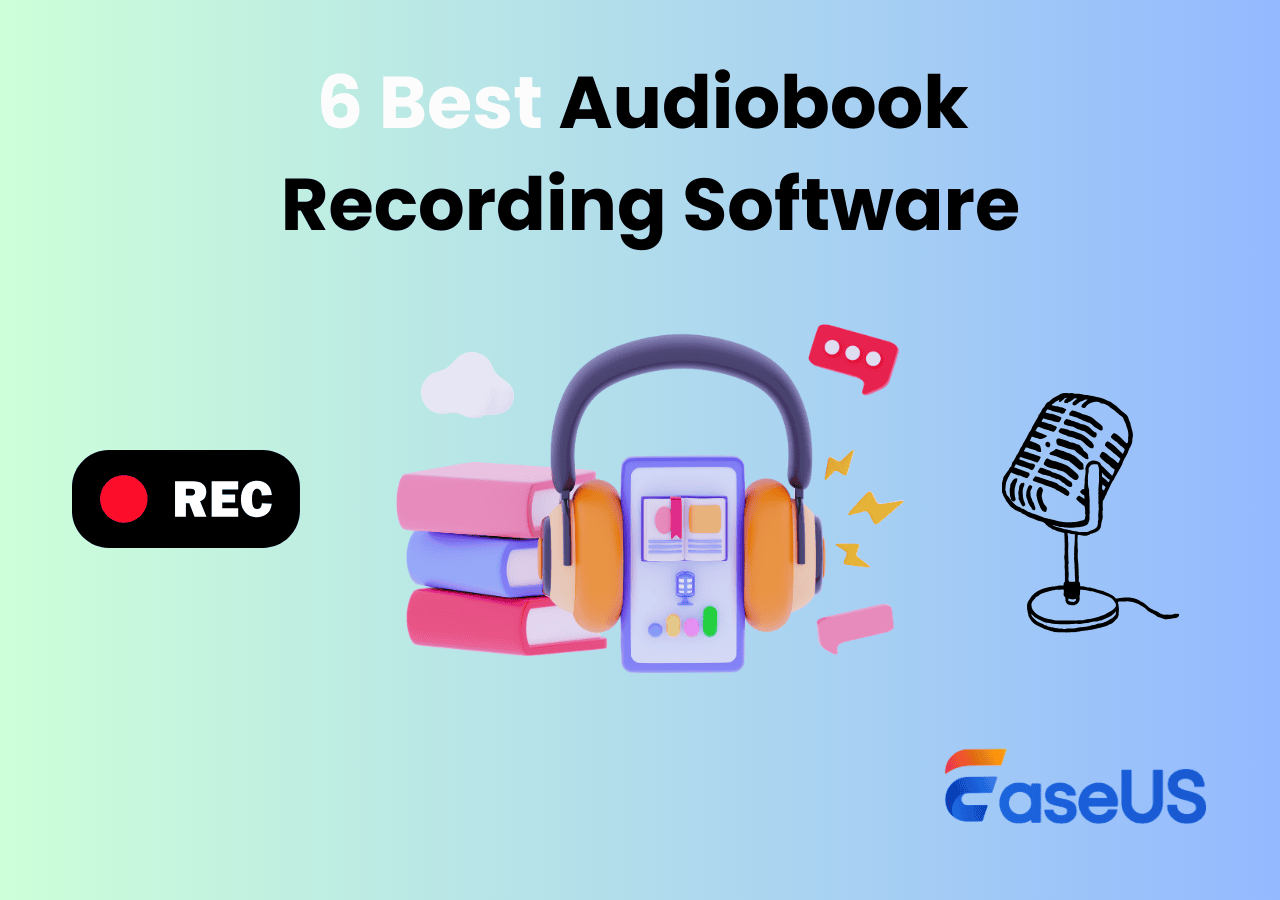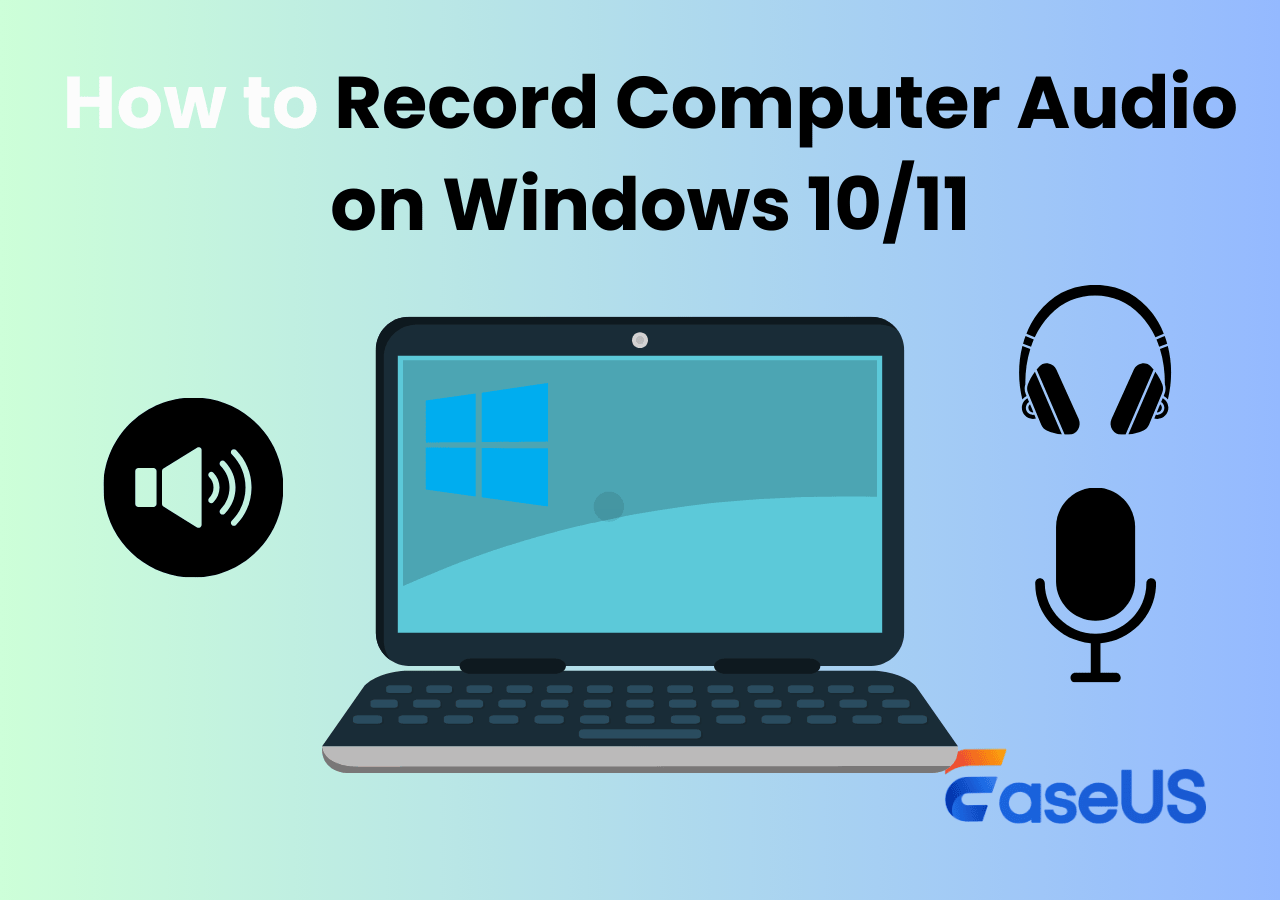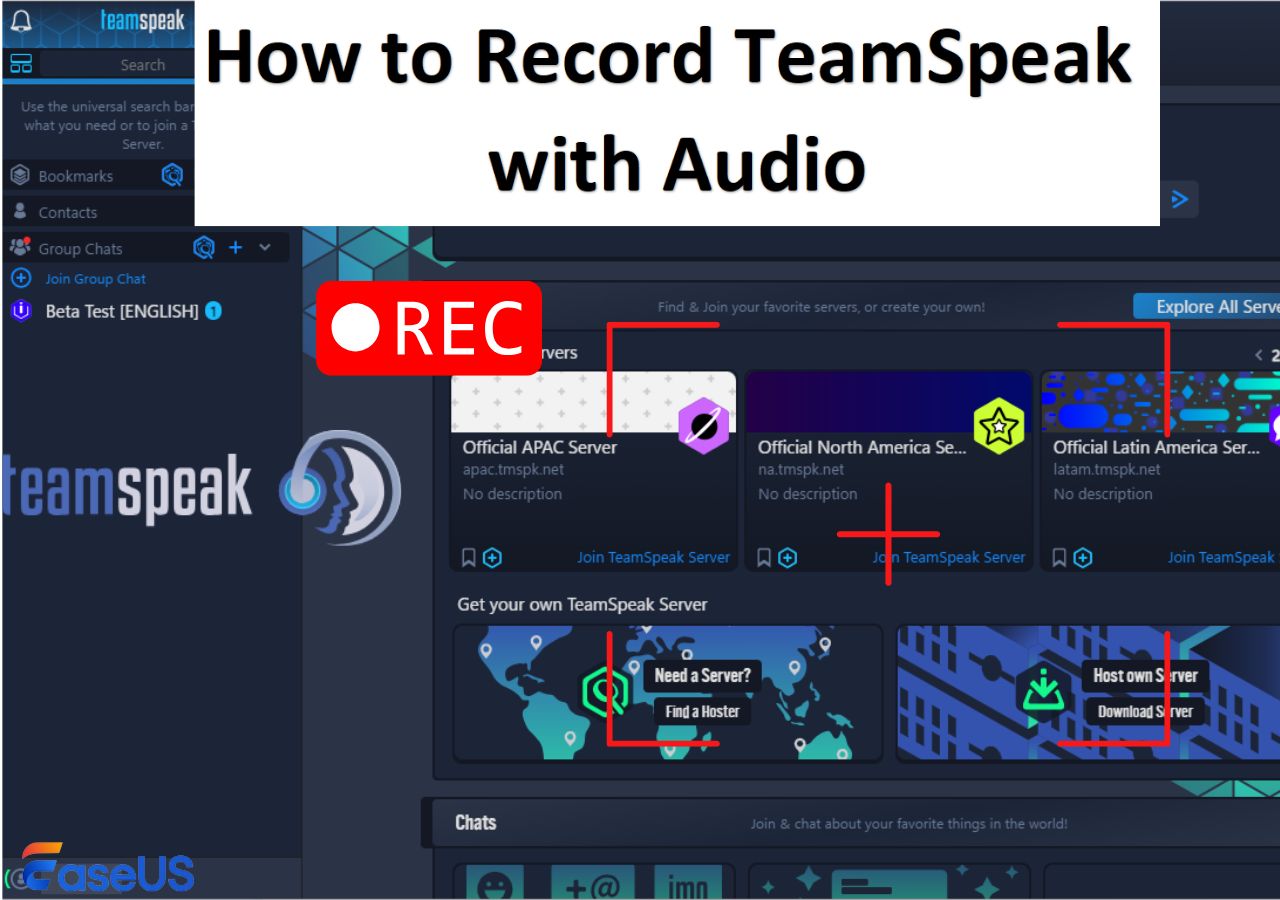-
![]()
Daisy
Daisy is the Senior editor of the writing team for EaseUS. She has been working in EaseUS for over ten years, starting from a technical writer to a team leader of the content group. As a professional author for over 10 years, she writes a lot to help people overcome their tech troubles.…Read full bio -
Jane is an experienced editor for EaseUS focused on tech blog writing. Familiar with all kinds of video editing and screen recording software on the market, she specializes in composing posts about recording and editing videos. All the topics she chooses …Read full bio
-
![]()
Alin
Alin is an experienced technical blog writing editor. She knows the information about screen recording software on the market, and is also familiar with data cloning and data backup software. She is expert in writing posts about these products, aiming at providing users with effective solutions.…Read full bio -
Jean is recognized as one of the most professional writers in EaseUS. She has kept improving her writing skills over the past 10 years and helped millions of her readers solve their tech problems on PC, Mac, and iOS devices.…Read full bio
-
![]()
Jerry
Jerry is a fan of science and technology, aiming to make readers' tech life easy and enjoyable. He loves exploring new technologies and writing technical how-to tips. All the topics he chooses aim to offer users more instructive information.…Read full bio -
![]()
Rel
Rel has always maintained a strong curiosity about the computer field and is committed to the research of the most efficient and practical computer problem solutions.…Read full bio -
![]()
Gemma
Gemma is member of EaseUS team and has been committed to creating valuable content in fields about file recovery, partition management, and data backup etc. for many years. She loves to help users solve various types of computer related issues.…Read full bio -
![]()
Shelly
"I hope my articles can help solve your technical problems. If you are interested in other articles, you can check the articles at the bottom of this page. Similarly, you can also check my Twitter to get additional help."…Read full bio
Page Table of Contents
0 Views |
0 min read
Users like audio professionals or sound designers need to record WAV files because of their high quality and lossless sound. However, this process can be tricky, especially when you record computer audio on Windows 10 using a Voice Recorder. Don't worry. Follow this step-by-step guide to learn how to record WAV file on Windows, Mac, Android, iPhone, and online.
This post covers 6 WAV recorders to create a WAV file. Here is a quick navigation:
|
Method |
Effectiveness |
Difficulty Level |
|
High - High - Support recording WAV on PC/Mac without losing quality; No time limit; Also available for MP3, OGG, and more. |
Super easy |
|
|
High - If you work on Mac and want to enjoy many music editing features after recording. |
Difficult |
|
| Hokusai Audio Recorder | Medium - Support recording WAV on iPhone; Provide only basic options. | Easy |
| Auphonic | Medium - Record WAV file on Android | Easy |
| Online Voice Recorder | Medium - Only support recording WAV in a good network condition. | Easy |
Easiest Way to Record WAV File on Windows
EaseUS RecExperts is one of the best WAV file recorders can capture and play .wav audio for free without quality loss.
⭐This WAV music player and recorder lets you:
- Record system audio and microphone sound on Windows together or separately.
- Capture audio from computer in WAV, MP3, FLAC, AAC, M4A, etc.
- Make WAV files without watermarks and time limits.
- Recording wav files with noise cancellation and mic boost.
- Record, play, preview, and edit audio files instantly.
- Save audio from YouTube, Spotify, and other platforms without restrictions.
Now download the Windows version to explore more stunning features!
🚩How to create a WAV file on Windows 10/11 PC:
1Step 1. Launch EaseUS RecExperts and choose the recording mode you need: Full Screen, Cunstom, Window, Game, Audio, or Webcam.

2Step 2. The recording toolbar will appear, and then click Menu and Settings icon on the far right. Under the Video tab, go to Output Format and select your desired format (MP4, MOV, FLV, MKV, AVI, or GIF).
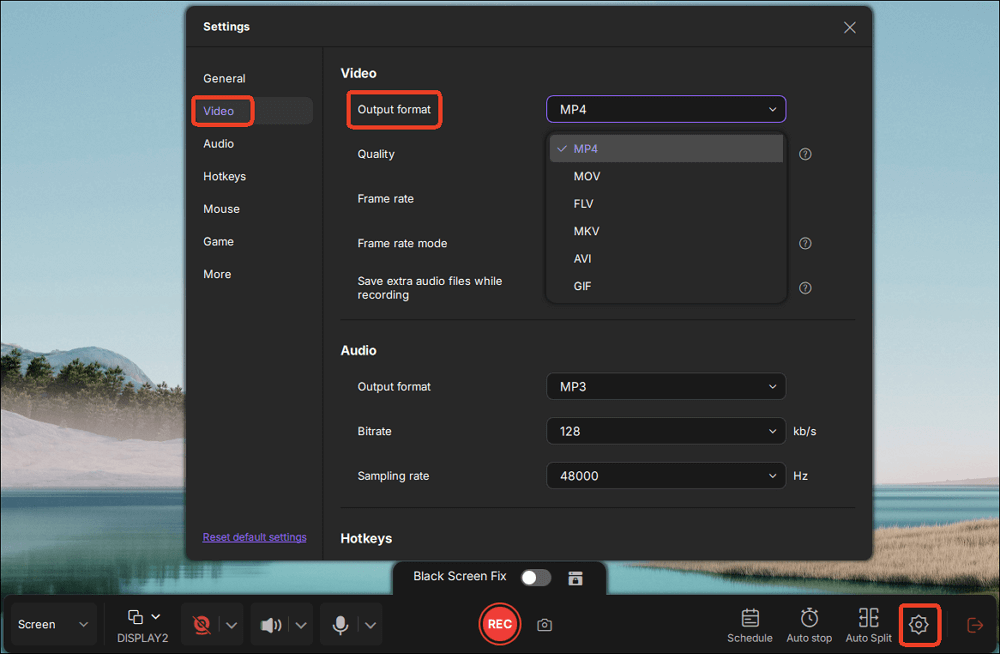
3Step 3. Once your settings are configured, click the red Record button to begin capturing your screen or content. During recording, use the toolbar to Pause, Resume, or Stop at any time. You can also annotate or enable webcam overlay depending on the recording mode.
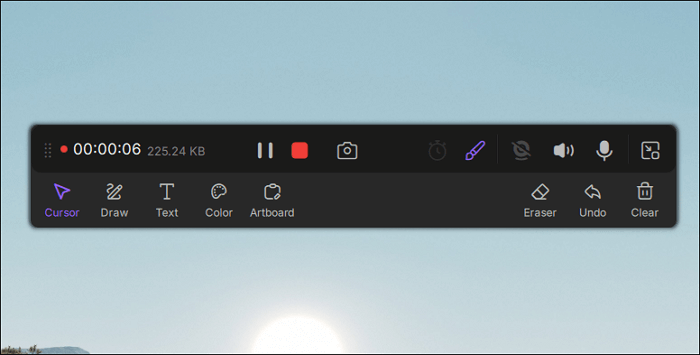
4Step 4. After stopping the recording, the video will automatically appear in the Preview window. Here, you can trim or edit the clip, then export it in the selected format.

Share this post to help users learn how to record in WAV format!
Record WAV File on Windows 10/11 with Voice/Sound Recorder
Video Recorder is a built-in audio recording tool on Windows 10 PC (called Sound Recorder in Win 11, 8, and 7). You can use it to record computer audio on Windows from the microphone directly.
The default and only audio format for the Windows 10 Voice Recorder is MPEG-4 Part 14 (.m4a). You need to convert m4a to WAV in this way.
Luckily, Microsoft upgraded this tool in Windows 11: the default audio format for Windows 11's Sound Recorder is AAC. However, you can change the format to MP3, WMA, FLAC, or WAV.
🚩Check steps to record WAV files on Windows 10 with Voice Recorder:
Step 1. Search and launch the Voice Recorder on your computer. The microphone is enabled by default.
Step 2. Click the "Record" button on the left of the main screen (or use the shortcut key "Ctrl + R") to start recording audio.
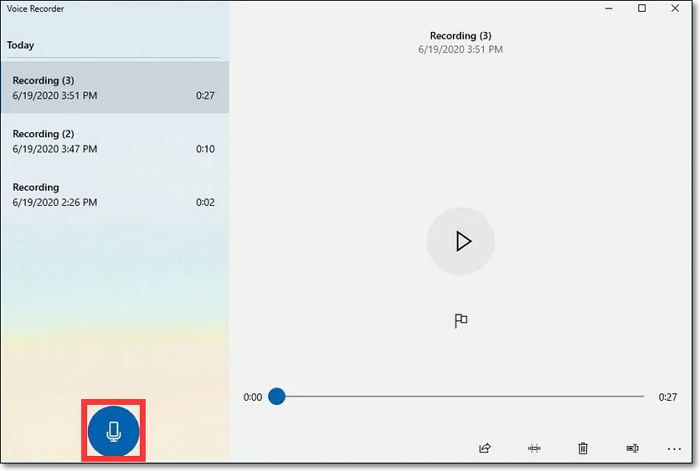
Step 3. Click the "Stop" button to finish the recording process.
Step 4. Now, convert m4a to WAV file with an online tool or EaseUS RecExperts.
🚩Check steps to record WAV files on Windows 11 with Sound Recorder:
Step 1. Search and launch the Sound Recorder on your computer.
Step 2. On the upper-right corner, click Settings.
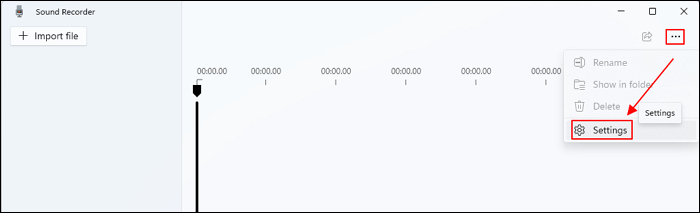
Step 3. Under Recording format, select WAV from the list. Then, return to the main interface.
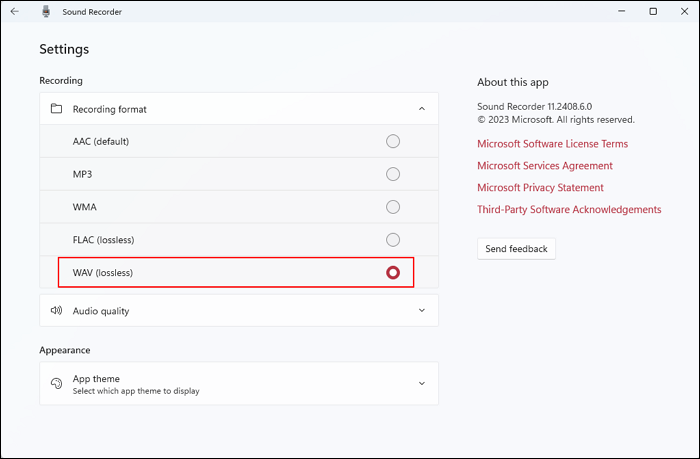
Step 4. Click the recording button to start recording sound from the headset, USB, or other mic devices. You can pause or stop recording.
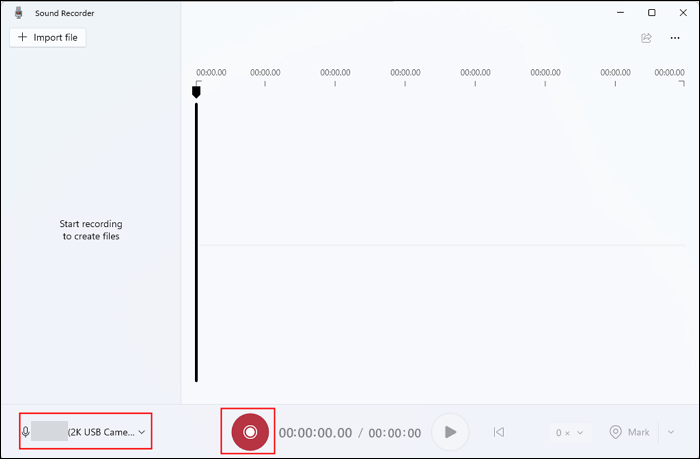
Share this post to help users learn how to record in WAV format!
How to Make a WAV File on Mac
If you have a Mac and don't know how to record WAV files, you need to follow the method from this part. We will show you how to use EaseUS RecExperts for Mac and Garageband to record a WAV file on Mac.
1. EaseUS RecExperts for Mac
This Mac screen recorder is an excellent tool to capture audio and screen on your Mac computer. Using it, you can easily capture audio from many sources, including the system sound, your voice, or both of them. As this software allows you to customize the output format, you can directly set WAV as the video format of your recordings. In this way, you will be able to capture WAV files on Mac with only simple clicks.
Some other tools also make it effortless to capture WAV files on Mac using this software. For instance, a Task Scheduler is available to start capturing automatically, and a file trimmer can help you edit off unnecessary parts in your recordings.
Step by step to capture audio on Mac:
Step 1. Launch EaseUS RecExperts and choose "Audio" (looks like a speaker) from the left side of the interface. Select the sound source by clicking on the speaker sign (the system sound) or the mic sign (the microphone). Or, you can record them both at the same time.

Step 2. Hit "REC" button to start recording audio. To finish it, you just click on the red square icon to stop the recording.

Step 3. After that, the recording list window will pop up automatically. You can listen to or edit the recording with built-in tools.

2. GarageBand
GarageBand is a great WAV recorder on Mac with a huge amount of music and sound effect loops such as echo, reverb, guitar, distortion, drum, etc. You can easily compose and produce your own music. It also supports various file formats, including WAV, AIFF, and MIDI, and it allows users to export audio to MP3, MP4, AIFF, etc. Besides, it also allows users to playback, record, trim, and loop music.

🚩How to use the WAV file recorder:
Step 1. First, you need to download and start the program on Mac. There are different options available in the program window. Select one that you need. Let's take the Piano as an example.
Step 2. Now you need to click on the lower-right corner of the "New Project" and select "Input Source." This option can only help you to record in stereo and record on each channel as mono. So it would help if you navigated to "GarageBand," select the "Preferences" option and then choose "Menu" to change the microphone you want to use.
Step 3. Then you need to select one track that you want to record. You can select a male or female voice and click on the recording button. When you finish recording, you'll get to see a section of the colored sound waves.
Step 4. Finally, if you are satisfied with the recording, navigate "Share" and then select "Export Song to Disk." When the pop-up box appears, you need to select the destination folder and output format.
Share this post to help users learn how to record in WAV format!
Record WAV File on iPhone
To record a WAV file on iPhone, you need a good WAV recorder app to back you up with a WAV file format. Hokusai Audio Recorder is a beneficial, easy-to-use, and flexible app to create WAV files for you on your iPhone.
It can save WAV or M4A audio files and convert M4A or other audio files to WAV format. But there is one thing worth noting. It doesn't support MP3 recording.
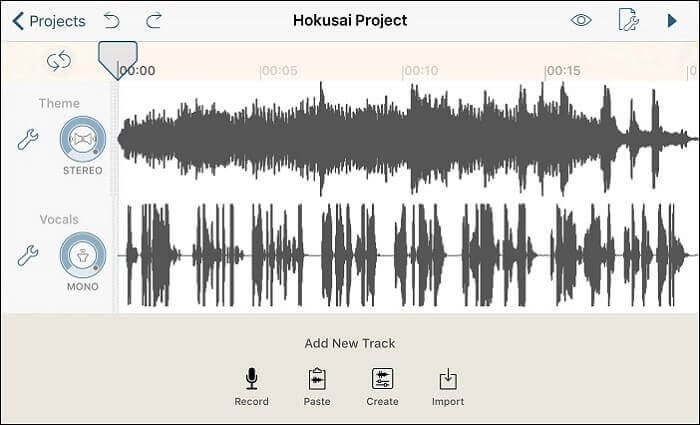
🚩How to record a WAV file on iPhone:
Step 1. Download and install the app on your iPhone.
Step 2. Launch the app and go to "Settings." Then select the "Uncompressed Wave (WAV)"option. You also need to optionally set the audio quality in the "Sharing Format" tab.
Step 3. Now you can easily start recording audio and stop it when you want.
Step 4. Finally, you'll have a WAV audio file recorded on your iPhone.
Share this post to help users learn how to record in WAV format!
How to Record WAV Files on Android
Auphonic is a great recording app with useful audio editing features to record a WAV file on Android. You can use this app for free or buy a subscription package. If you buy a subscription package, then you'll get to use all the premium features.
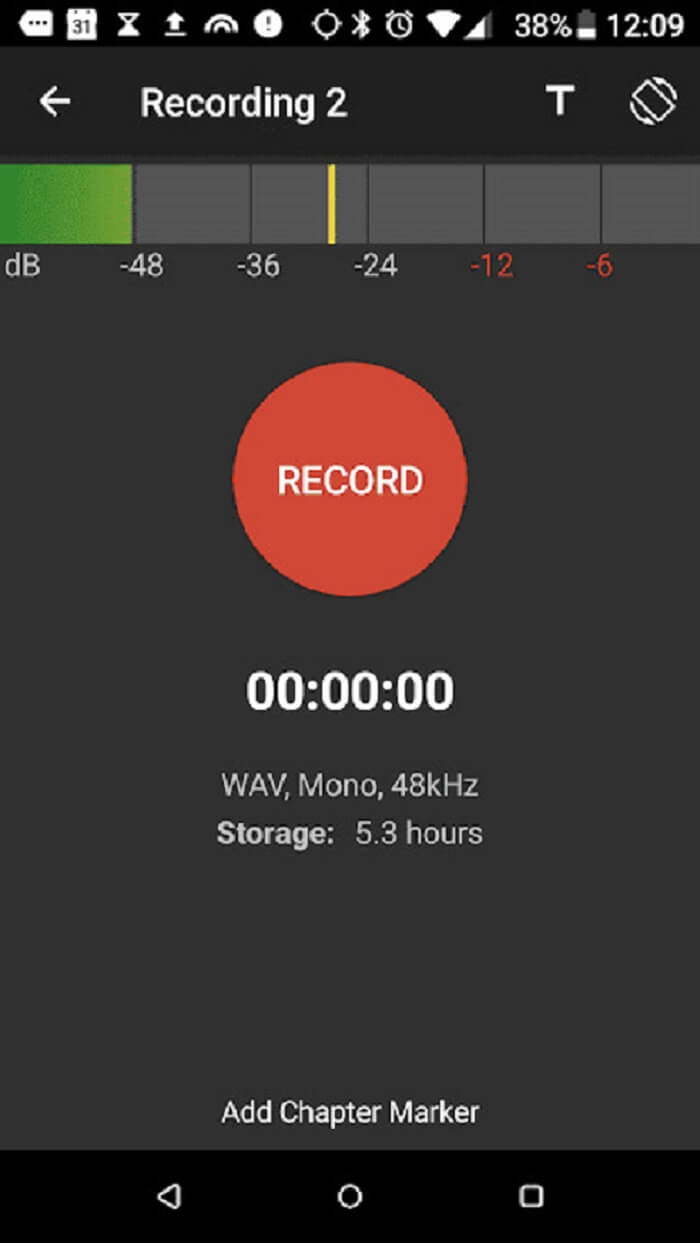
🚩Record WAV File on Android Using Auphonic:
Step 1. Download and install the app from the Play Store.
Step 2. Launch the app and start recording audio on your Android device. Stop the recording when you want to stop.
Step 3. Finally, you will have a WAV audio file recorded on your Android phone.
Share this post to help users learn how to record in WAV format!
How to Record WAV Online for Free
Online Voice Recorder is a great WAV sound recorder that can record high-quality audio by using an external or internal microphone of your computer. You can use it for free, and you will never have to install or download any software or setup files to use this tool.
There is almost no advertisement on the website's home interface so that new users can understand the steps to complete the converting task. As it's an online tool, it has a high-quality cloud server backup, which is really efficient.
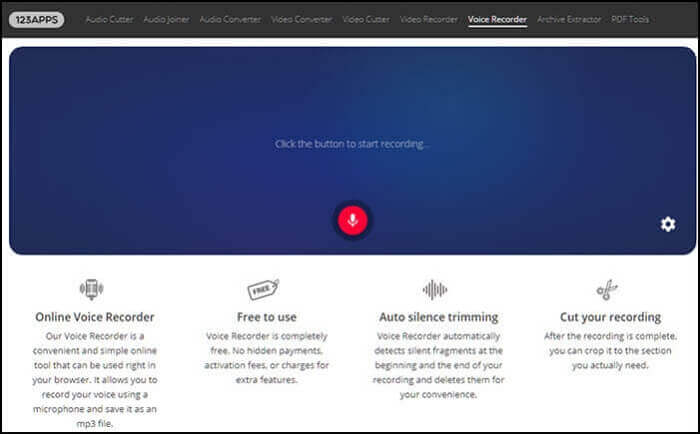
How to record WAV files online for free:
Step 1. Open the official website and click on the recorder feature on the tops side.
Step 2. Now, click on the Microphone icon presents on the screen, and your recording will start.
Step 3.Once you are done, stop the recording and download the recorded files.
Share this post to help users learn how to record in WAV format!
FAQs about Recording WAV File
1. How do I record a WAV file online?
You will need to go to the official website of Online Voice Recorder and follow the steps below.
- 1. Select the audio file type of your voice recording. Here you need to choose WAV.
- 2. Click the "Record" button to start recording.
- 3. Click "Stop Recording" to stop the audio recording.
2. Can I record a WAV file on my iPhone?
Yes, but you need to change the settings before recording. From the home screen of the recorder app, tap the "Settings" icon, then scroll down to find "File Format", then tap the "–" or "+" icon in a circle to change the sound format to WAV.
3. Is it better to record in MP3 or WAV?
In general, WAV files have a better quality than MP3 files, but this isn't always the case if the WAV file has been compressed. So we can say that a lossless WAV file is always best for recording and for carrying high-quality audio files.
Conclusion
Now you know that there are many ways to record WAV files. After reading this article, you have learned 6 ways to easily create WAV files on Windows 10/Mac/Online/iPhone/Android devices.
You can try any of these methods as your choice, but if you want us to recommend the best way, we would want you to start using EaseUS RecExperts. This is a powerful screen recorder that can record almost everything!
EaseUS RecExperts

One-click to capture anything on screen!
No Time Limit, No watermark
Start Recording