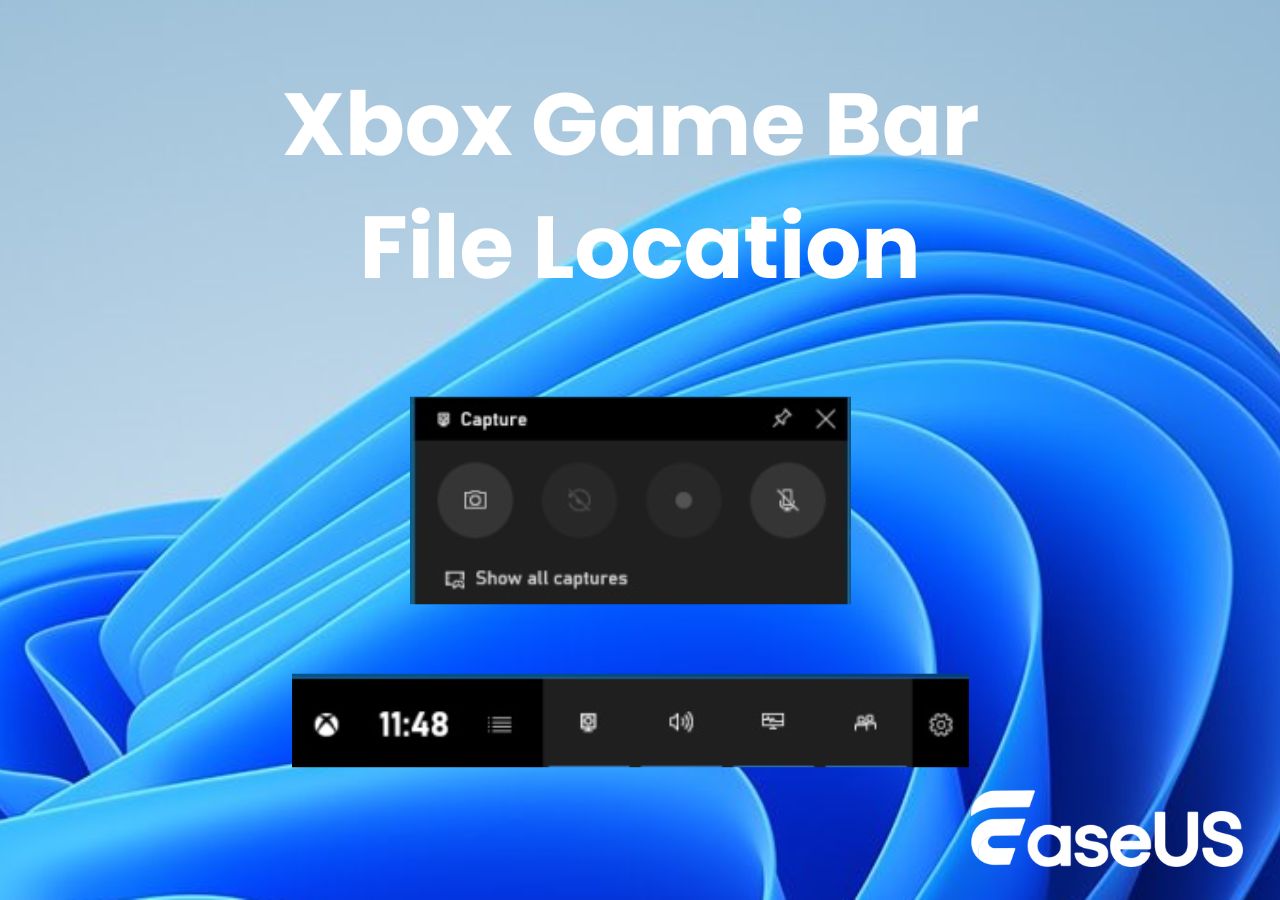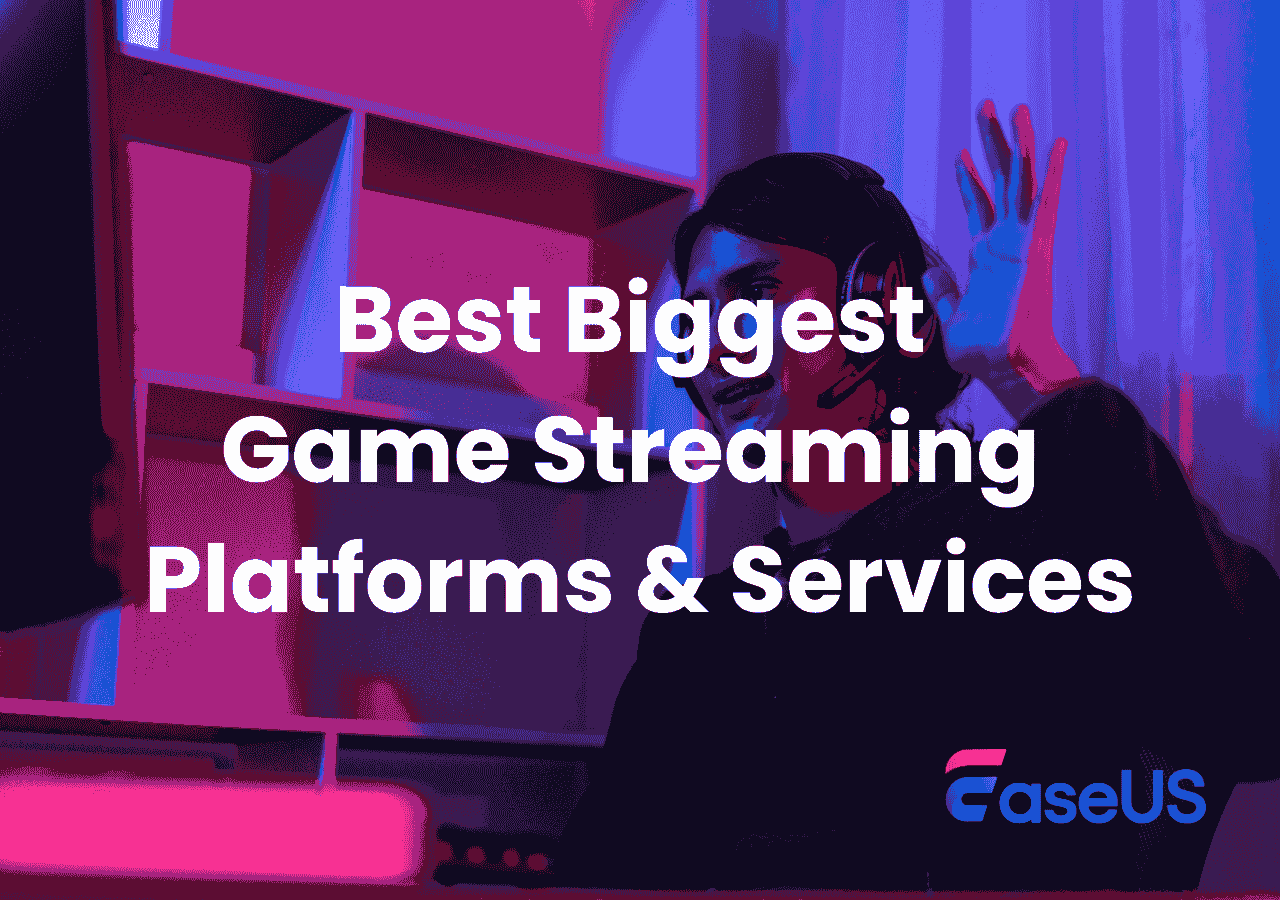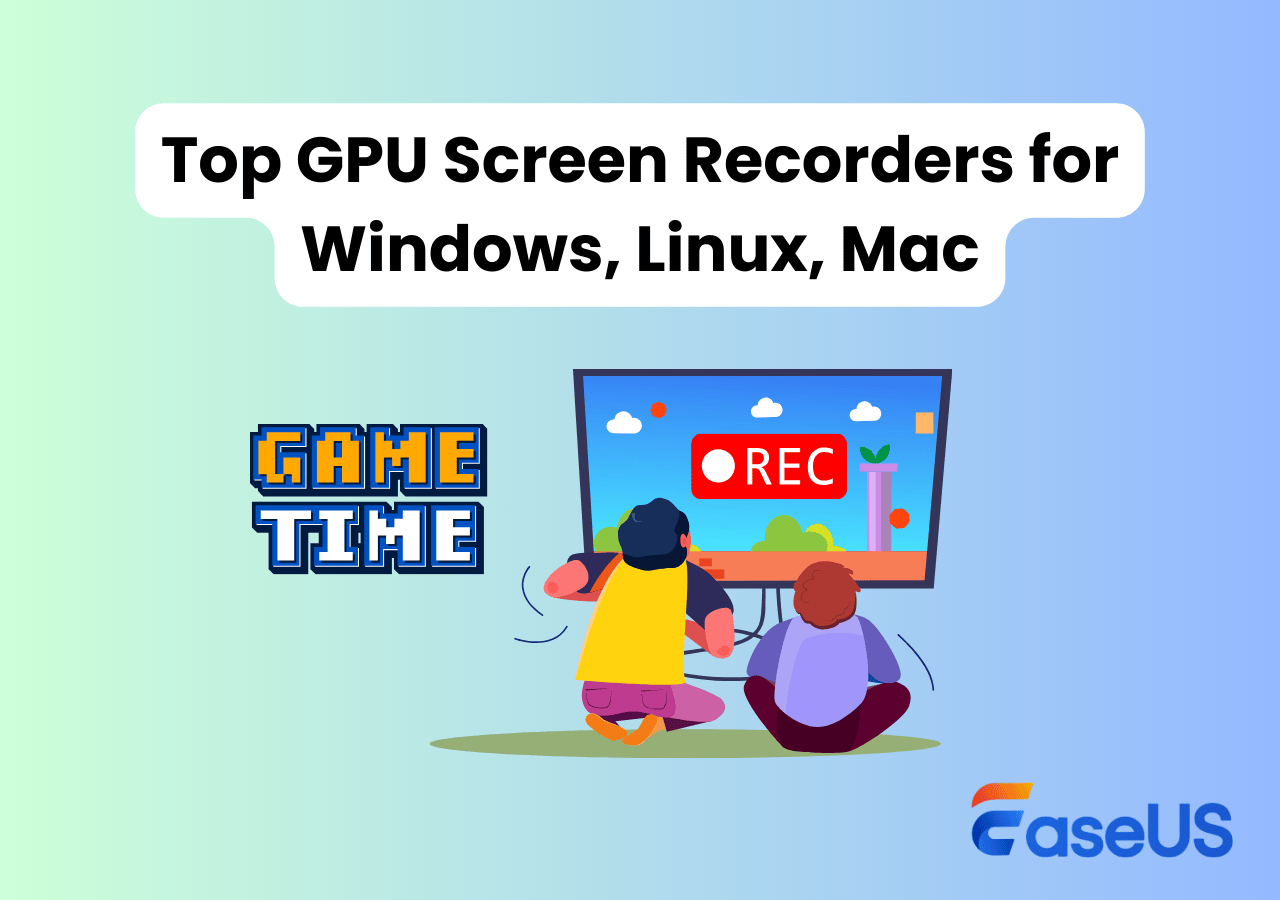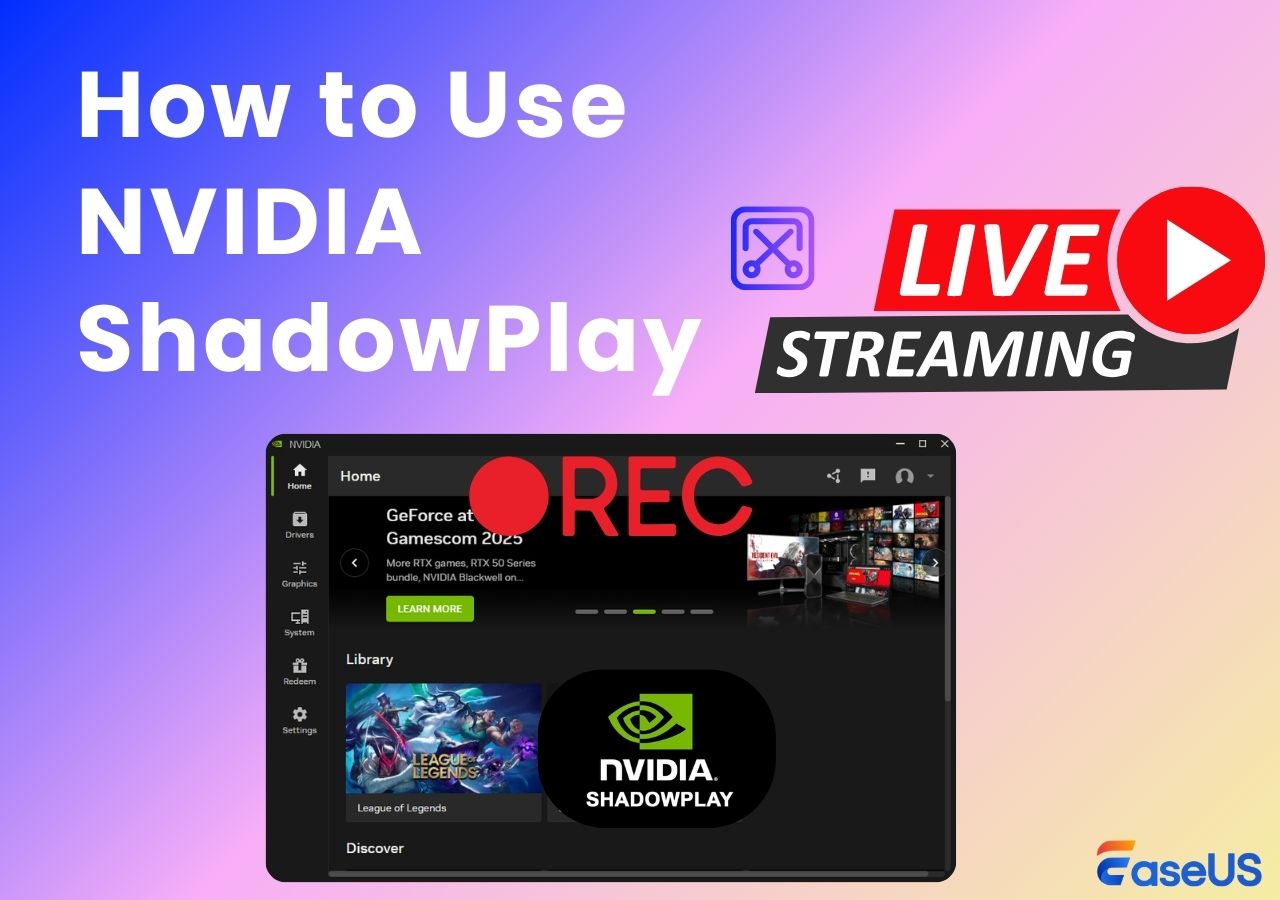-
![]()
Daisy
Daisy is the Senior editor of the writing team for EaseUS. She has been working in EaseUS for over ten years, starting from a technical writer to a team leader of the content group. As a professional author for over 10 years, she writes a lot to help people overcome their tech troubles.…Read full bio -
Jane is an experienced editor for EaseUS focused on tech blog writing. Familiar with all kinds of video editing and screen recording software on the market, she specializes in composing posts about recording and editing videos. All the topics she chooses …Read full bio
-
![]()
Alin
Alin is an experienced technical blog writing editor. She knows the information about screen recording software on the market, and is also familiar with data cloning and data backup software. She is expert in writing posts about these products, aiming at providing users with effective solutions.…Read full bio -
Jean is recognized as one of the most professional writers in EaseUS. She has kept improving her writing skills over the past 10 years and helped millions of her readers solve their tech problems on PC, Mac, and iOS devices.…Read full bio
-
![]()
Jerry
Jerry is a fan of science and technology, aiming to make readers' tech life easy and enjoyable. He loves exploring new technologies and writing technical how-to tips. All the topics he chooses aim to offer users more instructive information.…Read full bio -
![]()
Rel
Rel has always maintained a strong curiosity about the computer field and is committed to the research of the most efficient and practical computer problem solutions.…Read full bio -
![]()
Gemma
Gemma is member of EaseUS team and has been committed to creating valuable content in fields about file recovery, partition management, and data backup etc. for many years. She loves to help users solve various types of computer related issues.…Read full bio -
![]()
Shelly
"I hope my articles can help solve your technical problems. If you are interested in other articles, you can check the articles at the bottom of this page. Similarly, you can also check my Twitter to get additional help."…Read full bio
Page Table of Contents
0 Views |
0 min read
Whether you're mastering a new game or showcasing your creativity, capturing those unforgettable moments on Roblox to share with friends or on social media can elevate your experience. But to truly relish and share these highlights, you need a screen recorder for Roblox that delivers high-quality recordings without any lag, ensuring your gameplay is captured just as smoothly as it unfolds.
This page will discuss the top 10 Roblox screen recorder software in detail. Thus, you can continue reading to find the best solution to record Roblox with audio.
How to Choose the Best Roblox Recording Software?
When choosing the best Roblox screen recorder, consider these key factors for the best recording experience and quality:
- 🖥️Compatibility: Ensure the screen recorder works well with your device(Windows, macOS, Linux, iOS, and Android).
- ✔️Ease of Use: Choose a recording software that is easy to set up and use, with minimal technical knowledge.
- 🎞️Recording Capabilities: Support full screen, area recording, voice and camera recording, without watermark or time limit, etc.
- 🎮Recording Quality: Choose a screen recorder that supports at least 1080p resolution, preferably 4K, and can record at 60fps or higher without losing fps to ensure clear image quality and smooth video. So, use an HD or even 4K screen recorder for Roblox.
- 💯Performance: Priority should be given to its low CPU and GPU usage to ensure smooth recording without lagging, and it is suitable for both low-end and high-end computers.
- 🌟Rating: We also considered price, user reviews on Trustpilot, TechRadar, G2, etc.
- 👩💻Customer support: Software with good customer support can promptly help you solve any problems you may encounter while recording.
Based on the above tips, we tested on multiple devices with different systems and finally selected the top 10 screen recorders for Roblox on Windows, Mac, iOS, and Android. Let's delve into their detailed information.
Share this guide to help more users get the best screen recorder for Roblox!
Top 1. EaseUS RecExperts
- Compatibility: Windows 7/8/8.1/10/11 & macOS10.13 and later
- Best for: Creating professional Roblox gameplay recording
- Rating: 4.5⭐ - TechRadar
EaseUS RecExperts ranks at the top of our Roblox recorder list, letting you record any video and gameplay in HD or higher resolution. This software allows you to record part of screen, a full screen, or a single window flexibly. Besides, you can freely choose to add webcam overlay and audio source based on your need during recording.
As for recording Roblox or other gameplay, this Mac and Windows screen recorder with audio even lets you adjust the frame rate up to 144, which ensures there will be no lagging in your gameplay recording. Most importantly, it allows you to record as long as you want and will not leave any watermark on your recording. With this Roblox screen recorder for PC, you can easily record any Roblox games for YouTube or other platforms.
Just hit the button below to use it to record Roblox on Mac and Windows with good quality.
Pros
- It has a friendly user interface and intuitive workflow
- Record Roblox with voice and face
- Provide a game mode to capture high-quality gameplay with simple clicks
- Work as a GIF recorder to record Roblox screen as GIF
- Offer schedule recording, video editing, media playing, and more features
Cons
- Some functions are not available in the free version
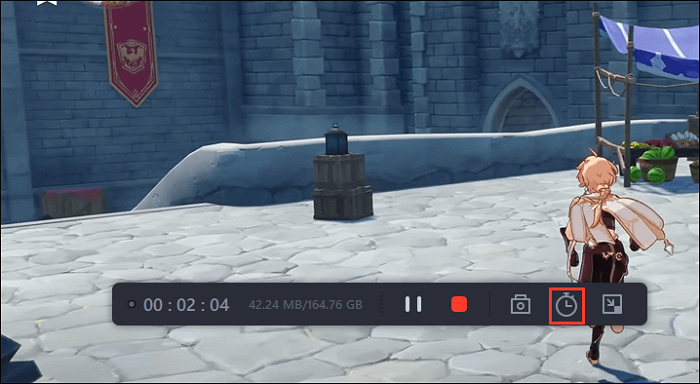
- Product review⭐⭐⭐⭐
- EaseUS RecExperts isn’t the cheapest screen recording software around, but it boasts a wide range of features like 4k resolution, 60 fps recording, and audio capture.
- _____By Michael Graw, from Techradar
Top 2. Roblox Built-in Screen Recorder
- Compatibility: Windows
- Best for: Recording Roblox screen without installing other software quickly
If you are familiar with Roblox, you might know that this application has a built-in free Roblox screen recording software. In March 2025, the new Roblox in-game recording update arrived. The recording quality has been significantly improved compared to the 2011 version. The video is saved in MP4 format instead of WMV format.
You can easily find and enable the screen-recording feature in the menu interface or press F12 while playing games, and then you can start recording the Roblox gameplay. It is easy to use for anyone.
However, this built-in screen recorder only provides basic recording features - full-screen recording. You will fail if you want to record a specific region of your Roblox screen. In addition, you cannot export high-quality recorded videos to share on some social platforms. Plus, you cannot record microphone voice with Roblox's built-in recording feature.
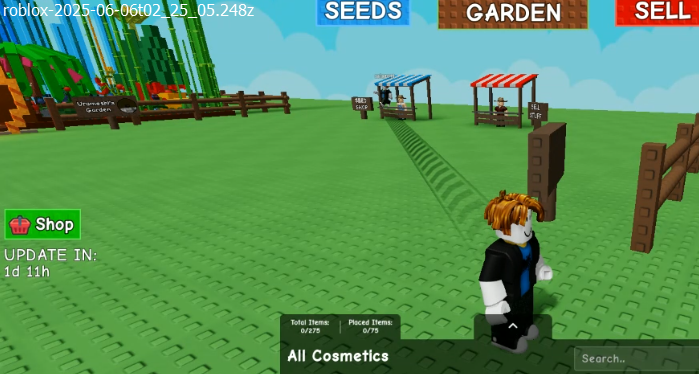
Pros
- Embed in Roblox, and you don't need to download it
- Provide necessary recording features
- Easy to use
Cons
- Lack of advanced recording features, like partial screen recording, schedule recording, etc.
- The recording option is not available on macOS
- The recorded video quality is low
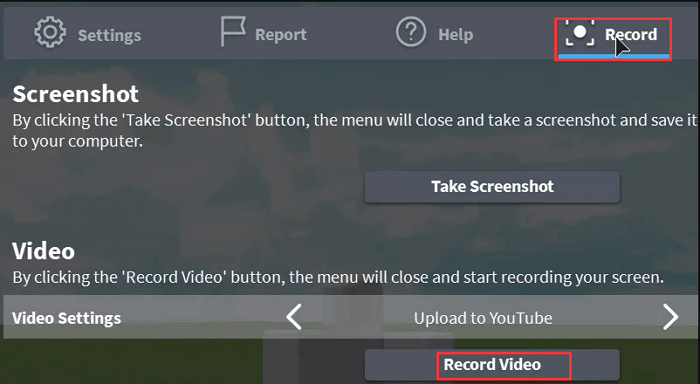
🔗Also read: How to Change Roblox Background
Top 3. Bandicam
- Compatibility: Windows 11, 10, 8, 7 (64-bit)
- Best for: Recording Roblox screen with good quality on Windows
- Rating: 4.4⭐ -Software Advice
Bandicam is one of the most popular Roblox clipping software for PC. When you use it to start recording Roblox, you will find that there is no lagging and no FPS drop because this game recording software uses less CPU, GPU, and RAM resources. Plus, it makes it easy and possible to screen record Roblox with voice, without compromising performance.
More than that, this program can record many high-resolution games with extensive requirements of up to 4K UHD, 480 FPS resolution, and then export your recorded video in a small file size. It is worth mentioning that you can directly upload the recorded Roblox gameplay highlights to YouTube without additional encoding.
Pros
- Record gameplay up to 4K, 480 FPS
- Improve the recording performance with hardware acceleration
- Enhance gameplay or screen recording with the tool provided in real-time
Cons
- Not available for Mac
- Record up to 10 mins in the free version
- Bandicam no watermark needs to upgrade to premium

- Product review⭐⭐⭐⭐
- Smaller install package, ease of setup. Works out of the box.
- _____By Chance, from Software Advice
Share this guide to help more users get the best screen recorder for Roblox!
Top 4. OBS Studio
- Compatibility: Windows & macOS & Linux
- Best for: Capture Roblox gameplay for completely free
- Rating: 4.0⭐ - TechRadar
If you are looking for a free yet multifunctional Roblox screen recorder, look no further than OBS Studio. It is a cross-platform and open source screen recorder that helps you with various screen recording activities, including capturing Roblox gameplays.
Like other Roblox clipping software mentioned here, OBS Studio lets you screen on record Roblox with audio or webcam as you like and then export the recorded video in your desired format. However, better than other Roblox screen recorders, this freeware also supports live streaming. And that means you can stream Roblox in OBS and even record it at the same time.
Pros
- Completely free
- Offer many advanced recording and editing features
- Provide powerful and easy-to-use configuration options
Cons
- A little complicated to use
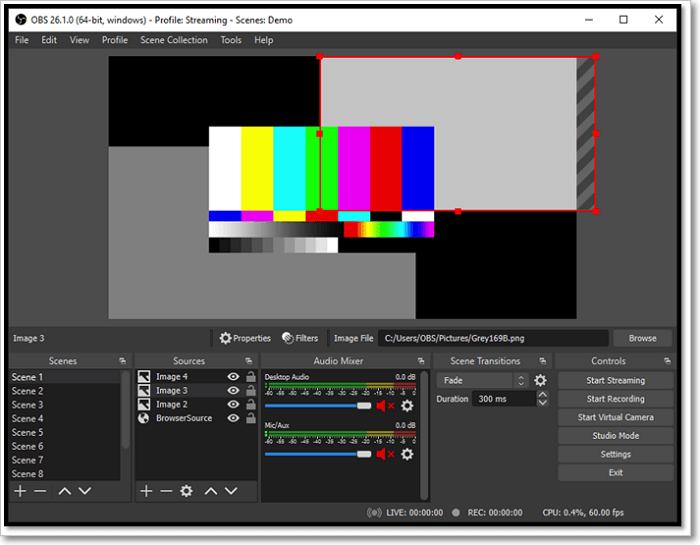
- Product review⭐⭐⭐⭐
- OBS Studio is a powerful program that doesn’t make too much of an impact on your PC's performance. It is not a tool that just starts up and works, however. It requires time to understand how it works and how to get the most out of it, and the patience to learn how to troubleshoot when things don’t work as expected.
- _____By Ian Paul, from PCWorld
Top 5. Windows Xbox Game Bar
If you're a Windows user, you can use Windows Game Bar to capture Roblox gameplay. Game Bar comes pre-installed with Windows 10 and 11, so there’s no need for additional downloads. It makes it convenient to start and stop recordings by pressing the hotkeys Win+Alt+R. It barely affects system performance, which is perfect for keeping gameplay smooth.
However, Game Bar's maximum recording length is up to 4 hours. If you need to screen record more than 4 hours, you can consider using a Game Bar alternative like EaseUS RecExperts or OBS.
Pros
- Straightforward interface and easy to use
- Quickly enable by pressing the shortcut key Win+G
Cons
- Only record full-screen
- Just offer basic recording features
Share this guide to help more users get the best screen recorder for Roblox!
Top 6. QuickTime Player
- Compatibility: Mac OS X v10.5 or later, Windows Vista or Windows 7
- Best for: Recording Roblox gameplay on Mac or older Windows OS
If you want a Roblox screen recorder on Mac, the built-in QuickTime application is a good choice. It provides screen recording and video-playing features to every Mac user. By default, the recorded video will be saved in MOV format. If you want to record the screen along with internal audio, you will need to install an extension called Soundflower.
Pros
- Record screen/gameplays without downloading and installation
- Play the recording smoothly after capturing
- Capture gaming screen in HD quality
Cons
- Only available for some of the Mac and Windows devices
- The internal audio can't be recorded without Soundflower

- Product review⭐⭐⭐⭐
- This program can record only your voice, record screen shots, or record a video of you. It is easy to use and access for the student as well as the teacher.
- _____By Julie A. P., from CommonSense.org
Top 7. Fraps
- Compatibility: Windows XP, 2003, Vista, and Windows 7
- Best for: Recording Roblox gameplay on older Windows OS
- Rating: 4.2⭐ - From G2
Fraps is another popular Roblox screen recorder for PC users. While using it for Roblox gameplay recording, you can see how many frames per second you are getting in the corner of your screen. If you have a high standard for the recorded video, take it easy, as this professional screen recorder for Roblox can capture video up to 7680 * 4800. Plus, it lets you custom frame rates from 1 to 120 frames per second, making there is no FPS drop in your gameplay recording.
Moreover, you can choose to take screenshots with the press of a key while recording. The images will be saved in your folder automatically.
Pros
- Record screen/gameplays with sound at the same time
- Let users take screenshots anytime
- Show the FPS on your screen in real-time
Cons
- Only available for Windows users
- Cannot record webcam

- Product review⭐⭐⭐
- While I was preparing a video for Youtube, I was taking my screen recording with this program.
- _____By Aşkın T., from Capterra
Share this guide to help more users get the best screen recorder for Roblox!
Top 8. ShareX
- Compatibility: Windows 10, 11 & macOS 11.0, 13.0 and later
- Best for: Recording and editing Rolox gameplay at the same time easily and quickly
- Rating: 4.6⭐ - Microsoft Store
ShareX is a versatile and open-source app for recording Roblox gameplay, offering high-quality recording, extensive customization, and a wide range of features. Users are able to set up custom keyboard shortcuts and workflows to streamline their recording process. Besides, this Roblox recorder supports uploading recordings to over 80 services, including Google Drive, Dropbox, and Imgur, and generates shareable links.
Pros
- Free and open-source
- Capable of recording high-quality GIFs at up to 60 frames per second
- No time limit and watermarks on recordings
Cons
- Limited to works on Windows only
- Complicated interface may be overwhelming for beginners
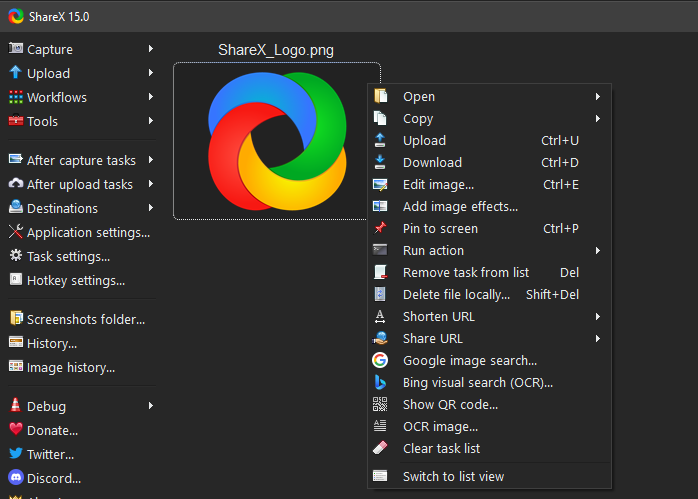
- Product review⭐⭐⭐⭐
- ShareX is amazing for its custom hotkeys and its versatility in capturing screenshots, windows, and creating GIFs. However, the sheer number of options can be overwhelming, and I wanted to provide a comprehensive guide to help users easily navigate and make the most of the software’s features.
- _____By Agustin M., from G2
Top 9. iOS Built-in Screen Recorder
- Compatibility: Pre-installed on all iPhone and iPad devices running iOS 11 or later
- Best for: Perfect for quick, simple, and high-quality Roblox gameplay recording on iPhone and iPad
iPhones and iPads come pre-installed with a recording feature that allows users to record Roblox gameplay on iPad and iPhone for free. Plus, you can go to Photo app to edit your recorded videos to improve your Roblox recording experience. If you don't want to be disturbed by notifications while recording Roblox, please turn on Do Not Disturb or Focus Mode mode in advance.
Pros
- Captures all on-screen activities, including apps and games
- Records audio from the microphone or internal audio
- Ease to enable from Control Center
Cons
- Not offering advanced features
- Cannot capture webcam
- Only record videos in HEVC (H.265) Format
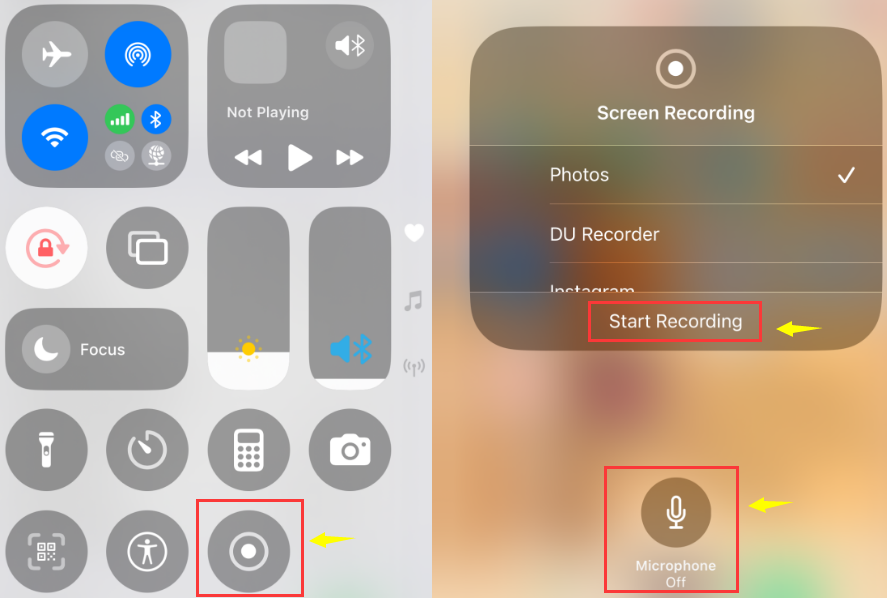
🔗You may also like: How to Record the Screen on iPhone, iPad, or iPod touch
Top 10. AZ Screen Recorder
- Compatibility: Android & iOS
- Best for: Screen recording on Roblox on mobile devices
- Rating: 4.8⭐ - Google Play
This is another Roblox recorder for mobile devices, and it is mainly used to record gameplay, demo videos, tutorials, screenshots, and more.
While recording Roblox gameplay footage with it, you can choose to adjust the recording parameters based on your needs, including the resolution, FPS, orientation, and more. Once done, you can share all your recordings directly on social platforms with one simple click.
Pros
- Support recording Roblox gameplay with both microphone audio and system sound
- Available for iOS and Android
- Provide some editing tools to enhance your Roblox game recording footage
Cons
- Crashed sometimes
- Limited features in the free version

- Product review⭐⭐⭐⭐⭐
- I like this better than the native screen recorder built into Android, and I've never said that about an app before. This app's ability to easily watch a recording and ensure it worked correctly, all without opening up a secondary video app makes AZ Recorder better than the stock Android app. The floating bubble control is fantastic as well. I normally remove stars when an app nags me to rate, but this thing works so well, and for free! that I had to give it the 5 stars it deserves.
- _____By Karston Watkins, from Google Play
Share this guide to help more users get the best screen recorder for Roblox!
The Bottom Line
On this page, we have discussed in detail the best free screen recorder for Roblox. After our testing and comparison, EaseUS RecExperts, undoubtedly beats all other Roblox screen recorders on the market. It provides a professional game recording mode, combines screen recording, audio recording, webcam recording, and even media editing features, and it will never disappoint you.
Screen Recorder for Roblox FAQs
1. Does Roblox have a screen recorder?
Yes. Roblox does have a built-in screen recorder. This screen recorder provides basic recording features to simplify your whole game process; even a novice can handle it without hassle. Below is the tutorial to find and record in Roblox:
Step 1. Go to the experience and click on the menu button in the top left corner.
Step 2. Then, you will see the Record tab in the menu. To begin your Roblox gameplay recording, click Record Video to start it.
Step 3. Once done, you can find your recordings by clicking My Videos in the window that pops up.
2. What screen recorder is best for Roblox?
There are many screen recorders for Roblox on the market, like EaseUS RecExperts, OBS Studio, Fraps, Bandicam, and many more. As for the best screen recorder for Roblox, EaseUS RecExperts is the answer. This program lets you record Roblox in customized sizes, capture it with/without audio (webcam), and so on. Most importantly, you can record as long as you want.
3. How do you record Roblox without lag?
To record Roblox without lag, a no lag screen recorder will be helpful. Here, we take EaseUS RecExperts as an example:
Step 1. Download and install this Roblox screen recorder, then launch it.
Step 2. Choose your recording area, and enable the webcam and audio options if needed. Next, Click REC to start recording.
Step 3. When you end the recording, you will be brought to the preview window to watch your recorded videos.
4. Can I record Roblox on my phone?
Yes, you can record Roblox on your phone effortlessly. Whether you use iOS or Android devices, you can always rely on the built-in screen recorder:
Step 1. Open Roblox and play the game that you want to record.
Step 2. Enable the screen recording feature. For Android, go to the Quick Settings Menu to enable it; for iPhone, move to the Control Center to add a screen recording feature.
Step 3. When you are ready, you can click on the Record button to start the Roblox gameplay recording.
EaseUS RecExperts

One-click to capture anything on screen!
No Time Limit, No watermark
Start Recording