- حول
- اكتشف EaseUS
- التقييمات والجوائز
- اتفاقية الترخيص
- سياسة الخصوصية
- خصم طلابي
Page Table of Contents
محتوى الصفحة:
- قم بقص تسجيل الفرق باستخدام مسجل الشاشة
- قم بقص تسجيل Teams في Microsoft Stream
- قم بقص تسجيل الفرق باستخدام Adobe Premiere Pro
- الأسئلة الشائعة حول كيفية قطع تسجيل الفرق
عندما تريد مشاركة تسجيلات اجتماعات Teams مع الأشخاص غير القادرين على حضور الاجتماع، فمن الأفضل تسجيل اجتماعات Microsoft Teams وقص الفيديو المسجل حتى تتمكن من مشاركة الجزء الأساسي منه فقط. يتم تحميل التسجيلات تلقائيًا إلى حساب QMUL OneDrive الخاص بك. لذلك، سنوضح لك في هذه المقالة كيفية قطع تسجيل Teams في OneDrive.
هل يمكنك تحرير تسجيلات Teams ؟ نعم، يقدم Teams نفسه وظيفة القطع لمستخدميه. ومع ذلك، إذا كنت تريد قص تسجيل Teams وحفظه على جهاز الكمبيوتر الخاص بك بسرعة، فيمكنك استخدام بعض أدوات الطرف الثالث مثل EaseUS RecExperts. يمكن استخدامه أيضًا لقص تسجيل Zoom أو قص مقاطع فيديو الطرف الثالث. لذلك سيكون ذلك بمثابة مساعدة كبيرة في قطع التسجيل. الآن، دعونا نتعمق!
إليك الفيديو التعليمي الذي يوضح لك كيفية قطع تسجيل Teams:
- 00:10 - مقدمة
- 00:30 - قم بقص تسجيل Teams
قم بقص تسجيل الفرق باستخدام مسجل الشاشة
الأداة الأولى التي يمكنها قص تسجيل Teams هي سجل شاشة يسمى EaseUS RecExperts. لا يوفر مسجل شاشة Mac وWindows هذا وظيفة تسجيل الشاشة وتسجيل الصوت وتسجيل كاميرا الويب وتسجيل اللعب فحسب، بل يسمح أيضًا للمستخدمين بتحرير تسجيلاتهم. يعد التشذيب إحدى ميزات التحرير فقط.
باستخدام أداة تحرير الفيديو المضمنة، يمكنك قص إطار تسجيل Teams بإطار. لذلك، يمكنك تقسيم الفيديو في أي مكان دون القلق من أن الفيديو المقطوع ليس دقيقًا. يمكن قطع أي فيديو في هذا البرنامج. على سبيل المثال، يمكنك قص تسجيل Zoom، أو قص مقاطع الفيديو على Windows، أو قص ملفات AVI، وما إلى ذلك. كل ذلك تحت سيطرتك.
تحقق من المزيد من ميزات EaseUS RecExperts أدناه لمعرفة ما يمكن أن يفعله لك. بعد ذلك، يمكنك استيراد تسجيل Teams إلى البرنامج وبدء القص.
- قم بتسجيل كاميرا الويب لالتقاط صورتك في التسجيل
- تسجيل كامل الشاشة أو جزء من الشاشة
- تشغيل مقاطع الفيديو والتسجيلات بنقرة واحدة
- قم بتسجيل LOL وCrossFire وألعاب أخرى بسهولة
- قم بقص مقاطع الفيديو على Windows بخطوات سهلة
الآن، انقر فوق الزر أدناه لتنزيل EaseUS RecExperts واتبع البرنامج التعليمي لقص تسجيل Teams الآن!
الخطوة 1. قم بتشغيل EaseUS RecExperts وانقر على "التسجيلات" لفتح محرر الفيديو المدمج.

الخطوة 2. انقر على "استيراد" في الزاوية اليمنى السفلية، ثم أضف ملف الفيديو المستهدف من المجلد المحلي لديك.

الخطوة 3. انقر على "تحرير" > "قص" لقص الفيديو. هنا يمكنك أيضًا قص الفيديو إطارًا بإطار. وأخيرا، احفظ الفيديو المعدل.

قم بقص تسجيل Teams في Microsoft Stream
باستثناء EaseUS RecExperts، يمكنك أيضًا تحرير تسجيل Teams في Microsoft Stream. لكن لاحظ أنه إذا كنت تريد استخدام هذه الأداة، فستحتاج إلى استخدام Microsoft Edge على نظام التشغيل Windows 10، أو Google Chrome على نظام التشغيل Windows 7 أو أعلى، أو Google Chrome على نظام التشغيل Mac OS 10.10 أو أعلى، أو Firefox الإصدار 42 أو أعلى على نظام التشغيل Windows 8.1 أو أعلى، أو تحتاج إلى استخدام Apple Safari 10 أو أعلى على نظام التشغيل Mac OS 10.10 أو أعلى.
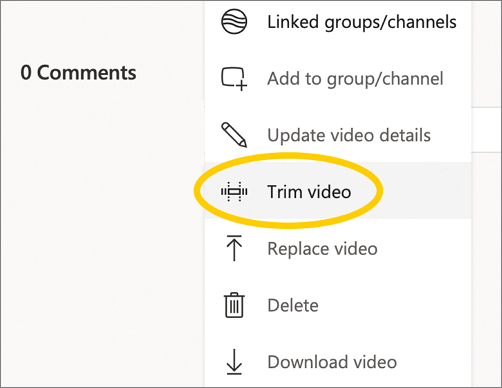
فيما يلي خطوات استخدام أداة تشذيب الفيديو هذه، اتبعها لبدء قص تسجيل Teams الخاص بك.
الخطوة 1. انتقل إلى الفيديو الذي تريد قصه، ثم حدد "مزيد من الخيارات (ثلاث نقاط)".
الخطوة 2. حدد "قص الفيديو" من الصفحة الرئيسية للفيديو، أو ضمن "المحتوى الخاص بي" > "مقاطع الفيديو".
الخطوة 3. قم بتعيين نقاط القطع عن طريق سحب مقابض القطع.
الخطوة 4. حدد "تشغيل" لمعاينة الفيديو المقطوع.
الخطوة 5. إذا وجدت أن الفيديو المقطوع مُرضٍ، فحدد "تطبيق" لحفظ التغييرات.
قم بقص تسجيل الفرق باستخدام Adobe Premiere Pro
يعد Adobe Premiere Pro أداة أخرى يمكنك استخدامها لقص تسجيلات Teams. يدعم محرر الفيديو هذا مقاطع الفيديو بتنسيقات MP4، وWMV، وAVI، وMOV، وMPEG، بحيث يمكنك بسهولة استيراد مقاطع فيديو تسجيل Teams إليه.
باستخدام هذه الأداة، يمكنك قص فيديو Windows 10 وإصدارات النظام الأخرى. كل ما عليك فعله هو استيراد تسجيل Teams الخاص بك مباشرة إلى المخطط الزمني، وسحب نقطتي البداية والنهاية لقصه كما تريد. الآن، اتبع الخطوات أدناه للبدء!
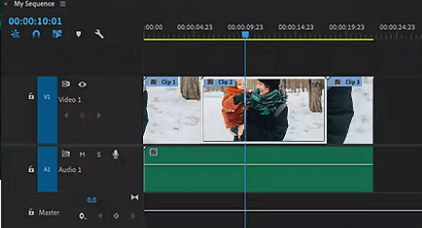
الخطوة 1. افتح الفيديو الخاص بك باستخدام Adobe، وحدد علامة الحلاقة من الأيقونات الثمانية الموجودة بجانب مخططك الزمني.
الخطوة 2. اسحب رأس التشغيل على طول المخطط الزمني الخاص بك لتأكيد المقطع الذي تريد تقسيمه.
الخطوة 3. انقر فوق علامة الحلاقة مرة أخرى عند النقطة التي تريد قطعها.
الخطوة 4. استخدم أداة "التحديد" لتحديد المقطع الجديد الذي تريد حذفه ثم اضغط على مفتاح "حذف". بعد ذلك، سيتم قطع الفيديو.
الأسئلة الشائعة حول كيفية قطع تسجيل الفرق
هناك سؤالان متكرران يتعلقان بهذا الموضوع. دعونا نلقي نظرة عليهم معا.
1. هل يمكنك قص تسجيل فرق Microsoft؟
الجواب نعم. في الواقع، يمكنك قص مقاطع الفيديو التي تم تحميلها، وتسجيلات اجتماعات Microsoft Teams، وحتى الأحداث المباشرة. كل ما عليك فعله هو اختيار أداة تشذيب الفيديو من هذه المقالة، وبعد ذلك، يمكنك البدء في قطع تسجيل فرق Microsoft.
2. كيف يمكنني قص تسجيل Microsoft Stream؟
للقيام بذلك، عليك اتباع الخطوات التالية:
- 1. ابحث عن الفيديو الذي تريد قصه في البث.
- 2. انقر على أيقونة "قائمة الإجراءات الإضافية" ثم انقر على "قص الفيديو".
- 3. اضبط نقاط القطع عن طريق سحب مقابض القطع. ثم انقر فوق "تطبيق" لحفظ التغييرات.
خاتمة
في هذا البرنامج التعليمي، نقدم لك ثلاث طرق لقص تسجيل Teams. كل ما عليك فعله هو تنزيل الأداة واتباع الخطوات المقدمة. وسيتم قطع مقاطع الفيديو التي تسجلها فرقك كما تريد.
من بين جميع الأدوات، نوصيك بتنزيل واستخدام EaseUS RecExperts حيث يمكن استخدامه لتسجيل اجتماعات Teams جنبًا إلى جنب مع الصوت وكاميرا الويب، ويمكنه قص إطار التسجيل بإطار. قم بتنزيله بالضغط على الزر أدناه الآن!


