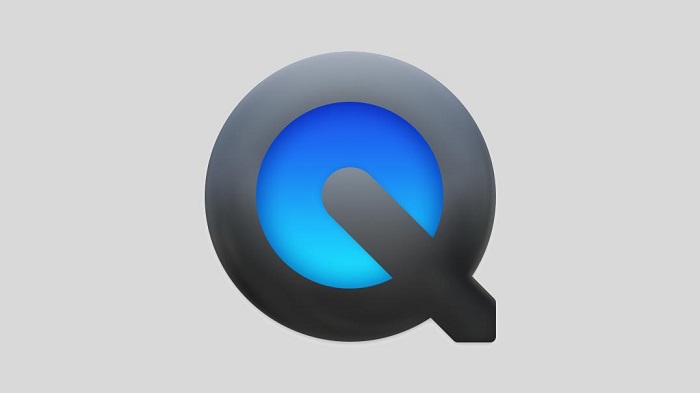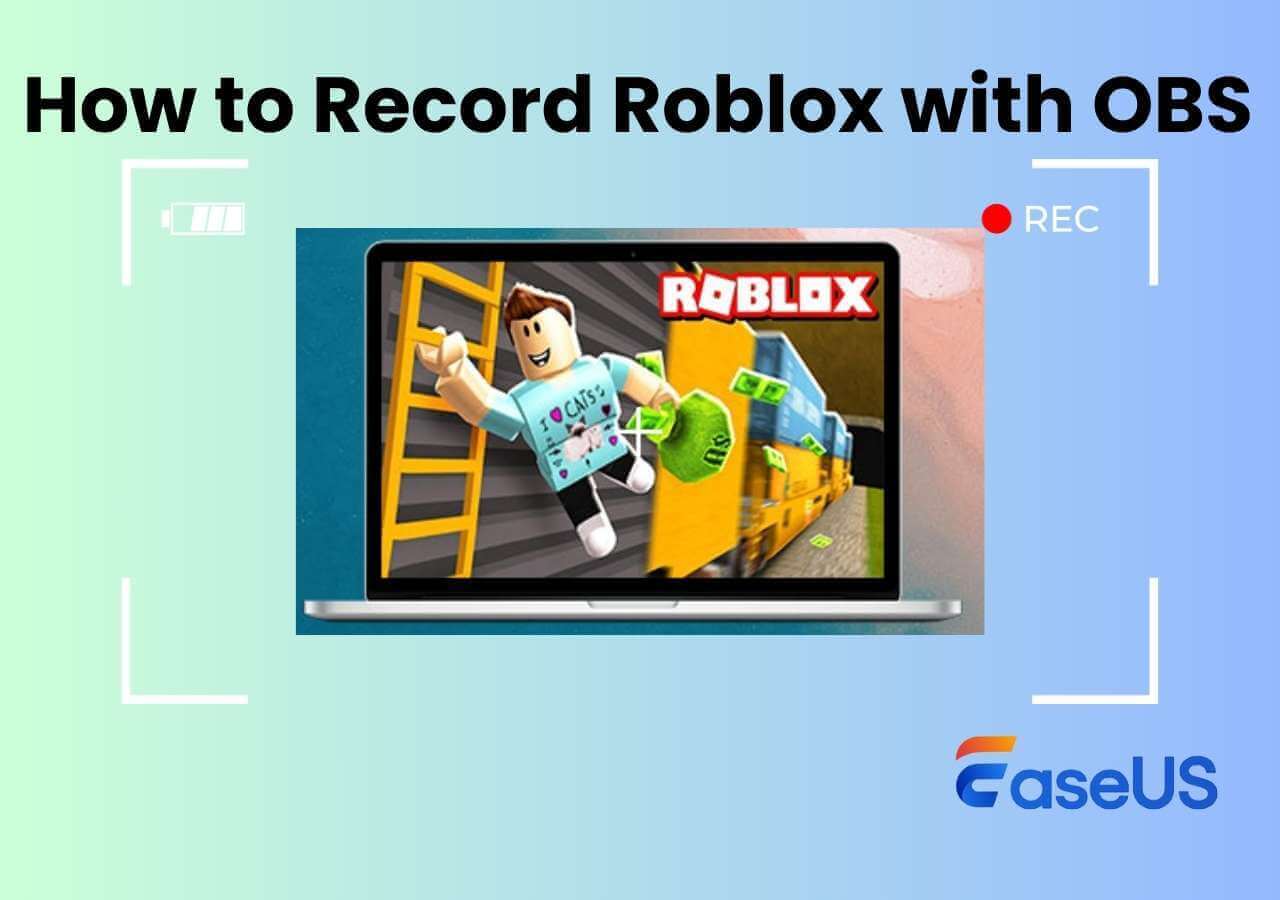-
![]()
Daisy
Daisy is the Senior editor of the writing team for EaseUS. She has been working in EaseUS for over ten years, starting from a technical writer to a team leader of the content group. As a professional author for over 10 years, she writes a lot to help people overcome their tech troubles.…Read full bio -
Jane is an experienced editor for EaseUS focused on tech blog writing. Familiar with all kinds of video editing and screen recording software on the market, she specializes in composing posts about recording and editing videos. All the topics she chooses …Read full bio
-
![]()
Alin
Alin is an experienced technical blog writing editor. She knows the information about screen recording software on the market, and is also familiar with data cloning and data backup software. She is expert in writing posts about these products, aiming at providing users with effective solutions.…Read full bio -
Jean is recognized as one of the most professional writers in EaseUS. She has kept improving her writing skills over the past 10 years and helped millions of her readers solve their tech problems on PC, Mac, and iOS devices.…Read full bio
-
![]()
Jerry
Jerry is a fan of science and technology, aiming to make readers' tech life easy and enjoyable. He loves exploring new technologies and writing technical how-to tips. All the topics he chooses aim to offer users more instructive information.…Read full bio -
![]()
Rel
Rel has always maintained a strong curiosity about the computer field and is committed to the research of the most efficient and practical computer problem solutions.…Read full bio -
![]()
Gemma
Gemma is member of EaseUS team and has been committed to creating valuable content in fields about file recovery, partition management, and data backup etc. for many years. She loves to help users solve various types of computer related issues.…Read full bio -
![]()
Shelly
"I hope my articles can help solve your technical problems. If you are interested in other articles, you can check the articles at the bottom of this page. Similarly, you can also check my Twitter to get additional help."…Read full bio
Page Table of Contents
0 Views |
0 min read
PAGE CONTENT:
- Trim a Teams Recording with a Screen Recorder
- Trim a Teams Recording in Microsoft Stream
- Trim a Teams Recording with Adobe Premiere Pro
- FAQs about How to Trim a Teams Recording
When you want to share Teams meeting recordings with those unable to attend the meeting, it's better to record Microsoft Teams meetings and trim the recorded video so you can share only the essential part of it. The recordings are automatically uploaded to your QMUL OneDrive account. Therefore, in this article, we will show you how to trim a Teams recoridng in OneDrive.
Can you edit Teams recordings? Yes, Teams itself offers trimming function to its users. However, if you want to trim and save the Teams recording on your PC quickly, you may use some third-party tools like EaseUS RecExperts. It can also be used to trim a Zoom recording or trim third-party videos. So it would be a big help in trimming a recording. Now, let's dive in!
Here's the video tutorial to show you how to trim a Teams recording:
- 00:10 - Introduction
- 00:30 - Trim a Teams recording
Trim a Teams Recording with a Screen Recorder
The first tool that can trim a Teams recording is a screen record called EaseUS RecExperts. This Mac and Windows screen recorder offers not only the function to record screen, record audio, record webcam, and record gameplay, but also allows users to edit their recordings. Trimming is just one of the editing features.
With its built-in video editing tool, you can trim a Teams recording frame by frame. Therefore, you can split the video in any place without worrying about the trimmed video is not delicate. Any video can be trimmed in this software. For instance, you can trim a Zoom recording, trim videos on Windows, trim AVI files, etc. All in your control.
Check more features of EaseUS RecExperts below to see what else it can do for you. After that, you can import a Teams recording to the software and start trimming.
- Record webcam to capture your image in the recording
- Record the full screen or part of the screen
- Play videos and recordings in one click
- Record LOL, CrossFire, and other gameplay easily
- Trim videos on Windows with easy steps
Now, click the button below to download EaseUS RecExperts and follow the tutorial to trim a Teams recording now!
Step 1. Open EaseUS RecExperts and navigate to My Library. Find and import the video you want to trim.

Step 2. Once imported, click Trim, and move the sliders on the timeline to set the start and end points for the clip you want to keep. If you are satisfied with the clip, click Apply to save the trimmed version of your video.
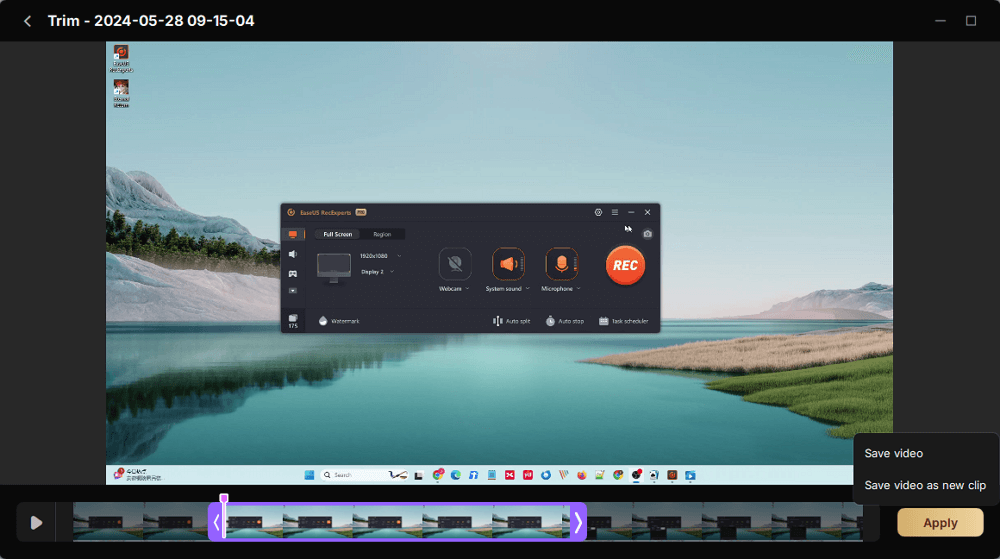
Step 3. You'll then return to the preview window, where you can further enhance your video, like adding a watermark, inserting an intro/outro, or even generating a transcript.

Trim a Teams Recording in Microsoft Stream
Except for EaseUS RecExperts, you can also edit the Teams recording in Microsoft Stream. But note that if you want to use this tool, your need to use Microsoft Edge on Windows 10, Google Chrome on Windows 7 or higher, Google Chrome on Mac OS 10.10 or higher, Firefox version 42 or higher on Windows 8.1 or higher, or you need to use Apple Safari 10 or higher on Mac OS 10.10 or higher.
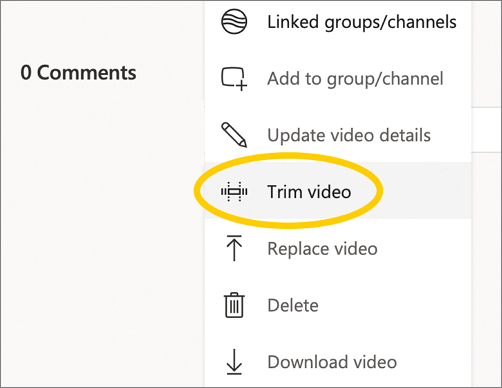
Here are the steps to use this video trimmer, follow them to start cutting your Teams recording.
Step 1. Go to the video you want to trim, and select "More options (three dots)".
Step 2. Select "Trim video" from the main page for a video, or under "My Content" > "Videos".
Step 3. Set the trim points by dragging the trim handles.
Step 4. Select "Play" to preview the trimmed video.
Step 5. If you find the trimmed video satisfactory, select "Apply" to save the changes.
Trim a Teams Recording with Adobe Premiere Pro
Adobe Premiere Pro is another tool you can use to trim a Teams recording. This video editor supports videos in MP4, WMV, AVI, MOV, and MPEG formats, so you can easily import your Teams recording videos into it.
With this tool, you can trim video Windows 10 and other system versions. All you need to do is import your Teams recording straight onto the timeline, and drag the start and end points to trim it as you want. Now, follow the steps below to start!
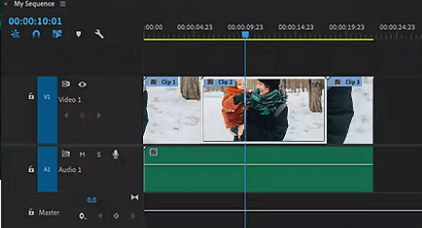
Step 1. Open your video with Adobe, and select the razor sign from the eight icons next to your timeline.
Step 2. Drag the playhead along your timeline to confirm the clip you want to split.
Step 3. Click the razor sign again at the point you want to cut.
Step 4. Use the "Selection" tool to select the new clip you want to delete and tap the "Delete" key. After that, the video will be trimmed.
FAQs about How to Trim a Teams Recording
There are two frequently asked questions related to this topic. Let's have a look at them together.
1. Can you trim a Microsoft teams recording?
The answer is yes. In fact, you can trim uploaded videos, Microsoft Teams meeting recordings, and even live events. All you need to do is choose a video trimmer from this article, and then, you can start trimming Microsoft teams recording.
2. How do I trim a Microsoft Stream recording?
To do so, you need to follow the steps below:
- 1. Find the video that you want to trim in Stream.
- 2. Click the "More actions menu" icon and click "Trim video".
- 3. Set the trim points by dragging the trim handles. Then click "Apply" to save the changes.
Conclusion
In this tutorial, we give you three ways to trim a Teams recording. All you need to do is to download the tool and follow the steps offered. And your Teams recording videos will be trimmed as you want.
From all the tools, we recommend you to download and use EaseUS RecExperts as it can be used to record Teams meetings along with audio and webcam, and it can trim the recording frame by frame. Download it by clicking the button below now!
EaseUS RecExperts

One-click to capture anything on screen!
No Time Limit, No watermark
Start Recording