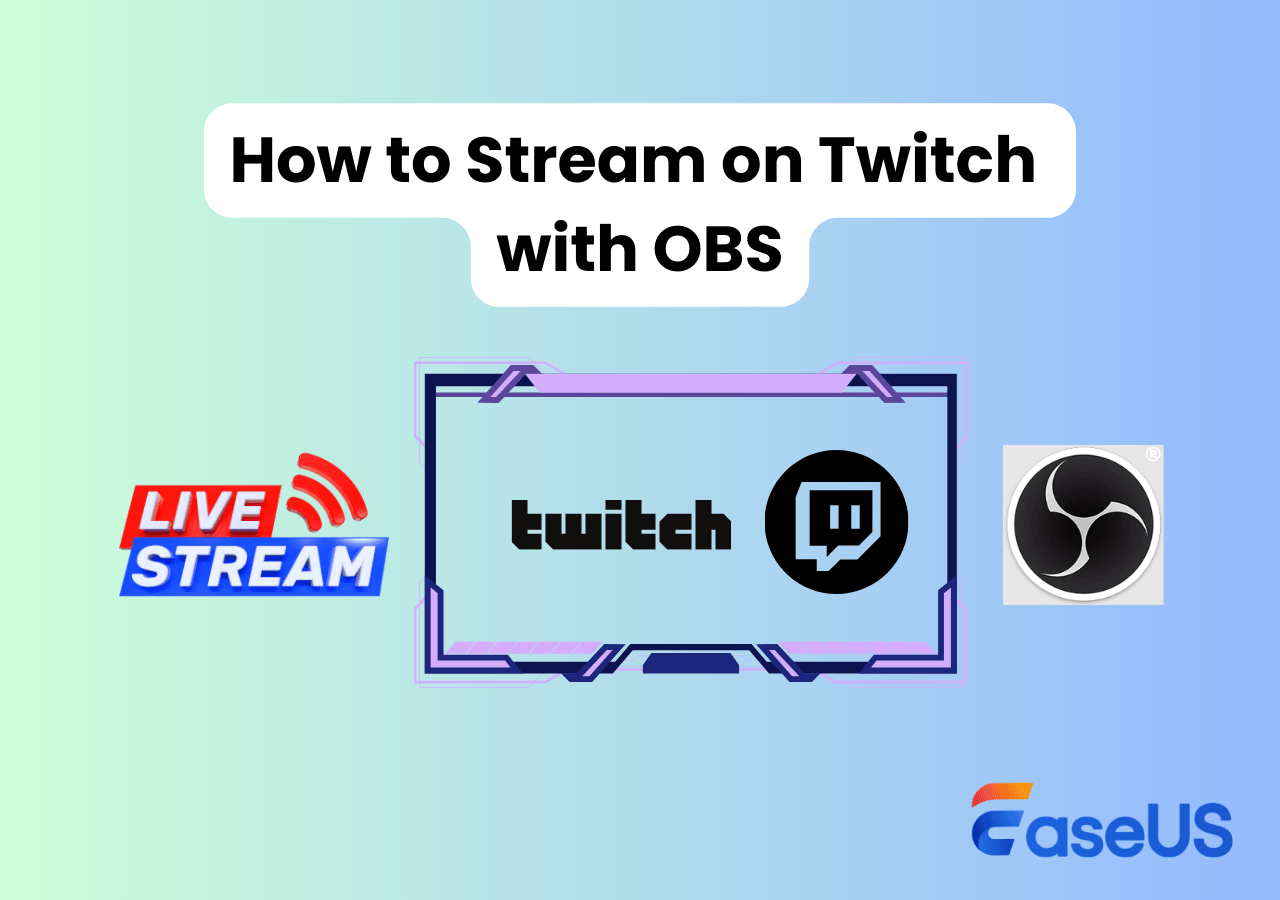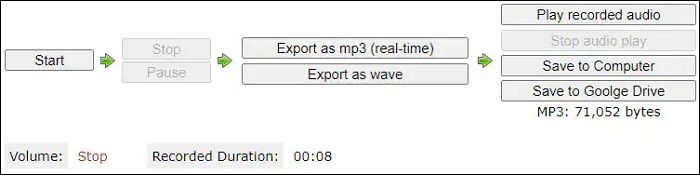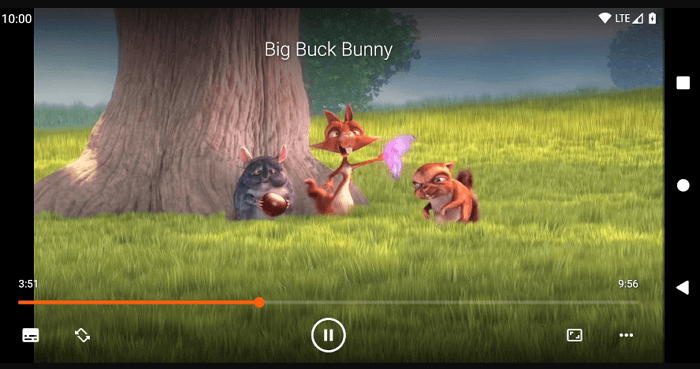-
![]()
Jacinta
"Obrigada por ler meus artigos. Espero que meus artigos possam ajudá-lo a resolver seus problemas de forma fácil e eficaz."…Leia mais -
![]()
Rita
"Espero que minha experiência com tecnologia possa ajudá-lo a resolver a maioria dos problemas do seu Windows, Mac e smartphone."…Leia mais -
![]()
Leonardo
"Obrigado por ler meus artigos, queridos leitores. Sempre me dá uma grande sensação de realização quando meus escritos realmente ajudam. Espero que gostem de sua estadia no EaseUS e tenham um bom dia."…Leia mais
Índice da Página
0 Visualizações
Sem dúvida, existem softwares valiosos de gravação de vídeo e áudio no mercado para apresentações, podcasts, etc. No entanto, OBS é um software popular de código aberto que oferece muitos recursos exclusivos de gravação e streaming. Mas às vezes, tanto iniciantes quanto profissionais podem enfrentar o problema do OBS não gravar áudio . As transmissões ao vivo podem terminar abruptamente ou o vídeo gravado pode não ter o som da área de trabalho no final.
Nesse cenário, não há necessidade de pânico porque este guia não oferece apenas os possíveis motivos, mas também as soluções práticas por trás do problema de áudio do desktop OBS que não funciona!
Por que o áudio do desktop não funciona no OBS?
É necessário reconhecer vários motivos possíveis por trás desse problema antes de se aprofundar nos detalhes dos métodos eficazes para resolver o problema de áudio do desktop OBS que não funciona. Depois de saber a real causa do áudio da plataforma, os usuários podem corrigir esse problema sem esforço. Vamos começar!
- Caso as configurações de som do seu sistema estejam mudas ou ajustadas incorretamente. Às vezes, o áudio da área de trabalho é silenciado na seção Mixer de áudio.
- Um serviço de gerenciamento de áudio de terceiros pode não permitir que o OBS Studio assuma o controle do áudio da área de trabalho. Vários softwares de áudio podem bloquear seu funcionamento adequado.
- Às vezes, a seleção da saída de áudio não está correta nas configurações do OBS, fazendo com que o áudio da área de trabalho do OBS não funcione.
- Embora possa ser o resultado de algumas pequenas falhas de software, existe a possibilidade de seu sistema encontrar malware malicioso que está impedindo o OBS de gerenciar adequadamente o áudio da área de trabalho.
- Por último, o áudio pode ficar corrompido e você não consegue ouvir nada. Não é por causa do seu computador ou do OBS Studio, mas do próprio áudio.
Maneiras eficazes de consertar o áudio do desktop OBS que não funciona
Depois de determinar a causa do não funcionamento do áudio da área de trabalho do OBS, você poderá resolver o problema em breve. No entanto, vamos considerar algumas maneiras viáveis de corrigir esse problema, uma por uma:
Método 1. Reinicie ou reinstale o programa
Você está enfrentando algum problema no OBS Studio? Se sim, pode ser uma falha de software que você precisa corrigir reiniciando o OBS ou o computador. No entanto, reinstale este gravador de tela de código aberto novamente se o problema não for resolvido.
Abaixo estão as pequenas etapas para concluir esta tarefa rapidamente:
Passo 1. Primeiramente, abra o "Painel de Controle" e clique em "Desinstalar um Programa na seção" Programas "." Você verá uma nova janela de “Programas e Recursos”.
Passo 2. Agora, procure a marca de seleção "OBS Studio" e clique com o botão direito no programa para desinstalar.
Passo 3. Posteriormente, abra o site oficial do OBS para baixar e instalar o programa novamente. Certifique-se de que o problema foi resolvido ou não.
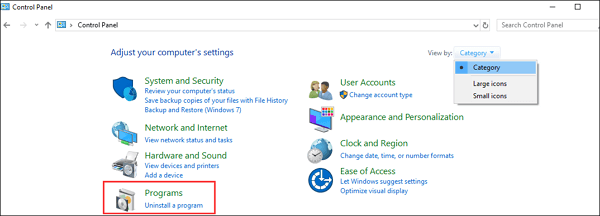
Compartilhe este guia útil com seus amigos!
Método 2. Verifique o OBS do mixer de volume do seu computador
Há momentos em que você silencia acidentalmente o áudio do Mixer de Volume. Portanto, esta etapa de solução de problemas trata de verificar o Mixer de Volume para ativar o som do OBS caso ele esteja silenciado.
Veja como ativar o som do OBS em seu computador:
Passo 1. Clique com o botão direito no pequeno ícone de alto-falante disponível no canto inferior direito da tela. Isso abrirá o “Misturador de Volume”.
Passo 2. Se o alto-falante do OBS estiver silenciado, clique no ícone do alto-falante para ativar o som. Você pode ajustar o volume conforme desejado.
Passo 3. Em seguida, é hora de iniciar o OBS e verificar se o áudio da área de trabalho funciona corretamente ou não. Isso é tudo!
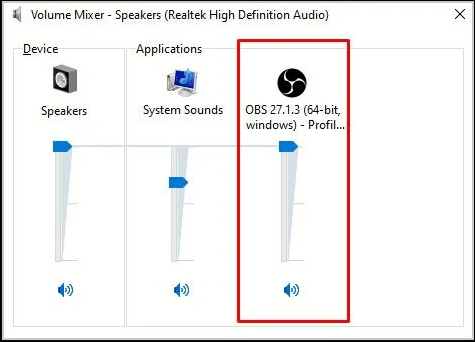
Método 3. Verifique as configurações de áudio OBS
O problema pode ser devido à seleção de várias trilhas de áudio quando você não escolheu o dispositivo adequado para áudio de desktop no OBS. Portanto, é obrigatório verificar os dispositivos nas configurações de áudio.
Vamos seguir este tutorial para corrigir o problema de não funcionamento da área de trabalho OBS:
Passo 1. Após iniciar o OBS Studio, clique em “Arquivo” no menu para abrir “Configurações”.
Passo 2. Agora, você deve expandir a seção “Áudio” usando o painel lateral e considerar a seção “Dispositivos”.
Passo 3. Selecione o dispositivo de áudio correto para as opções “Áudio de Desktop” e “Mic/Auxiliar”. Esperançosamente, isso ajudará você a gravar o áudio da área de trabalho corretamente.
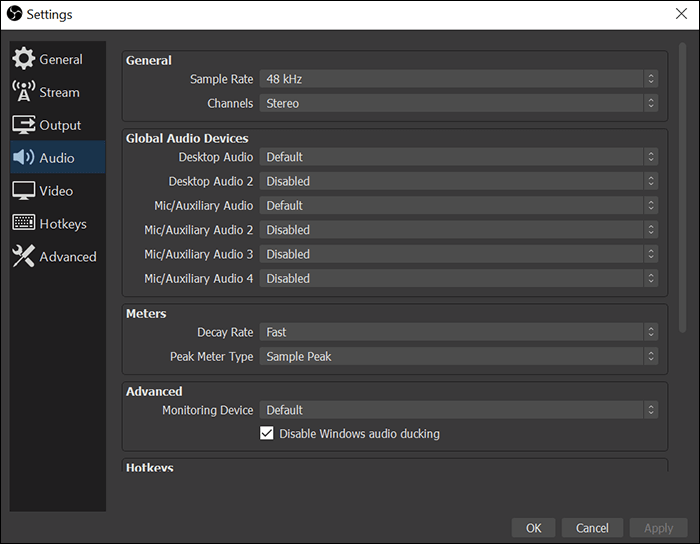
Método 4. Alterar as configurações de codificação de saída OBS
OBS não consegue capturar o áudio do microfone e da área de trabalho se você não estiver usando as configurações corretas de codificação de saída para streaming e gravação. Portanto, você precisa inspecionar as configurações de saída do OBS.
Aqui estão as etapas rápidas:
Passo 1. Após abrir “Configurações” no OBS Studio, você deve escolher a seção “Saída” na coluna do lado esquerdo. O "Modo de saída" deve ser definido como simples.
Passo 2. Agora, altere as opções de “Streaming”. Defina “Taxa de bits de áudio” para 128 e digite 3500 na caixa “Taxa de bits de vídeo”. Na seção “Gravação”, “Qualidade de Gravação”, você deve escolher “Igual ao Stream”.
Etapa 3. Você também pode definir o "Modo de saída" como "Avançado" e ajustar o "Controle de taxa" na seção "Streaming". Agora, reinicie o OBS para garantir que o problema foi resolvido.
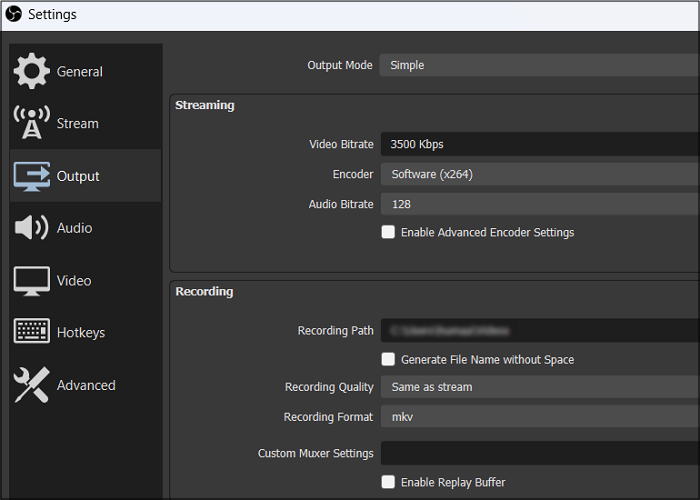
Método 5. Mantenha seu driver de áudio atualizado
O problema de áudio da área de trabalho não funciona no OBS aparece quando o driver de áudio está com defeito ou não está instalado corretamente. Portanto, manter seus drivers atualizados é essencial!
Aqui está um tutorial passo a passo para corrigir o problema de áudio da área de trabalho que não funciona:
Passo 1. O primeiro passo envolve abrir o “Gerenciador de Dispositivos” tocando no botão “Iniciar” e usando a barra “Pesquisar”.
Passo 2. Em segundo lugar, procure "Entradas e saídas de áudio" na janela dos drivers. Clique duas vezes nele, vá até o driver necessário, clique com o botão direito e pressione a guia "Atualizar driver".
Etapa 3. Por fim, selecione "Pesquisar drivers automaticamente" para obter a atualização mais recente do driver, se houver. Isso é tudo!
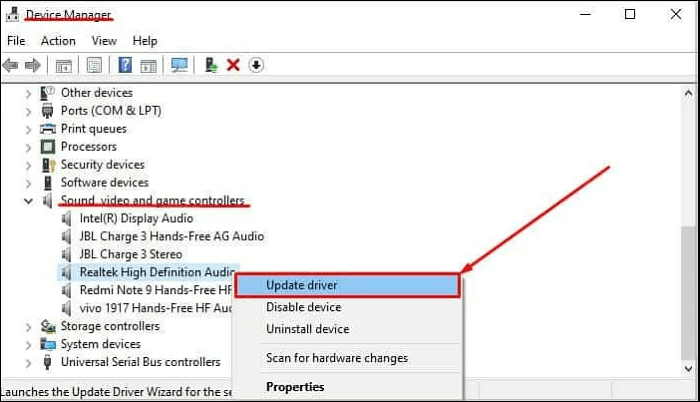
Grave áudio de desktop com alternativa OBS
Se você não conseguir consertar o áudio da área de trabalho que não funciona no problema do OBS Studio, a alternativa OBS pode ser a sua escolha. Entre suas diversas alternativas eficientes, o EaseUS Screen Recorder é a solução líder.
Assim como o OBS, este software ajuda você a decidir se deseja gravar o som do microfone e da área de trabalho separadamente ou ambos ao mesmo tempo.
Ele fornece um recurso de redução de ruído AI para gravações de tela de alta qualidade sem ruído de fundo. Você também pode desfrutar de uma variedade de recursos avançados de gravação de vídeo. Isso inclui telas múltiplas e gravação programada, extração de áudio, tecnologia de tela verde e muito mais.
No entanto, oferece uma interface mais limpa e simples de usar para um fluxo de trabalho mais fácil do que o OBS. Mesmo você não terá que enfrentar problemas de atraso ou travamento durante a gravação.

Palavras Finais
Para concluir, este artigo forneceu todos os motivos válidos para o áudio da área de trabalho não funcionar no problema do OBS. Junto com isso, você aprendeu as principais maneiras de corrigir esse problema de maneira adequada.
No entanto, EaseUS RecExperts é o método mais recomendado. É porque você pode gravar seus vídeos com eficiência, como no OBS Studio.
Perguntas frequentes sobre áudio de desktop OBS que não funciona
Além de apresentar uma discussão aprofundada sobre as causas e soluções para o não funcionamento do áudio do desktop OBS, aqui estão algumas perguntas adicionais a serem respondidas. Vamos dar uma olhada nisso!
1. Como faço para redefinir meu áudio OBS?
Para redefinir o áudio OBS, você deve redefinir todas as configurações. Para isso, inicie o OBS, clique em Arquivo > Mostrar pasta de configurações. Agora saia do OBS Studio e exclua todos os arquivos em cache da pasta já aberta. Inicie o OBS novamente e ele será restaurado às configurações padrão, incluindo áudio.
2. Como separo o áudio da área de trabalho do áudio do microfone OBS?
Você pode separar o áudio da área de trabalho do áudio do microfone nas configurações avançadas do OBS. Inicie o OBS Studio, clique em Configurações no menu inferior direito para abrir a janela principal. Vá para Saída, expanda o menu suspenso e selecione Avançado. Agora escolha Gravação e marque todas as 6 faixas para gravações de áudio separadas.
3. Por que o som do meu PC não está funcionando?
O problema de hardware por trás do som do seu PC não funcionar são os drivers de áudio desatualizados. Atualize-o e, se o problema persistir, desinstale-o rapidamente. Embora ele seja reinstalado no momento, você deverá usar um driver de áudio genérico se ainda não funcionar após a reinstalação. Além disso, você precisa verificar fisicamente os alto-falantes.
EaseUS RecExperts

um clique para gravar tudo na tela!
sem limite de tempo sem marca d’água
Iniciar a Gravação