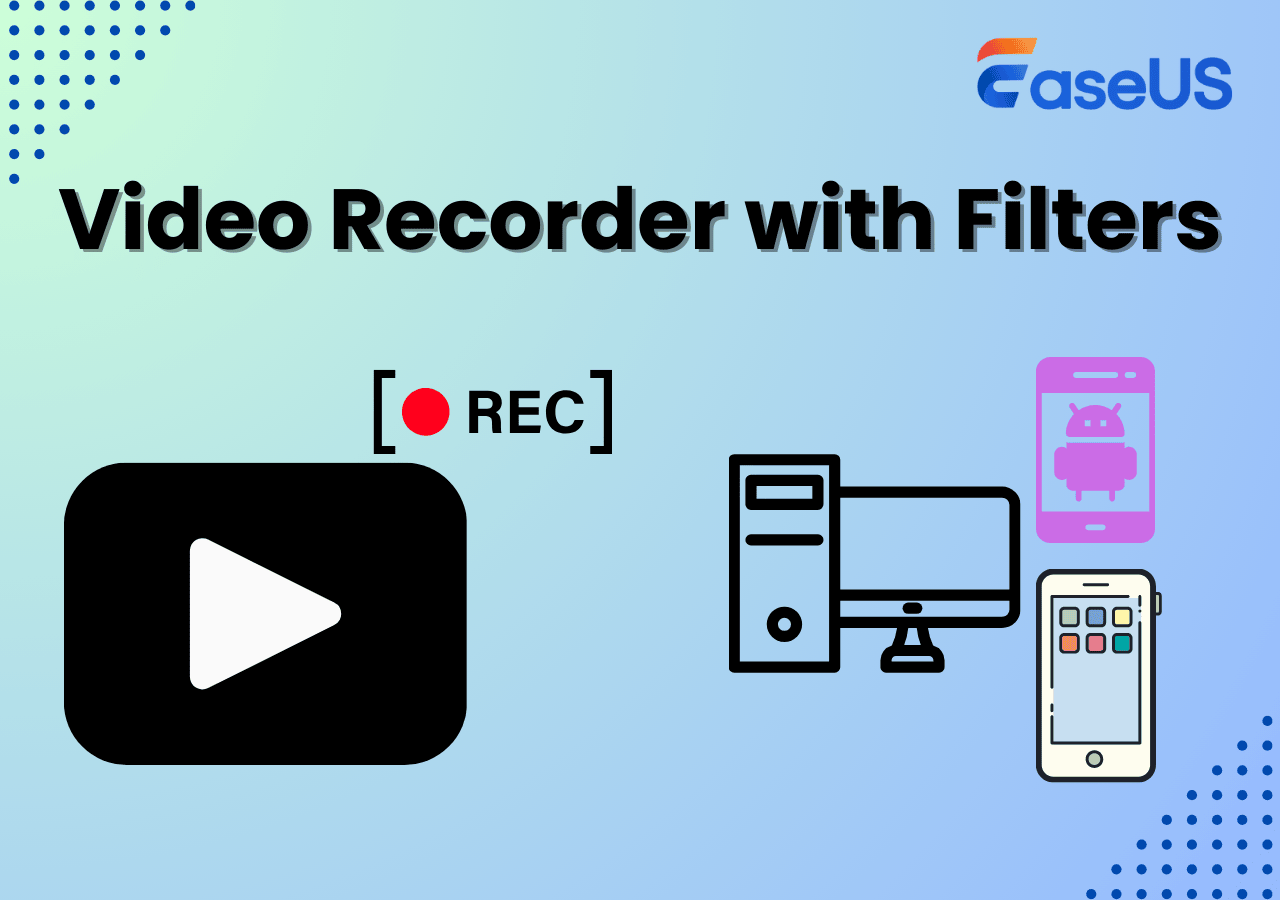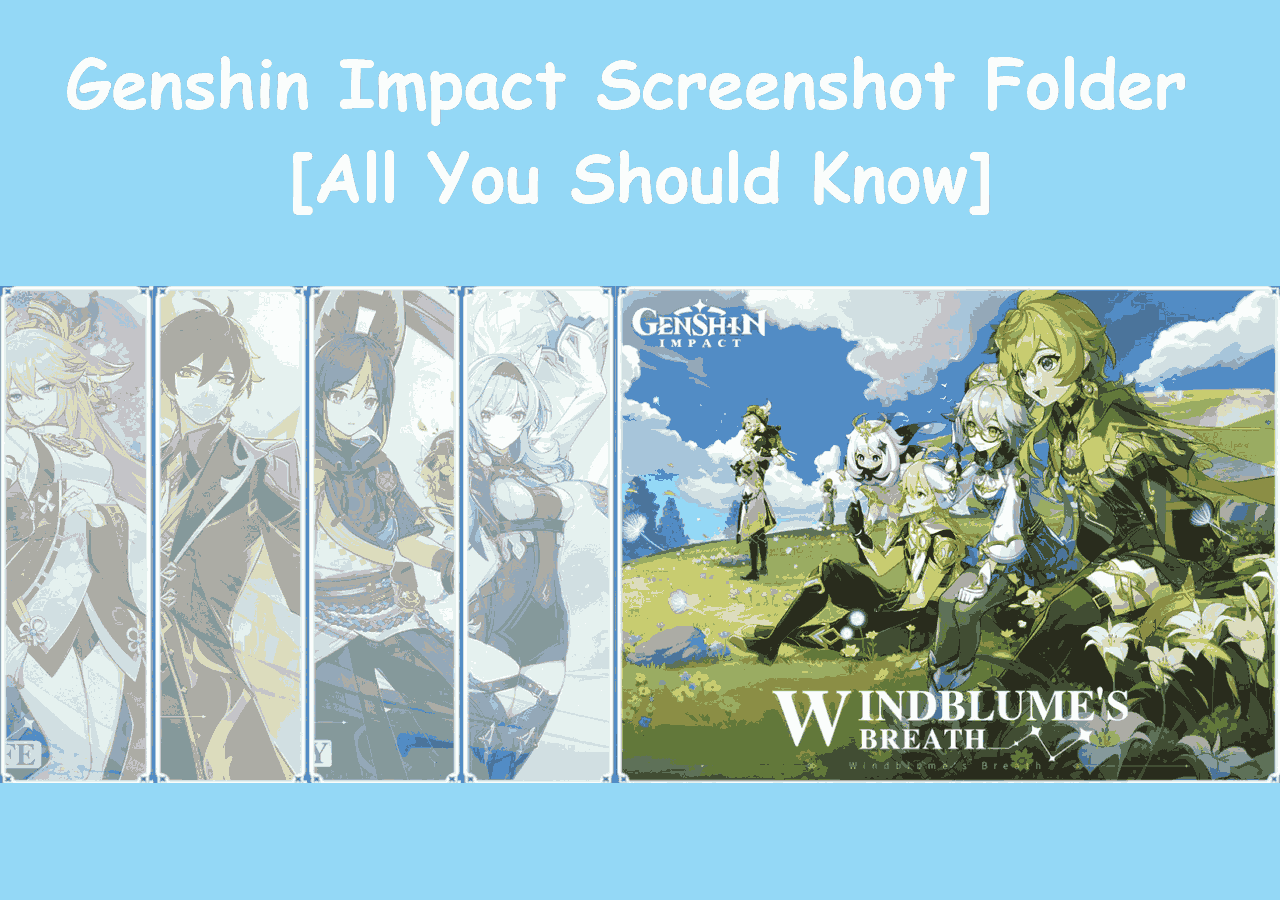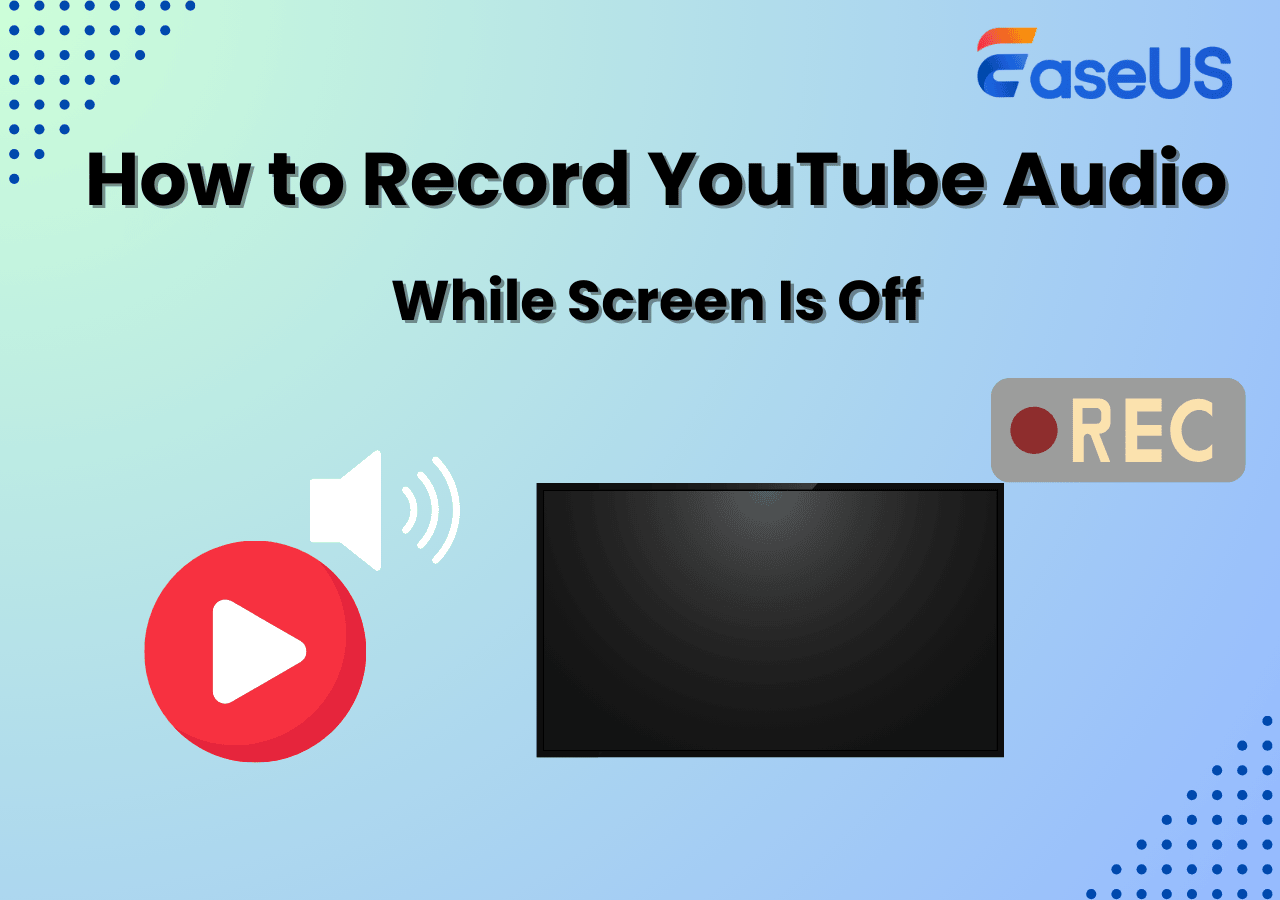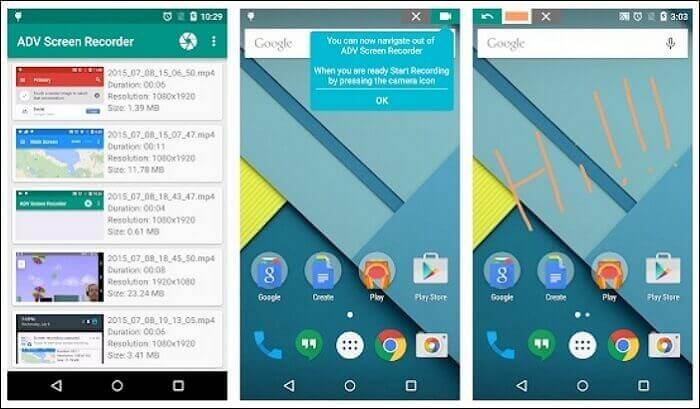-
![]()
Jacinta
"Obrigada por ler meus artigos. Espero que meus artigos possam ajudá-lo a resolver seus problemas de forma fácil e eficaz."…Leia mais -
![]()
Rita
"Espero que minha experiência com tecnologia possa ajudá-lo a resolver a maioria dos problemas do seu Windows, Mac e smartphone."…Leia mais -
![]()
Leonardo
"Obrigado por ler meus artigos, queridos leitores. Sempre me dá uma grande sensação de realização quando meus escritos realmente ajudam. Espero que gostem de sua estadia no EaseUS e tenham um bom dia."…Leia mais
Índice da Página
0 Visualizações
Um guia rápido:
Neste post, você aprenderá um guia passo a passo sobre como gravar os últimos 30 segundos no OBS Studio. Além disso, também oferecemos duas alternativas de OBS, EaseUS RecExperts e Xbox Game Bar, para cortar os últimos 30 segundos no PC com Windows de forma eficaz.
- Grave os últimos 30 segundos no OBS [guia passo a passo]
- Grave os últimos 30 segundos com EaseUS RecExperts
- Grave os últimos 30 segundos com a barra de jogo Xbox
- O encerramento
- Perguntas frequentes sobre como gravar os últimos 30 segundos no OBS
OBS (Open Broadcaster Software) é um gravador de tela de código aberto gratuito e uma ferramenta de transmissão ao vivo compatível com sistemas Windows, macOS e Linux. Se você deseja gravar e recortar os últimos 30 segundos de jogo ou um vídeo fantástico para compartilhar com outras pessoas, OBS é talvez a primeira ferramenta que vem à mente.
Mas se você nunca usou o OBS para conectar um PC antes, pode ficar confuso sobre a operação específica. Não se preocupe; este guia está ao seu alcance, continue lendo e aprenda as etapas detalhadas.
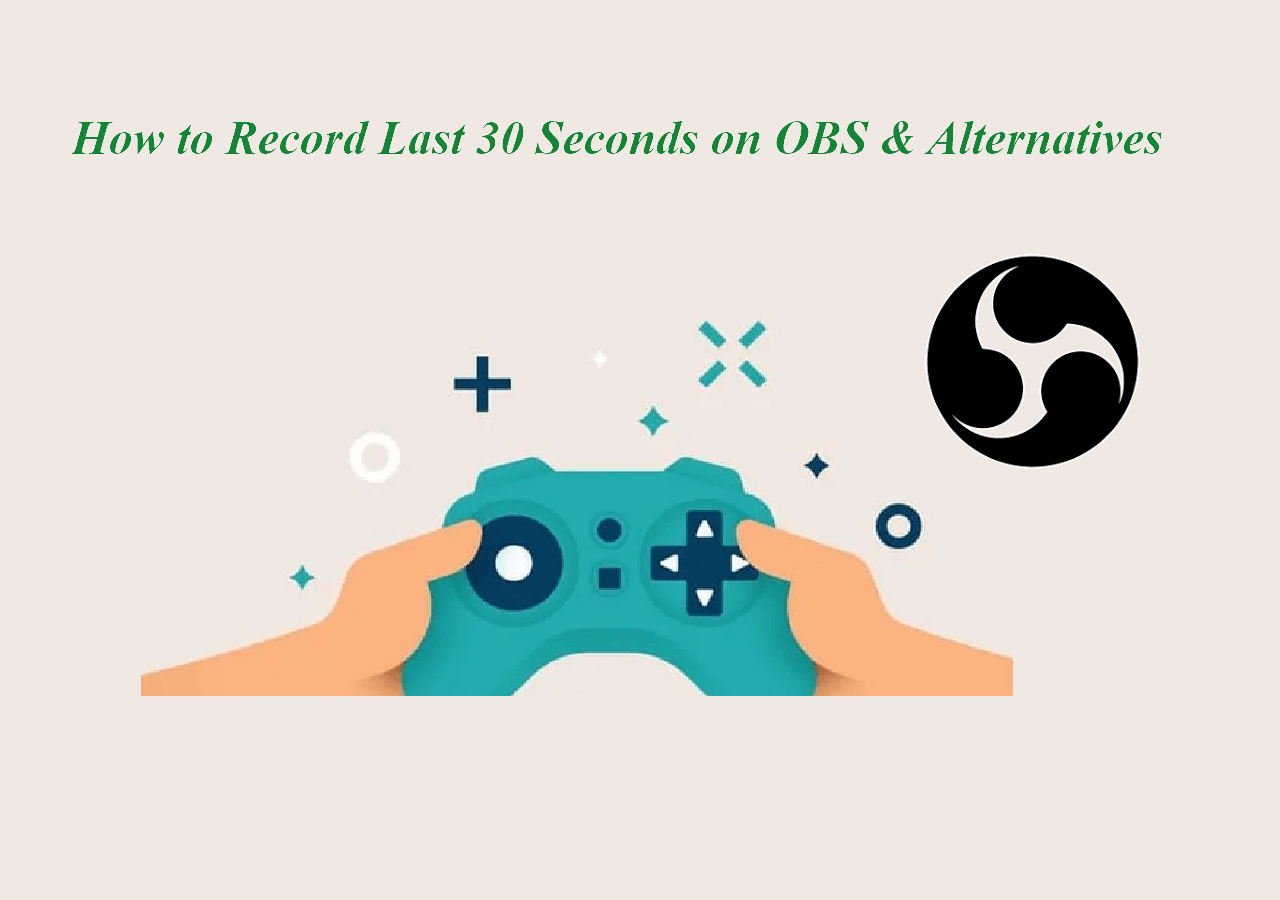
- Dica importante:
- Se você quiser encontrar mais opções para gravar os últimos 30 segundos no PC, também oferecemos duas alternativas ao OBS Studio: EaseUS RecExperts e Xbox Game Bar. Recomendamos fortemente que você experimente o EaseUS RecExperts. Não é apenas um gravador de tela para Mac e Windows , mas também combina recursos de edição de vídeo para permitir modificar a qualidade do vídeo após a captura. Clique aqui para saber como gravar os últimos 30 segundos no Windows e Mac via EaseUS RecExperts
👁️Você também pode querer:
Grave os últimos 30 segundos no OBS [guia passo a passo]
OBS oferece aos seus usuários uma função de captura de tela poderosa e gratuita, mas vem com uma interface profissional e mais complexa, que pode ser difícil para alguém seguir. Você precisa habilitar o Replay Buffer para registrar um limite de tempo designado.
Para registrar os últimos 30 segundos no OBS, siga estas etapas:
Passo 1. Baixe e instale o OBS Studio em seu computador. (Site oficial: https://obsproject.com/ )
Passo 2. Inicie o OBS e clique em Arquivo > Configurações.
Etapa 3. Na janela Configurações, clique em "Saída" > marque "Ativar buffer de reprodução".
Passo 4. Na guia Replay Buffer, ajuste o tempo de repetição para 30 segundos e clique em "OK" para salvar as configurações.
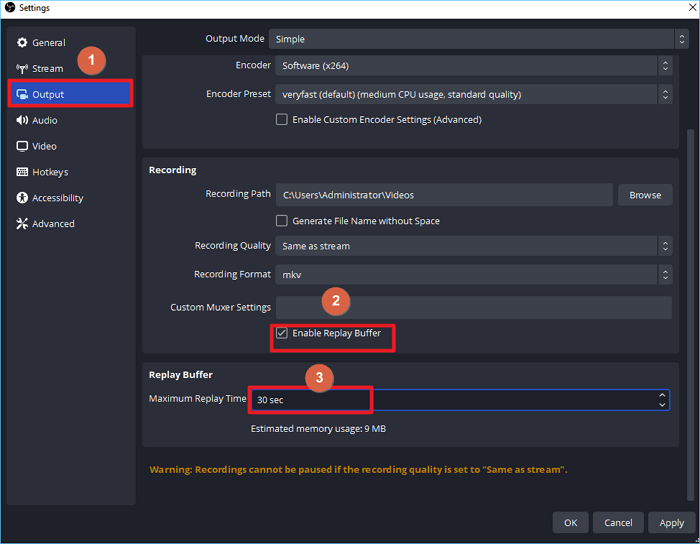
Etapa 5. Inicie o jogo que deseja gravar e pressione a tecla de atalho atribuída a "Iniciar buffer de repetição" ao iniciar o jogo. OBS irá capturar automaticamente os últimos 30 segundos da tela do jogo.
Como mencionamos acima, uma das desvantagens do OBS é sua interface e operação complicadas, o que é um desafio para iniciantes. Portanto, não é a escolha perfeita para a maioria das pessoas. Se você está procurando uma maneira muito mais fácil e rápida de gravar os últimos 30 segundos da tela do jogo, pode buscar a ajuda de outras ferramentas, como EaseUS RecExperts e Xbox Game Bar.
Você pode estar interessado:
Grave os últimos 30 segundos com EaseUS RecExperts
EaseUS RecExperts é um excelente software de recorte para jogos , que suporta a gravação dos últimos 30 segundos em seu computador com etapas fáceis. Com uma interface intuitiva e fácil de usar, você pode iniciar a gravação com simples cliques, sendo perfeito para iniciantes e profissionais.
EaseUS RecExperts também permite que você selecione capturar a tela inteira ou gravar parte da tela , e você pode optar por gravar várias telas simultaneamente.
RecExperts vem com os seguintes recursos principais para que você escolha sem preocupações:
- Gravação agendada : defina um horário específico e a tela será gravada automaticamente
- Grave jogos 2D/3D de alta qualidade sem limite de tempo
- Grave a tela e grave o áudio e o microfone do sistema ao mesmo tempo
- Suporta captura de webcam durante a gravação de tela
- Divisão automática e parada automática durante a gravação
- Edição de vídeo durante e após a gravação
- Recurso integrado de captura de tela gratuita
- Gravação de vídeos transmitidos ao vivo e vídeos on-line criptografados
Você pode usar esses recursos para tornar suas gravações de vídeo únicas e cativantes. Baixe e experimente, EaseUS RecExperts é um gravador de tela tão perfeito que você nunca deve perder.
Agora siga as etapas abaixo para registrar os últimos 30 segundos com EaseUS RecExperts:
Passo 1. Inicie este software de recorte para PC, clique no ícone do monitor no painel esquerdo e escolha a área de gravação.

Passo 2. (Opcional) você pode optar por gravar algo no PC com seu áudio ou webcam, se necessário.

Etapa 3. Quando estiver pronto, clique em REC para iniciar a tarefa. Você pode optar por gravar com duração de 30 segundos, 1 minuto, 5 minutos ou até mais em seu PC de maneira flexível.
Passo 4. Quando terminar, clique em Parar para encerrar a gravação. E você será levado à interface da lista de gravações, onde poderá visualizar ou editar seus clipes.

Grave os últimos 30 segundos com a barra de jogo Xbox
Se você não quiser baixar software de terceiros, a Xbox Game Bar é uma opção alternativa para usuários do Windows 10/11. É um utilitário integrado do Windows com vários recursos projetados para jogos de computador, e um dos mais importantes é a gravação de jogos. Você pode usá-lo para recortar o processo de jogo dos últimos 30 segundos com um clique e o botão atribuído.
Aqui estão as etapas específicas para gravar os últimos 30 segundos no Windows 10/11 com Xbxo Game Bar:
Passo 1. Para abrir a Barra de Jogo Xbox, clique simultaneamente nas teclas “Windows + G”.
Passo 2. Encontre o ícone de engrenagem no widget superior e escolha a opção “Configurações”.
Etapa 3. Na guia "Atalhos", você pode ver muitas combinações de atalhos. Para gravar os últimos 30 segundos, clique na tecla de atalho “Windows + Alt + G”.
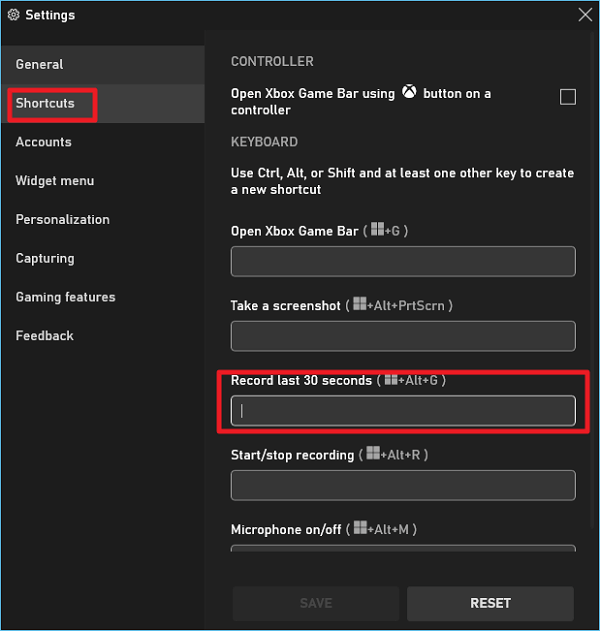
Passo 4. Inicie o jogo que você precisa gravar e use a tecla de atalho para gravar os últimos segundos em seu PC com Windows.
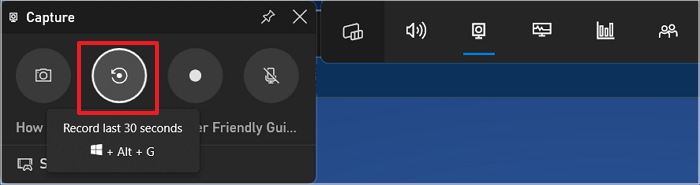
O encerramento
Seguimos as etapas específicas para gravar os últimos 30 segundos com OBS e as outras duas alternativas. Siga a etapa acima e você cortará facilmente os últimos 30 segundos no seu PC .
EaseUS RecExperts é a escolha perfeita tanto para iniciantes quanto para profissionais. Aproveita uma interface intuitiva, operação fácil e um processo simples. Se você precisa de uma solução rápida para gravar uma tela específica, EaseUS RecExperts é a melhor escolha que você não pode perder.
Perguntas frequentes sobre como gravar os últimos 30 segundos no OBS
1. Existe uma maneira de gravar jogos anteriores no PC?
Infelizmente, não existe uma maneira direta de registrar a jogabilidade passada. Mas você pode gravar um processo de jogo enquanto o joga. EaseUS RecExperts é um excelente gravador de jogos que pode ser usado para capturar jogos HD 2D/3D sem atrasos.
2. Posso gravar os últimos 15 minutos de jogo no PC Windows 10?
Sim, é claro que você pode. Gravar os últimos 15 minutos de jogo no PC com Windows 10 é o mesmo que gravar 30 segundos. Use OBS Studio, EaseUS ReExperts ou Xbox Game Bar para cortar uma gravação de tempo especificada.
3. Como gravo os últimos 10 minutos na barra de jogo Xbox do meu PC?
Para gravar os últimos 10 minutos no PC com Xbox Game Bar, você pode seguir os passos abaixo:
- Abra a Barra de Jogo Xbox.
- Widget - Engrenagem - Configurações.
- Pressione a guia de atalhos para gravar os últimos 10 minutos no seu PC.
- Jogue o jogo que deseja gravar e use a tecla de atalho para gravar os últimos 10 minutos.
EaseUS RecExperts

um clique para gravar tudo na tela!
sem limite de tempo sem marca d’água
Iniciar a Gravação