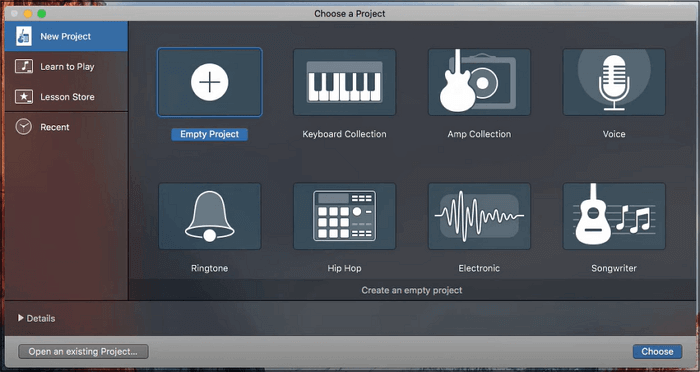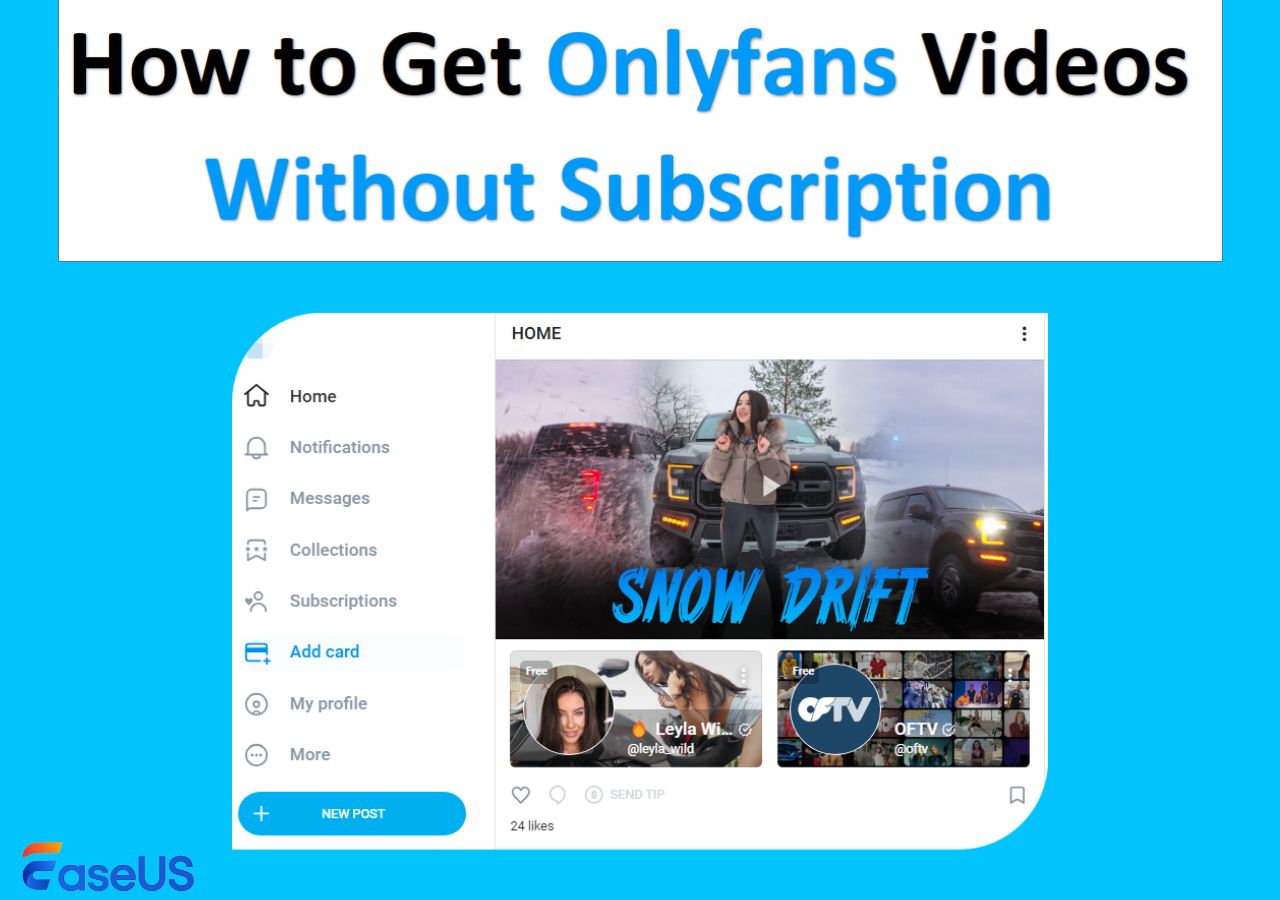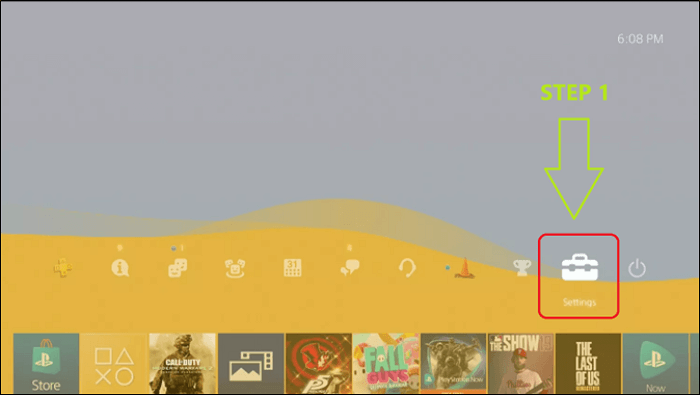-
![]()
Jacinta
"Obrigada por ler meus artigos. Espero que meus artigos possam ajudá-lo a resolver seus problemas de forma fácil e eficaz."…Leia mais -
![]()
Rita
"Espero que minha experiência com tecnologia possa ajudá-lo a resolver a maioria dos problemas do seu Windows, Mac e smartphone."…Leia mais -
![]()
Leonardo
"Obrigado por ler meus artigos, queridos leitores. Sempre me dá uma grande sensação de realização quando meus escritos realmente ajudam. Espero que gostem de sua estadia no EaseUS e tenham um bom dia."…Leia mais
Índice da Página
0 Visualizações
CONTEÚDO DA PÁGINA:
CamStudio é uma das ferramentas veteranas de gravação de tela da categoria. Tem sido uma das principais opções para muitos usuários ao longo dos anos e é por isso que ainda é a escolha preferida de muitos. Mas é uma opção mais antiga, e é por isso que muitas pessoas enfrentam um problema, e esse problema é que o CamStudio não funciona.
Esse problema não é exatamente impossível de corrigir, pois algumas soluções simples resolvem o problema para colocá-lo em funcionamento novamente. Então, como resolver o problema quando o CamStudio não está funcionando? Vamos descobrir algumas das coisas que um usuário terá que fazer para colocá-lo em funcionamento novamente.
Por que o CamStudio não está funcionando
Existem alguns problemas que impedem o CamStudio de gravar qualquer vídeo ou tela. Portanto, quando o CamStudio não está funcionando para um usuário, é provável que ele tenha um dispositivo desativado ou que o CamStudio não esteja gravando áudio de alto-falantes e microfones.
🚨 Agora, os problemas que podem estar por trás do não funcionamento do CamStudio são os seguintes:
- Tiver algum problema com o dispositivo da placa de som ou se ele não estiver conectado corretamente;
- O software está corrompido ou desatualizado;
- O driver gráfico está desatualizado;
- Não gravar arquivos AVI porque estão corrompidos ou não foram atualizados corretamente;
- Mostrando uma mensagem de erro devido à configuração incorreta das configurações de mixagem estéreo.
Existem algumas soluções para esses problemas que podem ser feitas habilitando dispositivos específicos nas opções de áudio. Outros problemas exigirão soluções mais intensivas, como a reinstalação do CamStudio ou do driver gráfico. Se você quiser saber se o CamStudio é seguro para uso, você pode verificar o artigo abaixo para saber mais sobre este software:
O CamStudio é seguro para download e uso? (Guia aprofundado de 2024)
Este artigo irá revisá-lo e dizer se é seguro usá-lo ou não. Também recomendará uma das melhores alternativas para CamStudio.
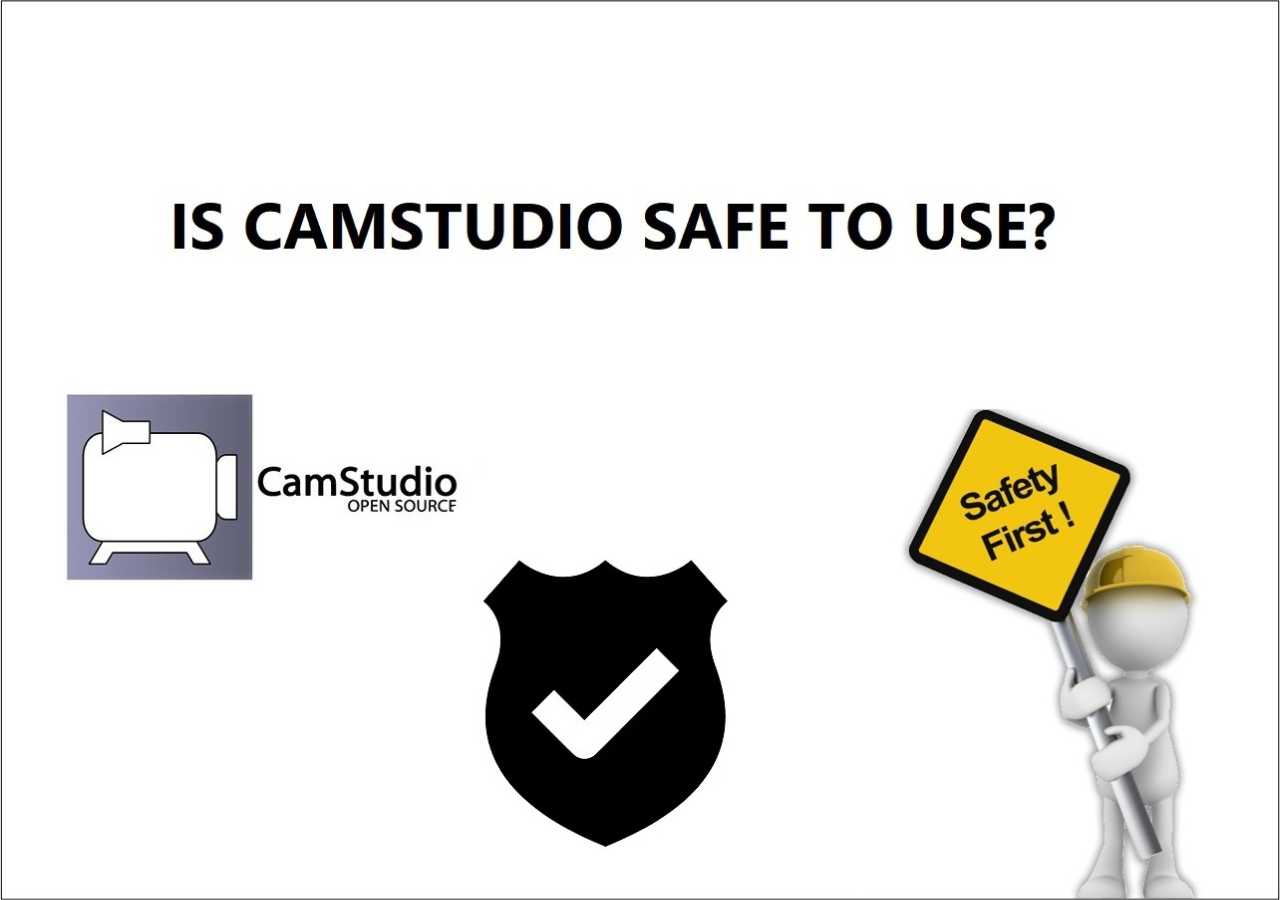
7 maneiras de consertar o CamStudio que não funciona
Há muitas maneiras de corrigir o problema do CamStudio e colocá-lo em funcionamento novamente. Essas soluções exigem que o usuário ajuste o painel de controle e configure sua entrada de áudio, como o dispositivo da placa de som.
É por isso que provavelmente existem sete soluções para o CamStudio não funcionar para um usuário, e aqui estão elas:
- Correção 1. Verifique o dispositivo externo
- Correção 2. Reinicie o PC
- Correção 3. Habilite a gravação de áudio
- Correção 4. Verifique a atualização do CamStudio
- Correção 5. Finalizar programa do Gerenciador de tarefas
- Correção 6. Atualize o driver gráfico com o Gerenciador de dispositivos
- Correção 7. Exclua e reinstale o CamStudio
Correção 1. Verifique o dispositivo externo
Há momentos em que dispositivos externos, como microfones e câmeras, não estão conectados corretamente. Hoje em dia, existem fones de ouvido que vêm com uma placa de som embutida para que também possam ser conectados via USB. Portanto, é importante verificar os dispositivos externos e garantir que estejam conectados corretamente.
🕹️Aqui estão as etapas para verificar:
Passo 1 . Verifique os cabos USB, incluindo a câmera ou placa de som (se o fone de ouvido tiver).
Passo 2 . Verifique se o microfone e os fones de ouvido estão conectados ao conector de 3,5 MM.
Etapa 3 . Veja se a câmera ou placa de som está conectada por meio de uma porta USB Tipo C.

Depois de tudo isso, o usuário deverá verificar se o hardware externo foi detectado no PC.
Correção 2. Reinicie o PC
Outra solução simples é reiniciar o PC e ver se o CamStudio volta a funcionar. Há momentos em que os usuários tentam executar o CamStudio logo após instalar o CamStudio, e ele não funciona porque o PC não está executando drivers e plug-ins específicos corretamente.
🕹️Reiniciando seu PC com estas etapas:
Passo 1 . Toque no botão Menu Iniciar na barra de tarefas
Passo 2 . Toque no botão liga / desliga
Etapa 3 . Não clique em Reiniciar para reiniciar o PC.
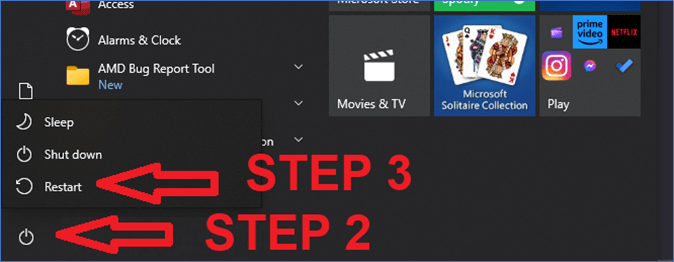
Isso irá reiniciar o PC e os principais serviços, como drivers e outras coisas, então o problema pode parar de persistir depois disso e o CamStudio pode funcionar novamente.
Correção 3. Habilite a gravação de áudio
O CamStudio não habilita a gravação de áudio por padrão, por isso o usuário deve configurá-lo. Isso exigirá que o usuário entre em Opções e habilite algumas opções importantes para habilitar a gravação de áudio através do CamStudio.
🕹️Faça as etapas listadas abaixo:
Passo 1 . Abra o CamStudio.
Passo 2 . Toque na guia Opções .
Etapa 3 . Ative a opção Gravar áudio dos alto-falantes.
Passo 4 . Ative a opção de gravação de áudio do microfone.

Etapa 5 . Reinicie o CamStudio (opcional).
Isso fará com que o CamStudio grave áudio dos alto-falantes e do microfone, ativando as opções de áudio necessárias.
Correção 4. Verifique a atualização do CamStudio
Às vezes, um CamStudio desatualizado também acaba sendo o culpado por esse problema. Isso significa que o usuário deve verificar se há uma nova atualização disponível. Então eles terão que baixar e instalar a atualização do CamStudio.
🕹️Aqui estão as etapas para verificar as atualizações do CamStudio:
Passo 1 . Acesse o site do CamStudio.
Passo 2 . Compare a versão do site com a versão instalada.
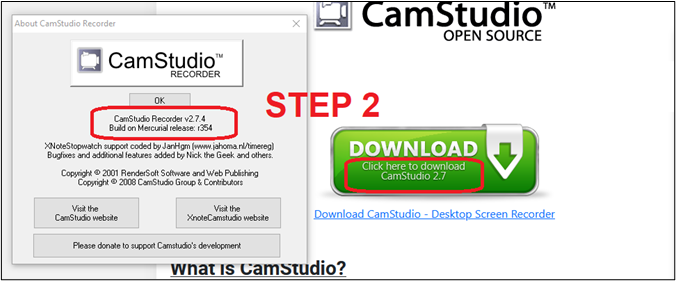
Etapa 3 . Baixe a versão do site se for nova.
Isso só funcionará se o usuário tiver uma versão mais antiga do CamStudio em seu PC.
Correção 5. Finalizar programa do Gerenciador de tarefas
Às vezes, um processo do CamStudio que não responde ou travado também impede que ele use o hardware correto. É por isso que não funciona e grava dispositivos. Portanto, se um usuário receber alguma mensagem de erro, desligá-la no Gerenciador de Tarefas pode ajudar.
🕹️Aqui estão as etapas específicas de como fazer isso:
Passo 1 . Clique com o botão direito na barra de tarefas e abra o Gerenciador de tarefas.
Passo 2 . Selecione Gravador CamStudio e vá para detalhes.
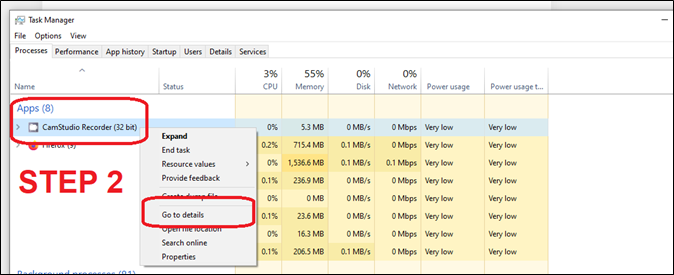
Etapa 3 . Clique com o botão direito em Recorder.exe e toque em Finalizar árvore de processos.
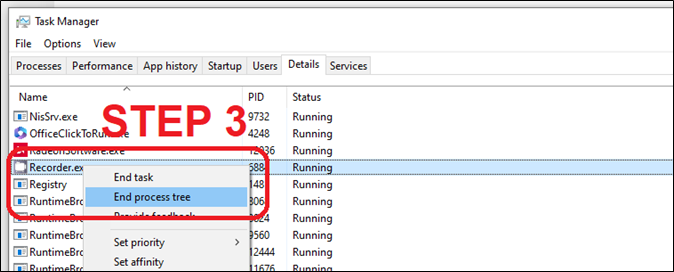
Passo 4 . Inicie o CamStudio novamente.
Isso encerrará todos os processos relacionados ao CamStudio e poderá resolver o problema.
Correção 6. Atualize o driver gráfico com o Gerenciador de dispositivos
Atualizar o driver da placa gráfica também parece resolver esse problema para muitos usuários. Isso pode acontecer se o driver instalado não se correlacionar bem com o CamStudio e causar problemas. É por isso que o usuário terá que usar o Gerenciador de Dispositivos para atualizar o driver gráfico.
🕹️As etapas estão listadas abaixo:
Passo 1. Toque no Menu Iniciar e digite Gerenciador de Dispositivos.
Passo 2 . Recolha o menu Adaptadores de vídeo .
Etapa 3 . Clique com o botão direito na GPU principal e toque em Atualizar driver.

Passo 4 . Agora toque em Pesquisar drivers automaticamente.
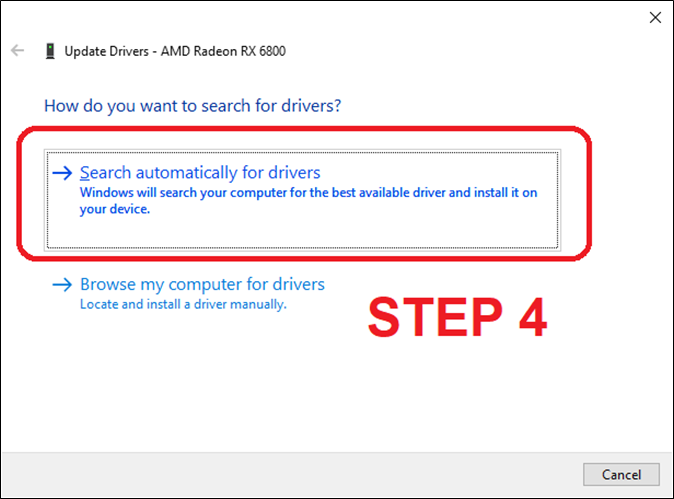
Etapa 5 . Aguarde se a instalação do driver começar.
Isso atualizará o driver para o mais recente e poderá até resolver o problema.
Correção 7. Exclua e reinstale o CamStudio
Excluir e reinstalar o CamStudio também corrige esse problema e é fácil de fazer. Tudo o que o usuário precisa fazer é baixar a versão mais recente do CamStudio em seu site. Então eles terão que entrar no Painel de Controle e remover o CamStudio existente antes de instalar o novo.
🕹️As etapas incluem:
Passo 1 . Vá para o Painel de Controle.
Passo 2 . Encontre Programas e vá para a opção Desinstalar um programa .
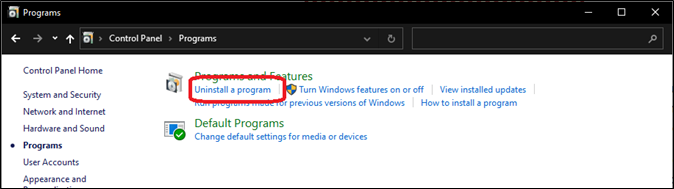
Etapa 3 . Encontre CamStudio e toque no botão Desinstalar .
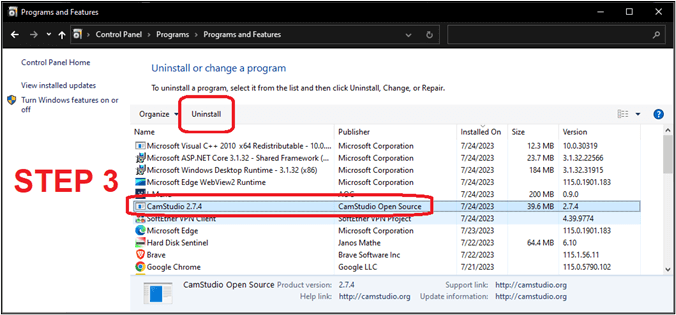
Passo 4 . Aguarde a conclusão da desinstalação.
Etapa 5 . Instale o CamStudio novamente.
Esta é uma das melhores soluções, pois remove quaisquer configurações, como dispositivo desativado ou problemas de entrada de áudio, que podem causar qualquer mensagem de erro.
Dica profissional: a melhor alternativa CamStudio recomendada
Agora, se o CamStudio não funciona para alguns usuários, isso não significa que seja o único software que eles podem usar. Existem alternativas melhores e uma das melhores alternativas do CamStudio hoje é o EaseUS RecExperts . Não está apenas de acordo com os padrões modernos de gravação de tela, mas também oferece recursos incríveis. Você pode clicar no botão de download abaixo para experimentar. Tenho certeza que você achará fácil de usar!

EaseUS RecExperts , o software de gravação de tela , é amplamente considerado um dos melhores gravadores de tela da atualidade, pois oferece algumas das melhores opções. Com o EaseUS, você pode gravar tela inteira no Windows 10 , tela parcial ou área personalizada da tela do PC. Em relação aos recursos de áudio, é opcional escolher o som do sistema ou áudio externo conforme desejar.
🦋Aqui estão alguns outros recursos principais do EaseUS RecExperts:
- Capture qualquer região no PC
- Capture aplicativos específicos, como jogos ou software
- Gravando jogos 2D/3D sem problemas
- Agende a gravação no PC para capturar seus vídeos favoritos livremente
- E oferece um gravador de tela e reprodutor de mídia integrados
🕹️Agora, daremos a você o guia completo para gravar sua tela com EaseUS. Siga os passos abaixo:
Etapa 1. Inicie o EaseUS RecExperts. Escolha um modo de gravação em "Tela inteira" ou "Região" . Para obter uma melhor experiência, sugerimos que você opte por gravar em tela inteira.

Passo 2. Principalmente, você precisará gravar o som do sistema ao gravar um vídeo. Basta clicar no sinal de fala para selecioná-lo. Você também pode marcar a função “Gravar silenciosamente ”, para que o processo de gravação seja silenciado sem silenciar o vídeo gravado.

Passo 3. Após essas configurações, você pode pressionar o botão vermelho “REC” para iniciar a gravação. Caso queira pausar a gravação, clique no botão branco “Pausar” ; para encerrar a gravação, clique no botão vermelho “Parar” .
Passo 4. Após a gravação, a janela da lista de gravações será aberta. Aqui você pode visualizar, dividir, excluir e gerenciar seus vídeos gravados.

Conclusão
Estas são algumas das correções que você pode tentar para colocar o CamStudio em funcionamento novamente. Há momentos em que o CamStudio apresenta essas mensagens de erro porque as opções de entrada de áudio ou gravação de áudio não estão configuradas corretamente.
Mas, mais uma vez, em vez de tentar todas as correções e depender de uma ferramenta desatualizada, os usuários podem se beneficiar mais usando algo como EaseUS RecExperts . Ele não só tem melhores opções, mas também atualizações constantes para mantê-lo funcionando sem problemas.
Perguntas frequentes
Aqui estão algumas perguntas frequentes dos usuários que podem ajudar ainda mais com o CamStudio:
1. O que é melhor que o CamStudio?
EaseUS RecExperts é uma opção melhor que CamStudio. CamStudio é um dos programas de gravação de tela mais antigos. É por isso que não possui atualizações e suporte para a geração atual de hardware. E é aí que o EaseUS RecExperts é uma opção melhor do que muitos programas como o CamStudio.
2. O CamStudio possui marca d'água?
O CamStudio não possui marca d'água nos vídeos, mas possui tempo de gravação limitado na versão gratuita. O CamStudio também não permite que os usuários adicionem suas próprias marcas d'água ou sinais nos vídeos gravados.
EaseUS RecExperts

um clique para gravar tudo na tela!
sem limite de tempo sem marca d’água
Iniciar a Gravação