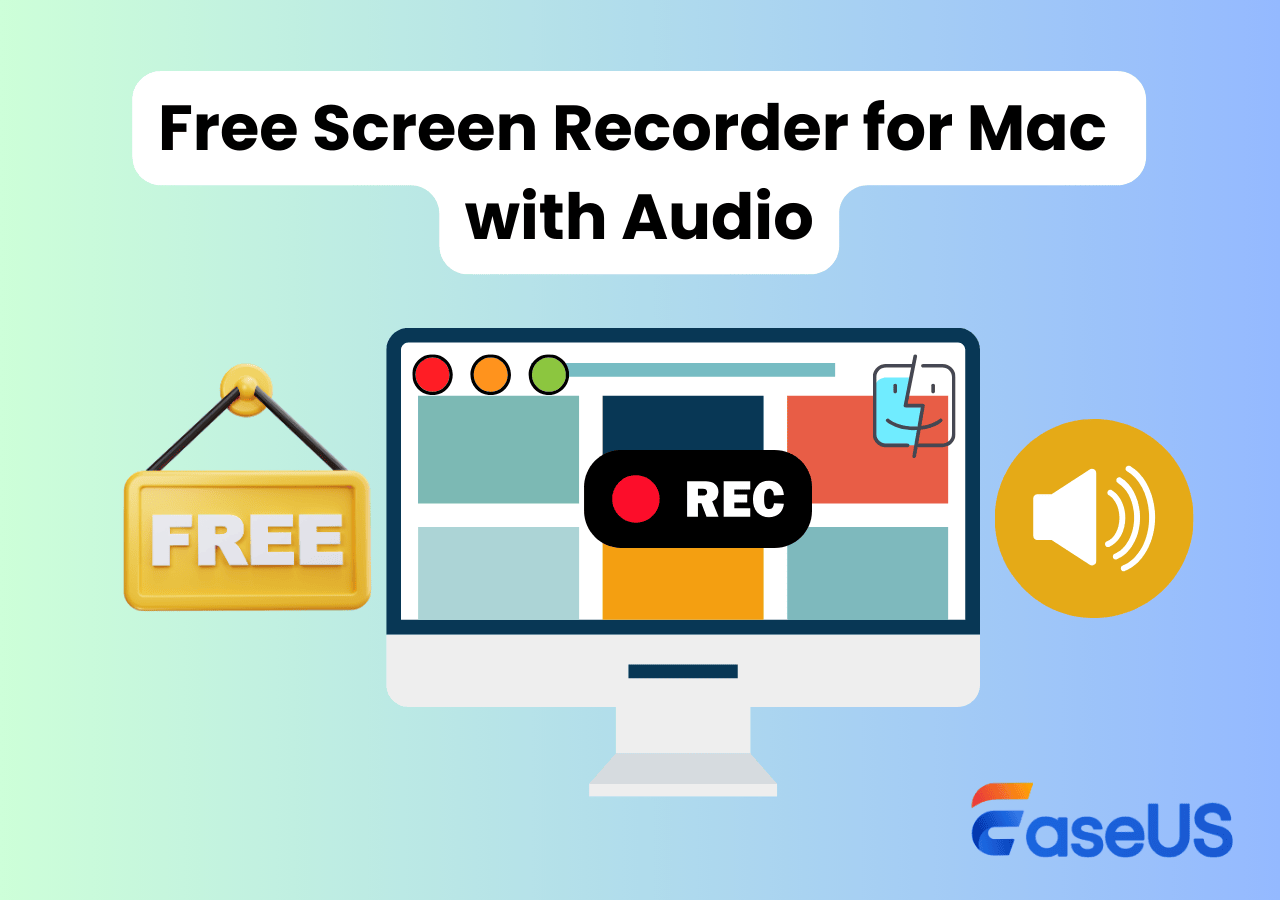-
![]()
Jacinta
"Obrigada por ler meus artigos. Espero que meus artigos possam ajudá-lo a resolver seus problemas de forma fácil e eficaz."…Leia mais -
![]()
Rita
"Espero que minha experiência com tecnologia possa ajudá-lo a resolver a maioria dos problemas do seu Windows, Mac e smartphone."…Leia mais -
![]()
Leonardo
"Obrigado por ler meus artigos, queridos leitores. Sempre me dá uma grande sensação de realização quando meus escritos realmente ajudam. Espero que gostem de sua estadia no EaseUS e tenham um bom dia."…Leia mais
Índice da Página
0 Visualizações
Se você possui um notebook HP e precisa gravar sua tela para fins de compartilhamento ou demonstração, este artigo oferece métodos para fazer isso com facilidade. Independentemente do modelo do seu dispositivo HP, como HP EliteBook, HP Pavilion ou HP Envy, você pode gravar áudio interno, webcam ou selecionar uma área específica da tela. Antes de prosseguir, leia o ponto de vista do editor sobre cada método.
| Método | Eficácia | Dificuldade |
|---|---|---|
| EaseUS RecExperts | Alto; sem limite de tempo, sem marca d'água | Extremamente fácil |
| Xbox Game Bar | Moderado; gratuito, apenas gravação de app | Fácil |
| OBS Studio | Alto | Difícil; Código aberto |
| ShareX | Moderado; captura de tela disponível | Difícil; Código aberto |
| Flashback Express | Moderado | Fácil |
| TinyTake | Moderado | Fácil |
| Snagit | Alto | Moderado |
| Free Cam | Moderado | Fácil |
| Ezvid | Moderado | Fácil |
Notas:
- A eficácia refere-se à qualidade do vídeo e áudio gravados.
- Dificuldade refere-se ao quão desafiador é configurar e usar o software.
- Com base nos pontos de eficácia e dificuldade, achamos que o gravador de tela EaseUS deve obter a pontuação mais alta.
Como iniciar a gravação de tela em um notebook HP com guia completo
Para gravação de tela em um notebook HP, é necessário um gravador de tela HP competente. No entanto, encontrar um bom gravador portátil não é fácil para pessoas não familiarizadas com software de gravação. Além disso, eles também podem não estar familiarizados com as etapas operacionais de uso do gravador de notebook. Para você saber como gravar tela em um notebook HP, escolha o gravador de tela de notebook HP mais adequado e siga as etapas para capturar o que você precisa.
Método 1. Como gravar tela em notebook HP com EaseUS RecExperts
O EaseUS RecExperts é um gravador de tela completo para Mac e Windows. Como esta ferramenta de gravação deve ser usada tanto por profissionais quanto por iniciantes, ela é completa e fácil de usar ao mesmo tempo. Quer você seja um usuário experiente ou não, você pode dominar este software rapidamente.
Este software de gravação de tela pode gravar a tela do seu notebook HP em tamanhos flexíveis, incluindo a tela inteira ou área personalizada. Ele pode capturar uma webcam, fazer capturas de tela no HP e até gravar jogos em seu notebook HP com facilidade. Você pode até usá-lo para gravar vídeos de reação, vídeos de comentários e fazer um vídeo tutorial.
Este gravador de tela HP leve e completo pode ser executado em computadores Windows e macOS. Clique no botão a seguir para download gratuito e nenhum registro é necessário.
EaseUS RecExperts
- Gravar tela de notebook Dell e HP sem perder qualidade
- Oferecer mais de 10 formatos de mídia/imagem
- Permitir cortar vídeos gravados facilmente
- Gravar vídeos em alta qualidade (1080P/4K)
- Gravar o Google Meet e outras conferências
Grave tela no notebook HP com som com EaseUS RecExperts:
Este tutorial irá guiá-lo para capturar a tela inteira ou parte da tela em seu notebook HP. Siga as etapas para registrar o que você precisa.
Passo 1. Abra o EaseUS RecExperts e ajuste suas configurações de gravação.
Antes de começar a gravar, você pode personalizar suas configurações clicando no ícone Menu (três linhas horizontais) no canto superior direito e selecionando Configurações. Lá, você pode alterar o local de salvamento, o formato do vídeo, a taxa de quadros, o formato do áudio e outras preferências. Todas as alterações serão salvas automaticamente.

Passo 2. Escolha um modo de gravação com base em suas necessidades.
Na interface principal, você verá diversas opções de gravação: Tela cheia, Personalizar, Janela, Jogo, Áudio e Webcam. Basta clicar na opção que corresponde ao que você deseja gravar.

Passo 3. Configure sua webcam e fontes de áudio.
Na barra de ferramentas, você pode ligar ou desligar a webcam, o alto-falante e o microfone clicando em seus ícones. Se vários dispositivos estiverem conectados, clique na pequena seta ao lado de cada ícone para escolher sua fonte de entrada preferida.

Passo 4. Inicie e controle a gravação da tela.
Clique no botão vermelho REC para iniciar a gravação. Uma barra de ferramentas flutuante aparecerá na tela, onde você pode pausar a gravação usando o ícone de pausa ou interrompê-la clicando no ícone quadrado vermelho.
Passo 5. Visualize, edite e gerencie suas gravações.
Após interromper a gravação, você será levado para a janela de pré-visualização. Lá, você pode assistir ao vídeo, editá-lo, adicionar marcas d'água, transcrever áudio para texto e organizar suas gravações. Para gravar novamente com as mesmas configurações, basta clicar no botão REC no canto superior esquerdo.

Método 2. Como gravar tela no notebook HP com barra de jogos do Windows 10
O Windows 10 tem gravador de tela? Algumas pessoas podem não saber que existe um gravador de tela integrado no seu notebook HP. Precisamente falando, este gravador padrão é fornecido pelo sistema operacional Windows e você pode iniciá-lo diretamente, desde que esteja usando o sistema operacional Windows 10 ou Windows 11.
Para a maioria dos usuários de notebooks HP, esta pode ser a maneira mais conveniente de capturar atividades na tela. Eles não precisam perder tempo procurando e baixando ferramentas de terceiros, e todos os videoclipes capturados serão salvos em seu dispositivo imediatamente. Mas este gravador só pode ser usado para gravar o conteúdo de um aplicativo, por isso não é tão versátil quanto outros gravadores.
Grave tela em um notebook HP com barra de jogo:
Passo 1. Inicie a Barra de Jogo Xbox
Ative a barra de jogo Xbox em seu notebook HP pressionando Win + G simultaneamente.
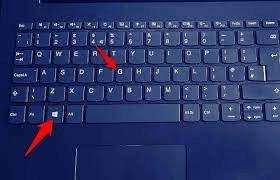
Passo 2. Comece a gravar
Clique no botão Iniciar gravação para capturar as atividades na tela ou pressione Win + Alt + R.
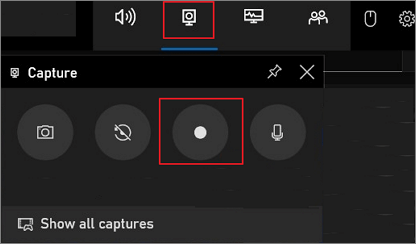
Passo 3. Pare de gravar
Após capturar o vídeo, clique no botão Parar Gravação na barra flutuante.

Este vídeo mostra as etapas específicas sobre como gravar uma tela em um notebook HP com Xbox Game Bar ou software de terceiros. Se você quiser assistir a uma operação mais intuitiva, este vídeo está aqui para você.
Pontos principais deste vídeo:
- 0:00 - Introdução e cenários de aplicação
- 0:27 - Passos para gravar a tela no notebook HP com Xbox Game Bar
- 0:52 - Etapas para gravar a tela do notebook HP com software de terceiros
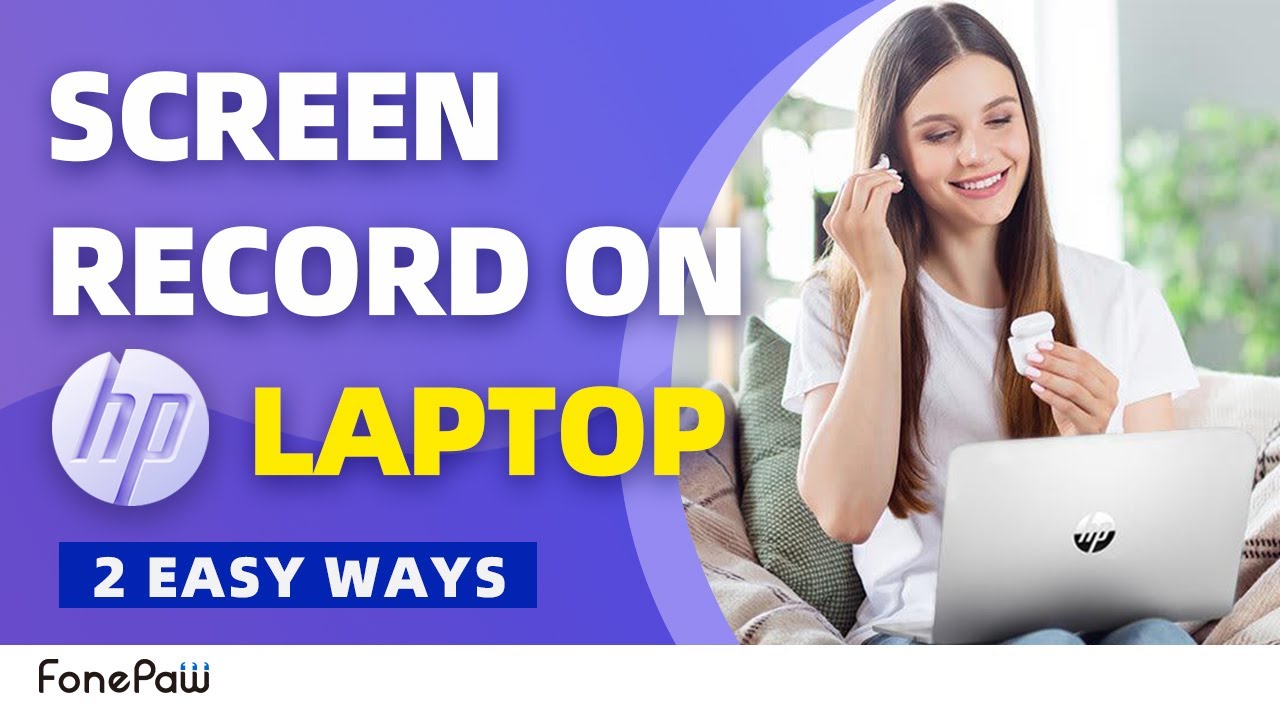
Método 3. Como gravar tela do notebook HP com OBS
Como um gravador de tela de código aberto, o OBS Studio é um dos gravadores de tela mais conhecidos para fins gerais, incluindo tudo, desde captura casual de vídeo até transmissão profissional ao vivo. Ele também oferece a melhor compatibilidade que já vimos, funcionando bem com Windows, Mac e Linux.
Ele tem a capacidade de criar cenas de várias fontes diferentes, como capturas de janelas, imagens, texto, capturas de janelas do navegador e webcams, e combiná-las todas em um vídeo para publicação posterior (sim, suporte para Twitch e YouTube estão incluídos). Veja as etapas abaixo e você aprenderá como usá-las corretamente.

Grave no notebook HP com OBS Studio:
Passo 1. Inicie o OBS Studio e clique no sinal "+". Observe que a configuração padrão é gravar a tela com áudio.
Passo 2. Clique em "Captura de exibição". Nomeie a nova missão de gravação em "Criar novo".
Passo 3. Personalize a proporção do vídeo a ser gravado na próxima página.
Passo 4. Deixe o programa gravar a tela. Quando o processo for concluído, encontre o vídeo clicando em "Arquivo".
Método 4. Como gravar tela em notebook HP com som via ShareX
ShareX é uma ferramenta de código aberto que possui quase tantos recursos personalizados quanto alguns gravadores de tela de software pagos. Ele tem como alvo principal desenvolvedores e usuários avançados, para que um cliente médio possa se perder nas muitas ferramentas e editores avançados.
É um gravador completo. Ele pode gravar tela inteira no Windows 10, janela, monitor, região, mão livre ou rolagem. Além disso, o ShareX grava áudio e salva em altíssima qualidade. E as teclas de atalho facilitam a operação dos usuários. Ele também oferece suporte a muitos serviços de compartilhamento de URL. Siga os passos abaixo e você saberá como usá-los.
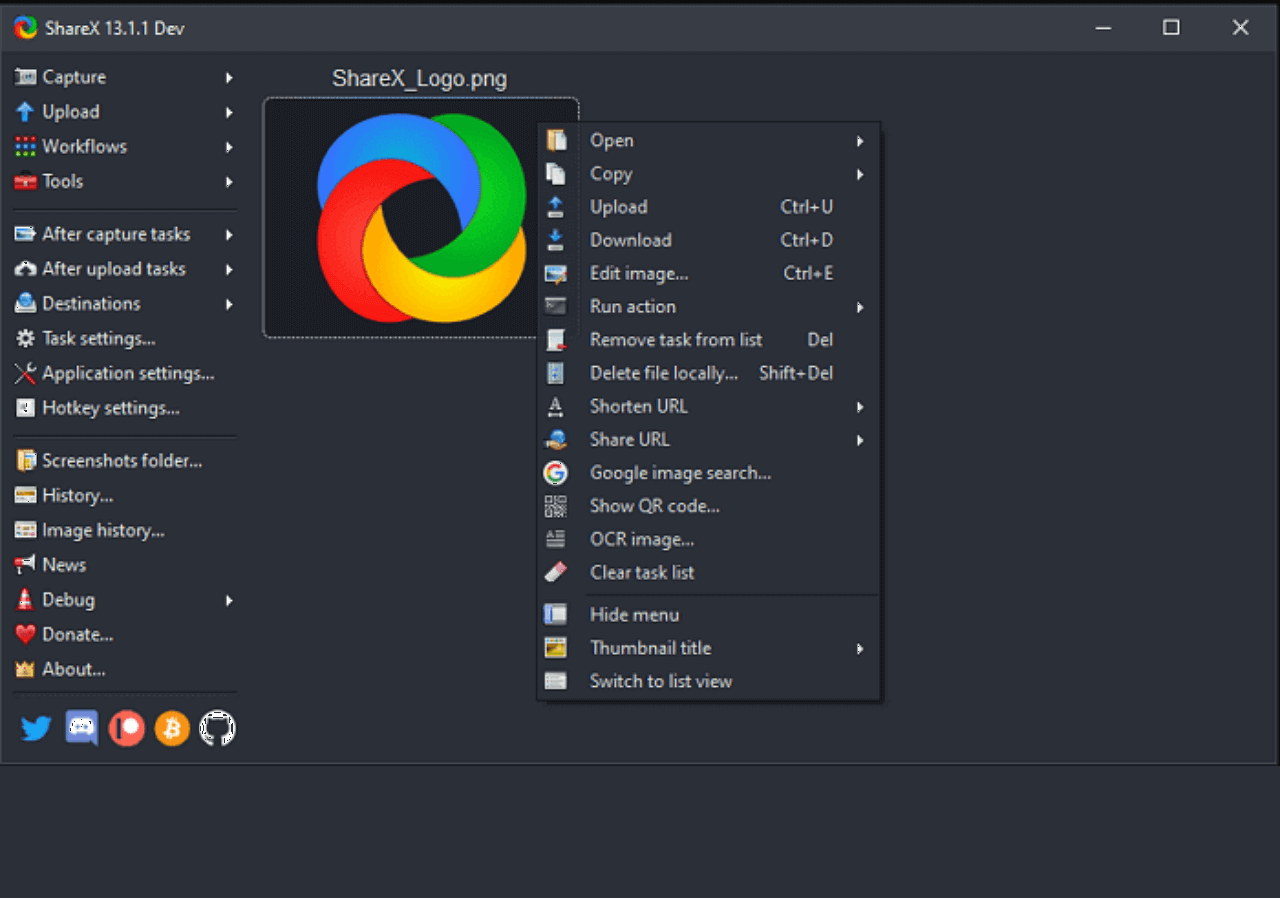
Grave vídeos no notebook HP com ShareX:
Passo 1. Baixe e inicie o ShareX.
Passo 2. Clique em "Após tarefas de captura" > "Carregar imagem para host" para desabilitar esta função.
Passo 3. Depois disso, clique em "Configurações de tarefa" > "Gravador de tela" > "Opções de gravação de tela" > "Fonte de áudio". Escolha o recurso de áudio, se necessário. Baixe ffmpeg.exe clicando em "Configurações de tarefa" > "Gravador de tela" > "Opções de gravação de tela" > "Download".
Passo 4. Pressione Shift+PrtSc para iniciar ou parar a gravação da tela. O vídeo será salvo em seu computador automaticamente. Você pode encontrá-lo na pasta de arquivos que o software mostra.
Método 5. Como gravar vídeo em um notebook HP com Flashback Express
Com o Flashback Express, você pode gravar em qualquer lugar da tela do PC com a janela de gravação do tamanho que desejar (incluindo som) e até agendar a gravação para capturar algo enquanto estiver ausente. Após a gravação, você pode adicionar notas e publicar imediatamente as gravações no YouTube, tudo a partir do aplicativo.
Não há marcas d'água nem ferramentas complicadas para aprender - você pode começar minutos depois de baixá-lo. Veja abaixo o tutorial que preparamos para você.
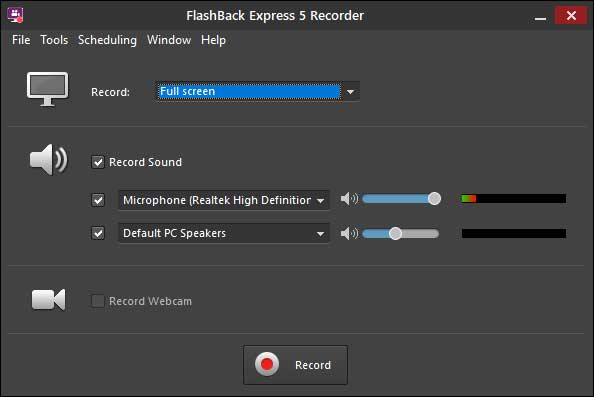
Grave tela em um notebook HP usando Flashback Express:
Passo 1. Inicie o Flashback Express e escolha "Gravar sua tela".
Passo 2. Escolha gravar "Região", "Tela inteira" ou "Janela" na próxima janela. Você também pode optar por gravar o microfone ou não.
Passo 3. Clique no botão "Gravar" para iniciar a gravação. Clique em Shift+Ctrl+S para interromper a gravação.
Passo 4. Ao terminar a gravação, clique em "Salvar" na janela exibida para salvar o arquivo de vídeo.
Método 6. Como gravar tela do notebook HP com TinyTake
TinyTake é um gravador de tela pequeno e amigável que se destaca na captura de clipes curtos, como o nome sugere. Você só pode gravar 120 minutos de vídeo por vez. Você pode ajustar a janela de captura de tela para o tamanho necessário, anotar o vídeo capturado com texto, desenhos ou objetos e compartilhar o conteúdo da maneira que desejar. Siga o tutorial abaixo para usar este programa.
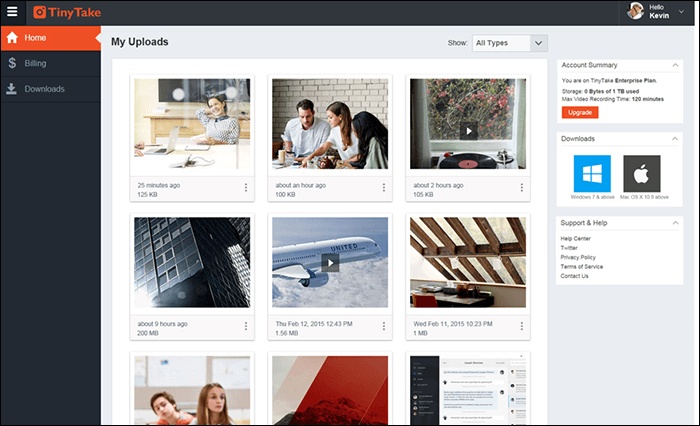
Grave tela no notebook HP com TinyTake:
Passo 1. Inicie o TinyTake e clique em "Capturar", serão apresentadas as opções de captura. Você pode optar por capturar uma janela, capturar a tela inteira, etc.
Passo 2. Após a gravação, salve o arquivo de vídeo em seu computador.
Para saber como gravar a tela inteira do notebook HP no Windows 10, acompanhe o post abaixo.
Como gravar tela inteira no Windows 10
Clique na postagem abaixo para saber como gravar a tela inteira no Windows 10. É funcional se você estiver usando um notebook HP ou outros.

Método 7. Como gravar tela no notebook HP com Snagit
Além de gravar a tela, o Snagit possui muitos recursos adicionais, como extrair texto da captura de tela ou compartilhar via Screencast, tornando o Snagit mais útil. É particularmente adequado para a elaboração de tutoriais e explicações. Pode ser necessário seguir as etapas abaixo para usar a gravação de vídeo do Snagit facilmente.
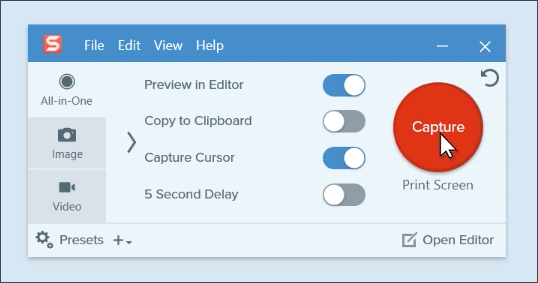
Grave tela no notebook HP com Snagit:
Passo 1. Clique no botão "Capturar" e selecione a tela inteira, uma janela específica ou uma região personalizada.
Passo 2. A barra de ferramentas de vídeo permite escolher as configurações de áudio e webcam. Após ajustar as configurações, clique no botão vermelho "Gravar" para começar.
Passo 3. Durante a gravação, pause e retome a qualquer momento. Quando terminar de gravar, clique no botão "Parar".
Passo 4. Quando tiver seu vídeo pronto para compartilhar, use o menu "Compartilhar" para salvar o vídeo ou enviá-lo para a web.
Método 8. Como gravar em um notebook HP com Free Cam
Free Cam é o melhor gravador de tela gratuito com um editor de áudio/vídeo integrado. Ele permite criar screencasts com a facilidade de um profissional. Embora este software seja gratuito, ele não coloca nenhuma marca d'água no vídeo gravado.
Você pode gravar a tela inteira, uma área selecionada da tela ou uma única janela. Além disso, você pode gravar os sons dos seus programas e aplicativos ou adicionar música de fundo ao seu vídeo. Você pode destacar o cursor do mouse e ativar os sons de clique do mouse para enfatizar detalhes e etapas importantes. Siga as etapas abaixo para usar este software.
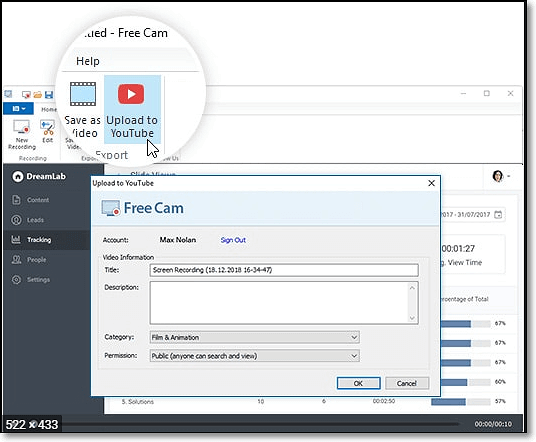
Grave vídeo no notebook HP com Free Cam:
Passo 1. Inicie o Free Cam, clique em "Nova Gravação" e selecione a área que deseja gravar na tela.
Passo 2. Clique em "Configurações", você pode optar por gravar o microfone ou os sons do sistema em "Gravação de áudio".
Passo 3. Clique no botão vermelho para iniciar uma nova gravação de tela. Quando a gravação terminar, você pode clicar em "Esc" no teclado para sair da gravação.
Passo 4. Clique no botão "Salvar como vídeo" para salvar o vídeo gravado em seu computador.
Método 9. Como gravar tela do notebook HP com Ezvid
O gravador de tela Ezvid é conhecido como gravador de tela de notebook HP por sua velocidade rápida. Projetado especificamente para economizar o tempo dos usuários, ele o ajudará a produzir e enviar vídeos diretamente para as redes sociais em minutos. É por isso que a ferramenta é famosa entre jogadores e fãs de cinema interessados em fazer videoclipes com frequência da maneira mais rápida possível. Após a gravação, você pode editar seu vídeo, salvá-lo para uso posterior ou enviá-lo diretamente para o YouTube. Vamos dar uma olhada nas etapas da operação.
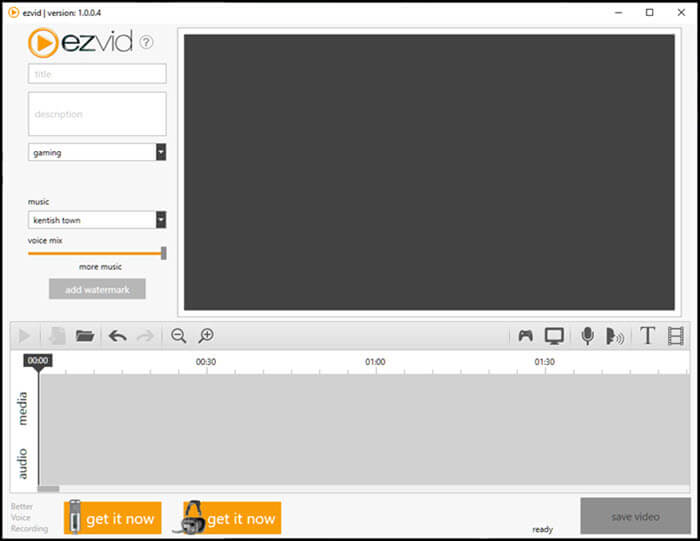
Capture tela HP via Ezvid:
Passo 1. Inicie o Ezvid e clique em "capturar tela" e clique em "iniciar captura agora" na janela exibida.
Passo 2. Você pode pausar e interromper a gravação clicando no botão correspondente. Você também pode clicar no botão "Desenhar" para fazer marcas na tela.
Passo 3. Após a gravação, você pode editar o vídeo gravado. Se for do seu agrado, salve-o em seu vídeo.
Conclusão
Em uma palavra, você pode gravar facilmente sua tela em um computador HP com os programas recomendados. Entre eles, o EaseUS RecExperts é a melhor escolha para você. Ele pode gravar tudo na tela e é muito fácil de usar. Esta postagem também oferece tutoriais detalhados sobre como gravar a tela em um notebook HP com etapas simples. Siga-os para conseguir o que você precisa.
Perguntas frequentes sobre como gravar tela em um notebook HP
Essas perguntas podem ajudá-lo a obter mais informações sobre a tela de gravação do notebook HP.
1. Como você grava sua tela no notebook HP?
Para gravar a tela do seu computador, você precisa de um software útil de gravação de tela. Existem muitos softwares de captura de tela no mercado e tomemos o EaseUS RecExperts como exemplo.
- Baixe e inicie o EaseUS RecExperts. Clique em "Tela Cheia" ou "Região" para escolher a área de gravação da tela.
- Clique em Microfone para selecionar a fonte de gravação de áudio, incluindo sistema, microfone ou ambos ao mesmo tempo.
- Quando terminar, clique no botão com círculo vermelho para iniciar a gravação.
2. Você consegue gravar a tela no notebook HP?
Sim. Você pode gravar a tela em um notebook HP com o melhor software de gravação de tela, EaseUS RecExperts. Este excelente gravador de tela HP é perfeitamente compatível com Windows 11/10/8/7 para que você possa capturar livremente tudo o que estiver em seu notebook HP com ele. Por ser leve e fácil de usar, você pode usá-lo com facilidade, seja você um usuário iniciante ou profissional.
3. Como fazer uma captura de tela em um notebook HP no Windows 10 ou Windows 7?
Como imprimir tela na HP? Como fazer uma captura de tela no notebook HP? Como fazer uma captura de tela no HP Envy ou no HP Pavilion?
Novos usuários de notebooks HP podem querer encontrar respostas para essas perguntas. Existe uma maneira simples de fazer uma captura de tela em um notebook HP usando um simples clique no teclado. Em geral, este botão está localizado no canto superior direito do teclado, e esta tecla Print Screen pode ser abreviada como PrtScn ou Prt Sc.
Com sua ajuda, você pode capturar a tela inteira. No entanto, não é salvo no seu HP. Você precisa abrir um programa de edição de imagens e usar CTRL + V para colar a captura de tela da área de transferência. Em seguida, clique com o botão direito na imagem para salvá-la.
EaseUS RecExperts

um clique para gravar tudo na tela!
sem limite de tempo sem marca d’água
Iniciar a Gravação