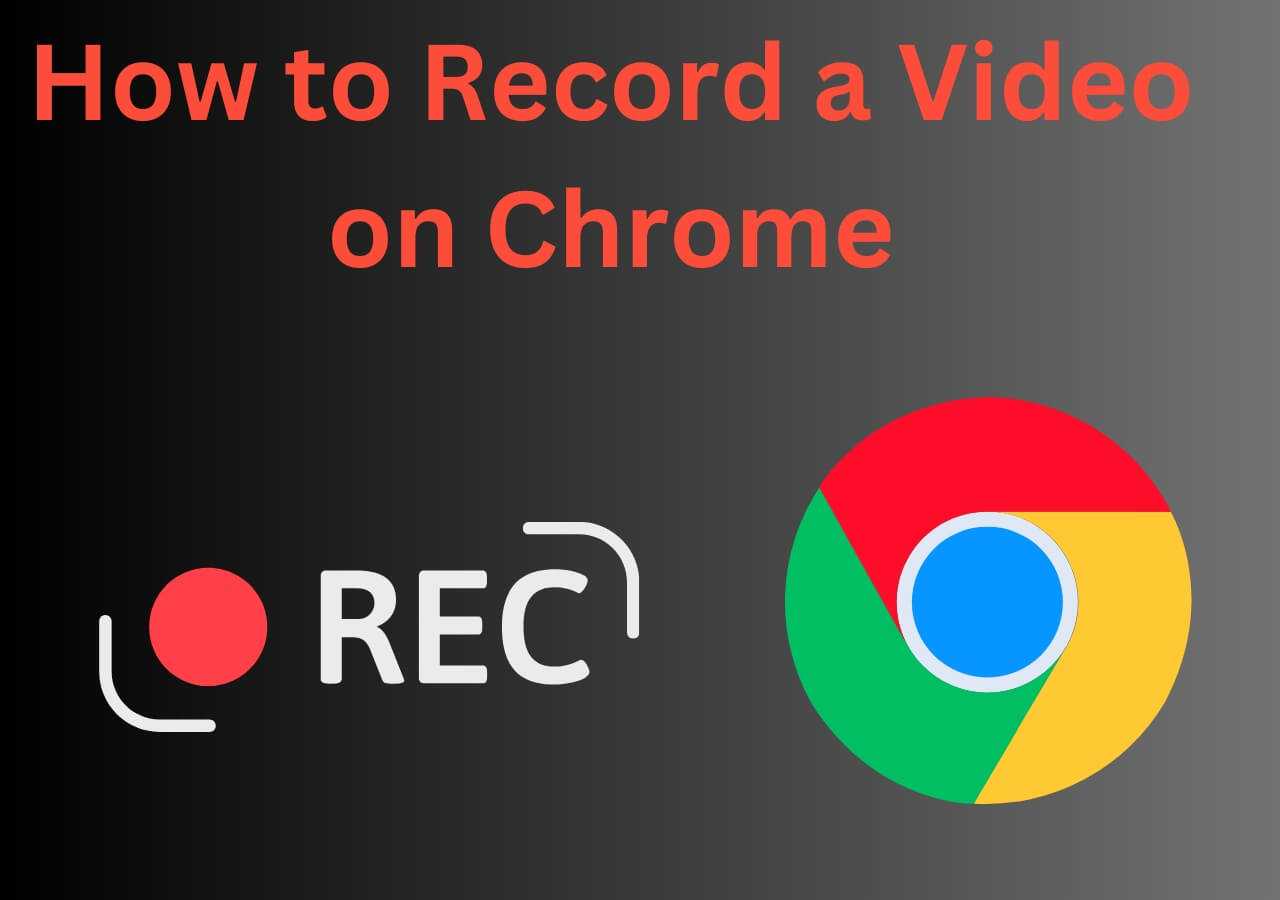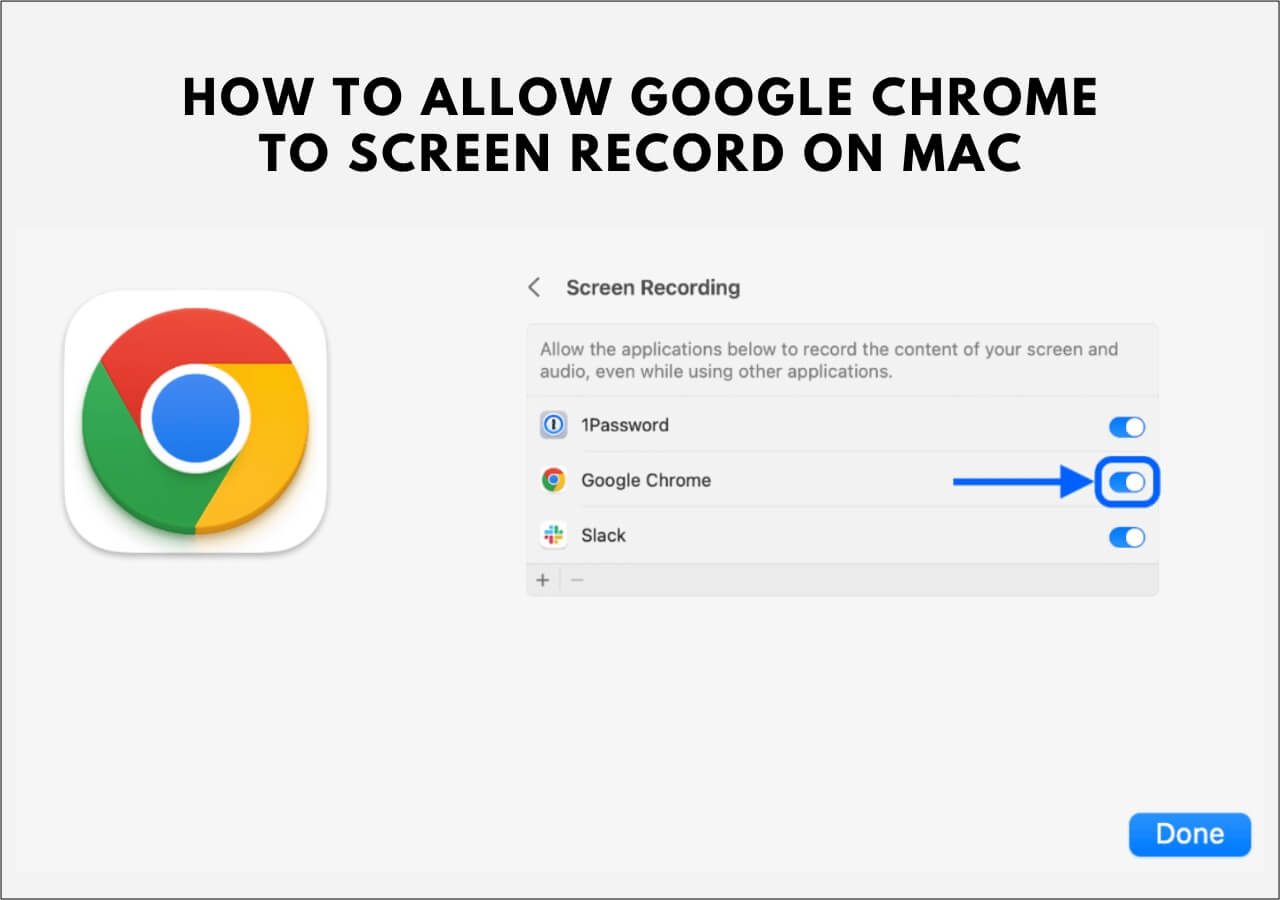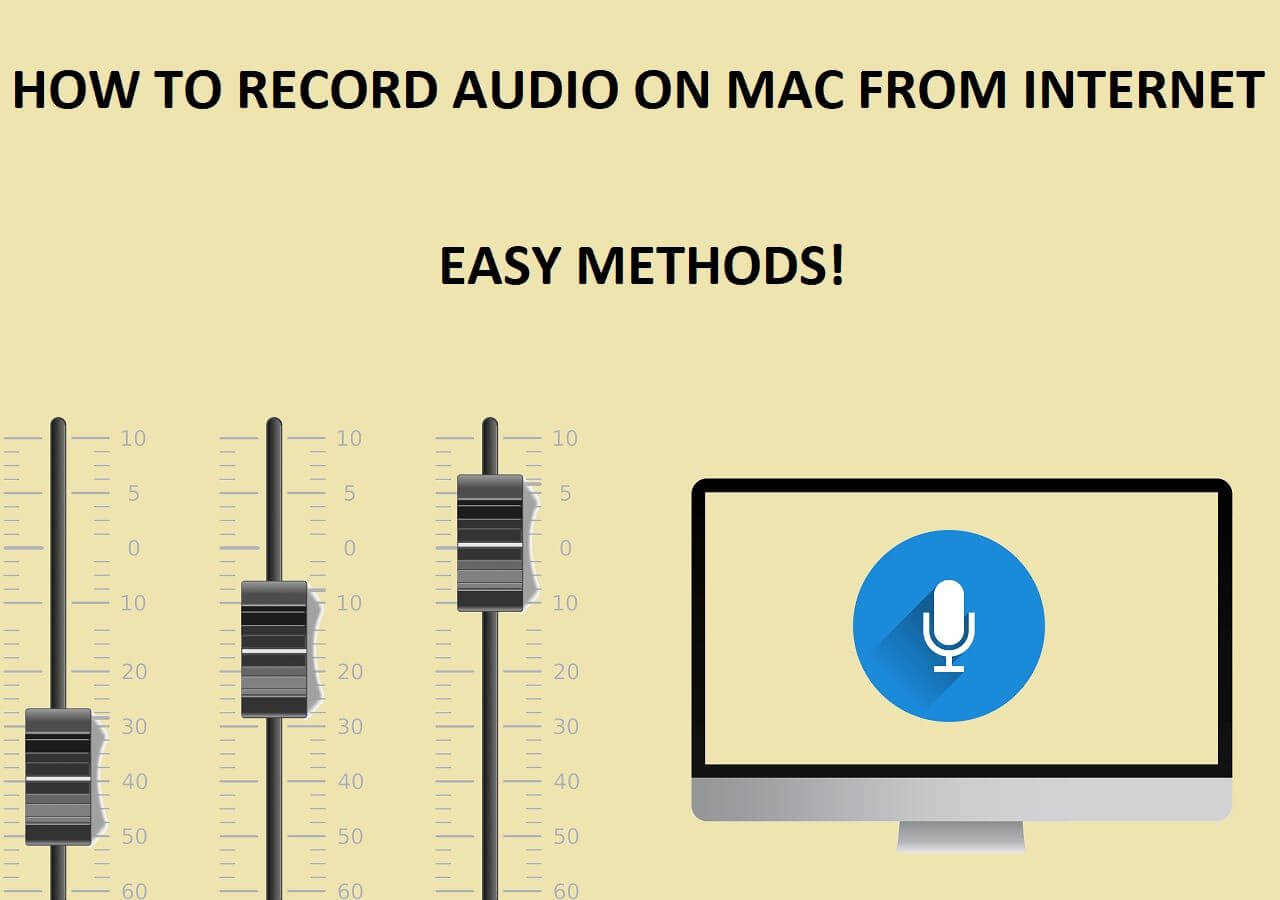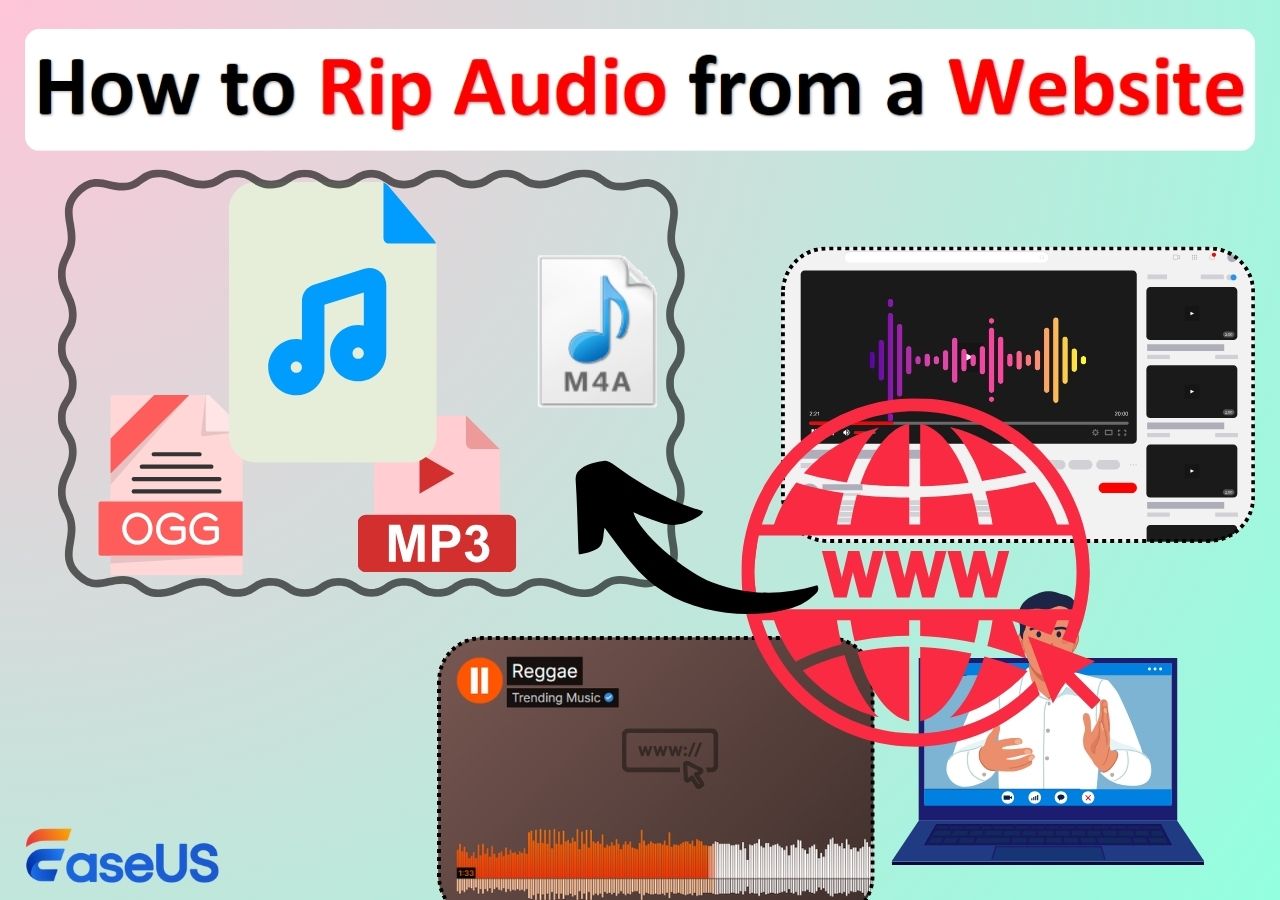-
![]()
Daisy
Daisy is the Senior editor of the writing team for EaseUS. She has been working in EaseUS for over ten years, starting from a technical writer to a team leader of the content group. As a professional author for over 10 years, she writes a lot to help people overcome their tech troubles.…Read full bio -
Jane is an experienced editor for EaseUS focused on tech blog writing. Familiar with all kinds of video editing and screen recording software on the market, she specializes in composing posts about recording and editing videos. All the topics she chooses …Read full bio
-
![]()
Alin
Alin is an experienced technical blog writing editor. She knows the information about screen recording software on the market, and is also familiar with data cloning and data backup software. She is expert in writing posts about these products, aiming at providing users with effective solutions.…Read full bio -
Jean is recognized as one of the most professional writers in EaseUS. She has kept improving her writing skills over the past 10 years and helped millions of her readers solve their tech problems on PC, Mac, and iOS devices.…Read full bio
-
![]()
Jerry
Jerry is a fan of science and technology, aiming to make readers' tech life easy and enjoyable. He loves exploring new technologies and writing technical how-to tips. All the topics he chooses aim to offer users more instructive information.…Read full bio -
![]()
Rel
Rel has always maintained a strong curiosity about the computer field and is committed to the research of the most efficient and practical computer problem solutions.…Read full bio -
![]()
Gemma
Gemma is member of EaseUS team and has been committed to creating valuable content in fields about file recovery, partition management, and data backup etc. for many years. She loves to help users solve various types of computer related issues.…Read full bio -
![]()
Shelly
"I hope my articles can help solve your technical problems. If you are interested in other articles, you can check the articles at the bottom of this page. Similarly, you can also check my Twitter to get additional help."…Read full bio
Page Table of Contents
0 Views |
0 min read
Want to screen record specific window, tab, or full screen from webpages? Whether you are using Google Chrome, Edge, Opera, Safari, or Firefox, there are various easy and free ways to capture your screen activity. Let's learn how to record browser screen on Windows PC, Mac, Chromebook, iPhone, and Android devices.
Quick Answer: How to Record Browser Screen Activities?
There are many options to record a browser window, tab, or screen on your PCs and mobiles. Here, we conclude four feasible methods to record in browser. Let's have a closer look:
1️⃣ Record from browser with a desktop audio and screen recorder. This way offers the widest range of features to capture your web page actions. If you want to download a lightweight desktop utility, try this method.
2️⃣ Capture browser videos and footage with Xbox Game Bar. This lets you record a website for free without installing any software. Please note that Game Bar recording is only available on Windows 10 and 11 computers.
3️⃣ Record a browser session with free online tools. This enables you to capture web pages on Windows, macOS, iOS, and Android devices without signups, downloads, or installations. However, these online browser recorders usually have limited features and file formats.
4️⃣ Perform browser screen recording with an extension. These online add-ons let you record browser tabs, windows, or screens for free. They always require signups and come with limited capabilities.
If interested in one of these choices, move to the next part for detailed information.
Share this post to help more people record in browsers!
How to Record Browser Screen with Audio on Windows/Mac Perfectly
💻Combability: Windows 11/10/8.1/8/7; macOS 10.13 or later
📃Supported File Format: MP4, MKV, AVI, MOV, FLV, MP3, AAC, OGG, WAV, WMA, FLAC, etc.
👌Best for: all simple and advanced recording tasks with some editing needs
To Chrome video capture on Windows and Mac, use EaseUS RecExperts. This easy-to-use browser recorder is compatible with the commonly used operating system and meets almost all your requirements.
This tool can record and save your browser screen as a video or audio file. No matter what browser you use, Chrome, Microsoft Edge, Opera GX, Firefox, or others, this web browser recorder can record all the activities on your screen.
Now, download the browser recording software using the button below.
Main features:
- Record full screen, part of screen, and customized screen on desktop and laptop.
- Record browser screen as a video, GIF, or picture without watermark.
- Capture screen activity with audio or camera in easy clicks.
- Screencast a browser tab, window, or entire screen without lag.
- Use AI-empowered features for noise cancellation recorder, audio extractor, and more.
🚩Check the steps for how to record browser screen on different platforms.
Step 1. Go to the browser window that you want to record from and Launch EaseUS RecExperts. Choose a recording mode from "Full Screen" or "Region". You can also select to record webcam, system sound, or micropone along with the browser screen. Then, click the red "REC" button to start recording.

Step 2. You can see a toolbar during recording. If you want to pause the recording, click on the white "Pause" button; to end the recording, click on the red "Stop" button.
Step 3. After recording, you will be led to the recording list window, where you can view, split, delete, and manage your recordings.

Share this post to help more people record in browsers!
Record Browser Screen on Windows 10/11 with Game Bar
💻Combability: Windows 10/11, version 19H1 or higher
📃Supported File Format: MP4
👌Best for: capturing gameplay footage and applications in full-screen mode
Your Windows OS comes with a built-in screen recorder tool called Game Bar. Although Xbox Game Bar was mainly used to record gameplay on PC, you could also expand its functionalities to other domains.
This tool is an excellent choice for recording the browser screen on your Windows computer. With this recorder, you can record the entire screen on your browser and save it to a video.
🚩Check the steps below to learn how to record browser with Xbox game bar.
Step 1. Press the "Windows + I" key combinations to launch the "Settings" page. Head over to Gaming and enable the "Game Bar" toggle. (Operations may very from different Windows versions.)
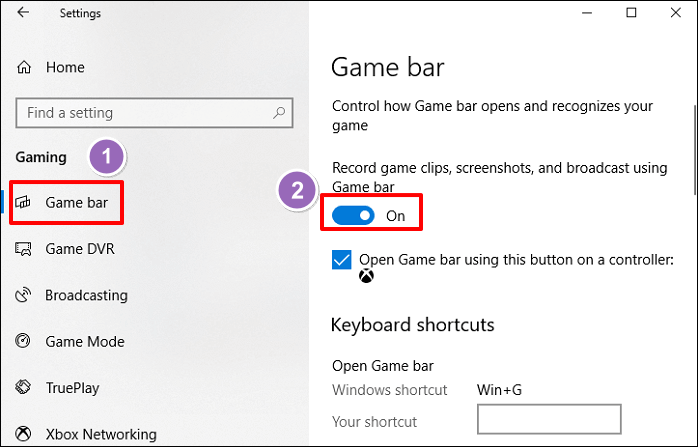
Step 2. Launch Chrome or other web browsers and go to the page that needs to be recorded.
Step 3. Now, hit the "Windows + G" key combinations to launch Game Bar.
- Tip: Learn why and how to fix Windows G not opening game bar if needed.
Step 4. Click the "Capture" button and hit the "Start Recording" button to begin the recording.
Step 5. Once you finish the recording, hit the "Stop" button to stop. You can click "See my captures" to find your recorded videos.
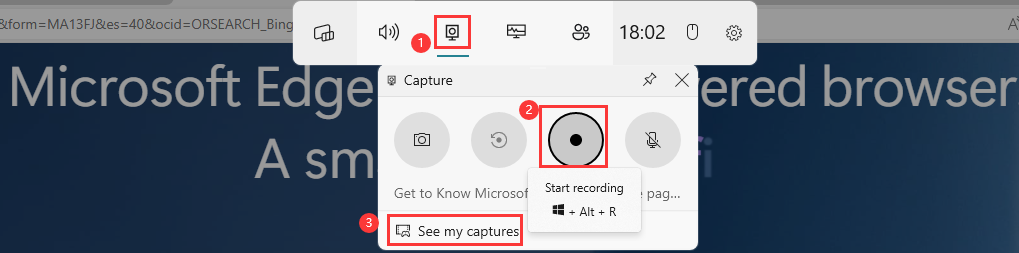
Share this post to help more people!
Record Browser Online in Chrome/Edge/Opera/Safari
💻Combability: Chromebook, Mac, Windows, iPhone, Android
📃Supported File Format: MP4
👌Best for: recording screen, webcam, and voice in high-quality videos with no watermark
If you are looking for a web screen recorder to capture video from browser Chrome, Firefox, Edge, Safari, Opera, or other browsers, consider EaseUS Online Screen Recorder.
It captures the screen, camera, microphone, and system audio without losing quality. Use it on your devices and record from the internet. No signup, extension, installation, or download is required.
🚩Let's see how to record a web page with an online browser recorder.
Step 1. Visit EaseUS Online Screen Recorder with Chrome, Edge, Opera, Firefox, or another web browser.
Step 2. Click "Start Recording" and grant recording permission to your cameras and microphones.
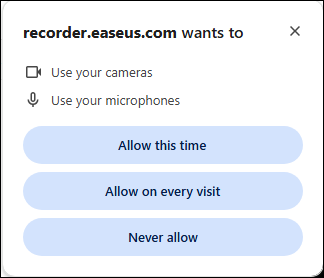
Step 3. Open the web page you want to record in browser, select a tab, window, or entire screen, toggle "Also share tab audio", and click "Share".
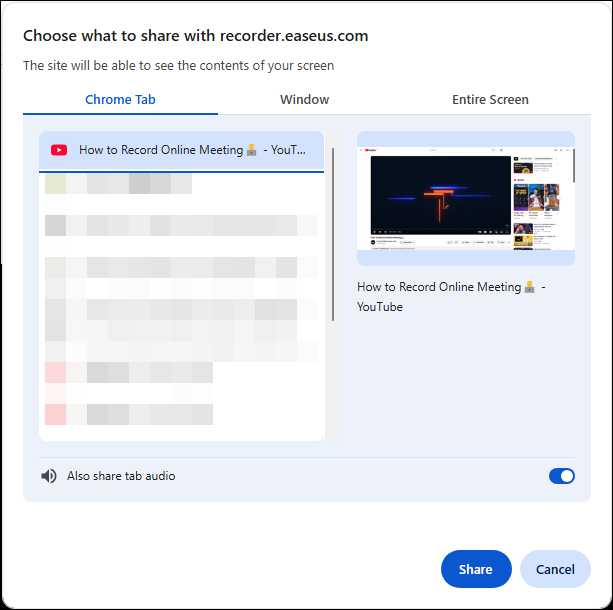
Step 4. Toggle on System Sound, Microphone, or Webcam to your needs. Click "Record" button to start recording. Click "Done" to end the session.
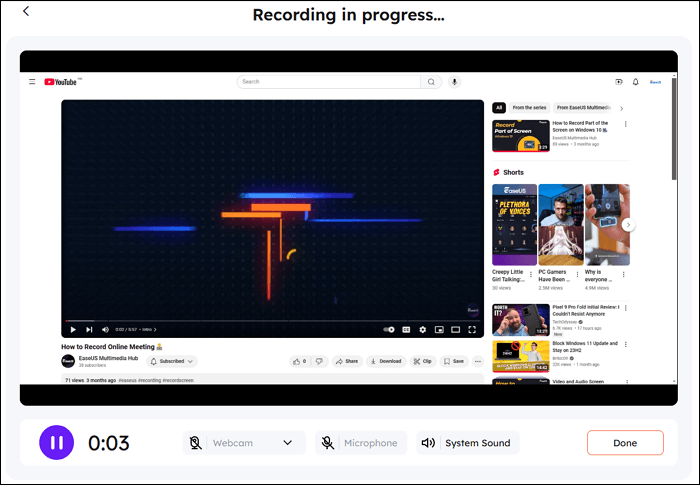
Step 5. Select "Save Video" to save the recording to your computer or "Record Another" to start over.
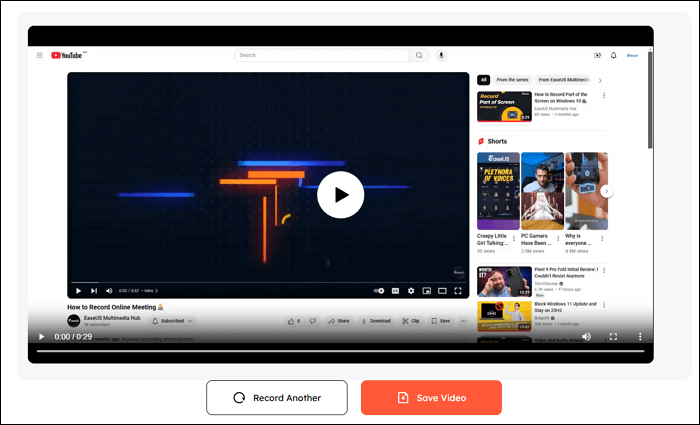
Share this post to help more people record in browsers!
Best Free Browser Screen Recorder Extensions
Besides the browser recording tools introduced above, we want to give you some web recording extensions.
Screencastify
💻Compatibility: Chromebook, Mac, Windows, iOS, Android
📃Supported File Format: GIF, MP4, MP3, WebM, MOV, PNG, JPG, JPEG
💰Available free: first 10 videos free; record a video up to 30 minutes free
Screencastify is a leading Chrome screen recorder that lets you capture, edit, and share videos in seconds. It is a good choice for educational professionals, employees, and content creators.
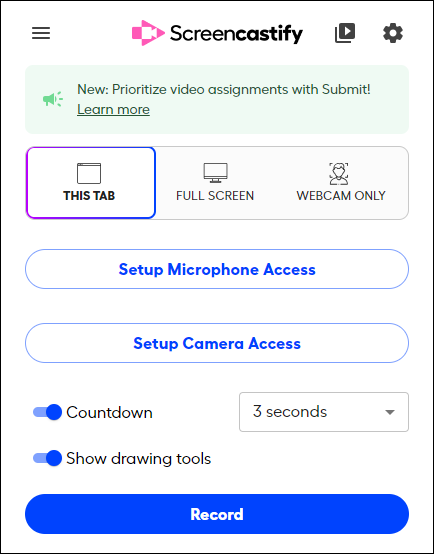
Key Features:
- Record desktop, browser tab, and webcam
- Edit video from the browser with some basic functions
- Share your video from Screencastify on Google Drive, or Google Classroom
- Translate captions into different languages
Awesome Screenshot
💻Compatibility: Windows, Mac, iOS
📃File Format: MP4, WebM, PNG, JPG, PDF
Awesome screen recorder is suitable for recording, screenshots, and remote work editing. It can be applied in multiple scenarios, such as reporting technical issues, making product demos, or creating how-to tutorials.
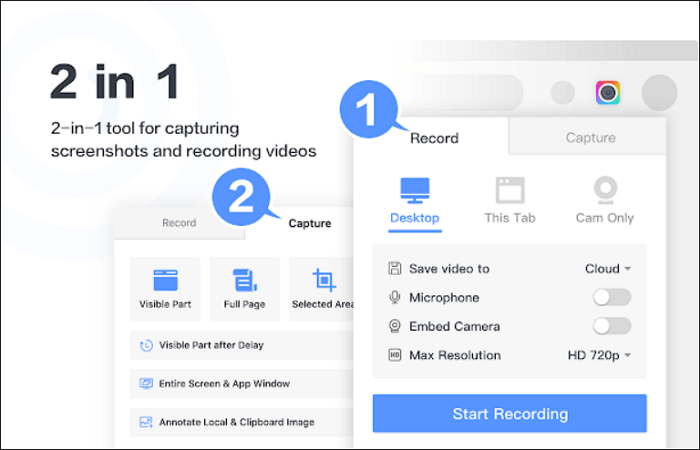
Key Features:
- Record desktop, tab, camera, microphone, and internal audio
- Share the recording file to Jira, Slack, Trello, Asana, GitHub
- Save the screenshot in PNG or JPG format, or download the screenshot as a PDF
Loom
💻Compatibility: Windows, Mac, iOS, Android
📃Supported File Format: MP4, MV, AVI, WEBM, MOV
Loom is an easy-to-use browser recording extension that captures a screen and camera with one click. Then, instantly get a link to share with anyone. That helps you stay more connected with your team.
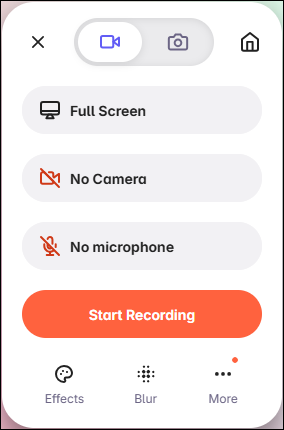
Key Features:
- Record screen, camera, microphone, and internal audio
- Save videos to the cloud and share them instantly with a link
- Get notified when someone views, reacts, or comments on your video
- Download recordings to your camera roll
Share this post to help more people record in browsers!
Conclusion
We believe you found a proper way to record browser screen from the content above. If you are unsure which way to choose, choose EaseUS RecExperts. It can record the whole or part of your screen with audio and webcam, online meetings like Zoom, and gameplay with easy steps.
How to Record Browser Window FAQs
Here, we gathered some frequently asked questions about how to record browser screen. Let's check the answers together.
1. How do I record my Chrome screen?
You may use EaseUS RecExperts to record Chrome screens.
Step 1. Go to the page you want to record on your Chrome browser and launch EaseUS RecExperts.
Step 2. Click "Full Screen" or "Region" to choose the area you want to capture.
Step 3. Click "Settings" to select a format for your screencast and specify other options as appropriate. Then click "OK" to save the settings.
Step 4. Go to the main interface and click "REC" to start recording.
Step 5. You will see the toolbar, where you can pause or stop the recording. Click on the according button to do what you want.
Step 6. Once the recording is done, all your recordings will be kept in the recording list.
2. How do I record my screen on a Windows browser?
You may launch the Game Bar on your Windows computer and follow the options below to start recording.
Step 1. Click the "Start Recording" button;
Step 2. Use the "Win + Alt + R" keyboard combination.
3. Can I record a video from a website?
The answer is yes. With EaseUS RecExperts, you can record a video from the website on any browser, including Chrome and Firefox.
Share this post to help more people record in browsers!
EaseUS RecExperts

One-click to capture anything on screen!
No Time Limit, No watermark
Start Recording