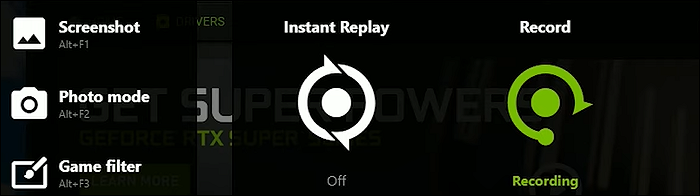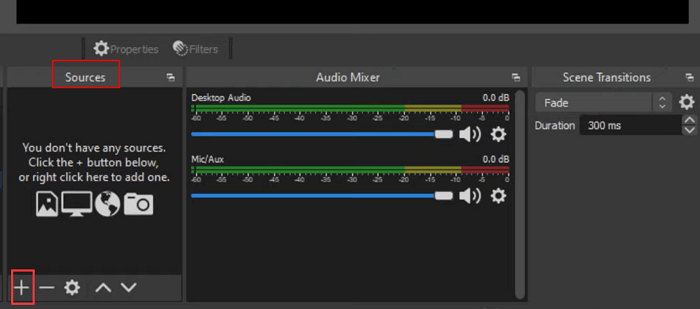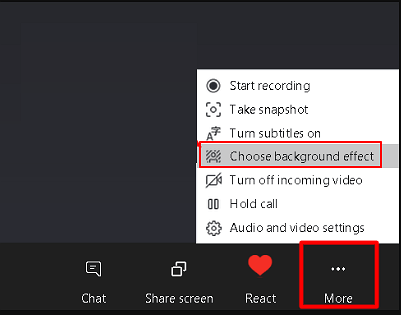-
![]()
Jacinta
"Obrigada por ler meus artigos. Espero que meus artigos possam ajudá-lo a resolver seus problemas de forma fácil e eficaz."…Leia mais -
![]()
Rita
"Espero que minha experiência com tecnologia possa ajudá-lo a resolver a maioria dos problemas do seu Windows, Mac e smartphone."…Leia mais -
![]()
Leonardo
"Obrigado por ler meus artigos, queridos leitores. Sempre me dá uma grande sensação de realização quando meus escritos realmente ajudam. Espero que gostem de sua estadia no EaseUS e tenham um bom dia."…Leia mais
Índice da Página
0 Visualizações
Por causa da Covid-19, o trabalho remoto tornou-se cada vez mais popular em todo o mundo. Falando em trabalhar em casa, você certamente conhece algum software de videoconferência como o Zoom, que é um dos programas mais populares. Ele ajuda você a ficar conectado onde quer que trabalhe.
Se você é um líder, muitas vezes precisará reunir sua equipe para trocar ideias. Às vezes, você pode querer agrupar pessoas específicas em equipes para se concentrar em tópicos diferentes. Nesse momento, você pode experimentar as Breakout Rooms in Zoom, que permitem separar os participantes em pequenos grupos. Se você não sabe fazer salas temáticas no Zoom, fique por aqui para encontrar a solução!
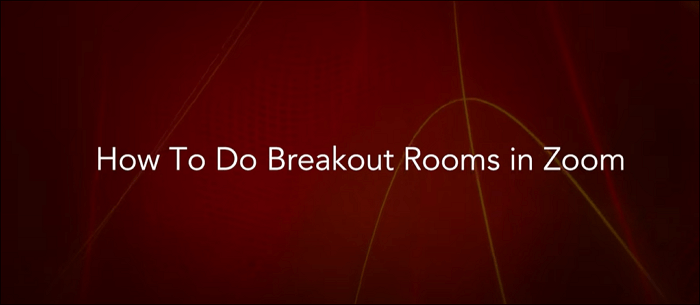
O que é sala de descanso com zoom
Como o próprio nome indica, a sala Breakout é a forma de dividir uma grande reunião em pequenas reuniões para se concentrar em diferentes temas no Zoom.
O Zoom permite que você divida uma reunião grande em até 50 sessões pequenas, automática ou manualmente, se você for o anfitrião. Além disso, você pode alternar participantes de maneira flexível entre as sessões.
O bom:
- Cada participante tem recursos completos de vídeo, áudio e compartilhamento de tela
- Você pode circular livremente pelos participantes
- estimular o discurso dos participantes
- Aviso:
- A função Breakout room está disponível apenas na versão desktop do Zoom. Isso quer dizer que você não pode criar e gerenciar salas de descanso no seu iPhone ou Android.
Como criar salas de descanso com zoom no Windows/Mac
Na verdade, é simples criar uma sala de descanso no Zoom. Tudo que você precisa fazer é habilitar a função e seguir o tutorial abaixo para baixá-la. Mas antes disso, você precisa ter certeza de que:
- Use a versão desktop
- Você é o anfitrião
Etapa 1. Habilitar a sala de descanso
Passo 1. Acesse o site oficial do Zoom e faça login na sua conta.
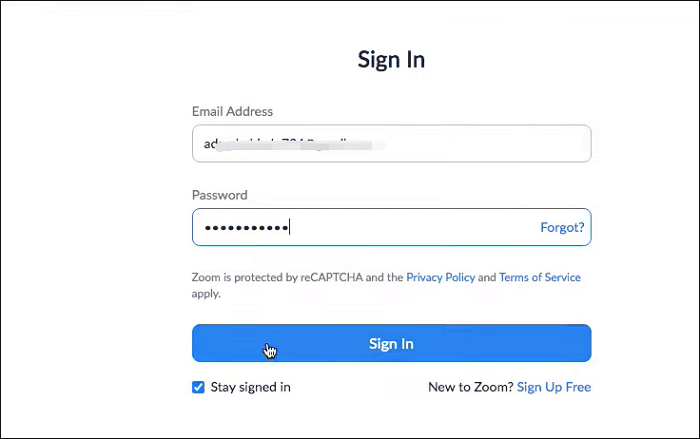
Passo 2. Depois de assinado com sucesso, clique em "Minha conta" no canto superior direito. Em seguida, selecione a opção “Configurações” na guia Pessoal no painel esquerdo.
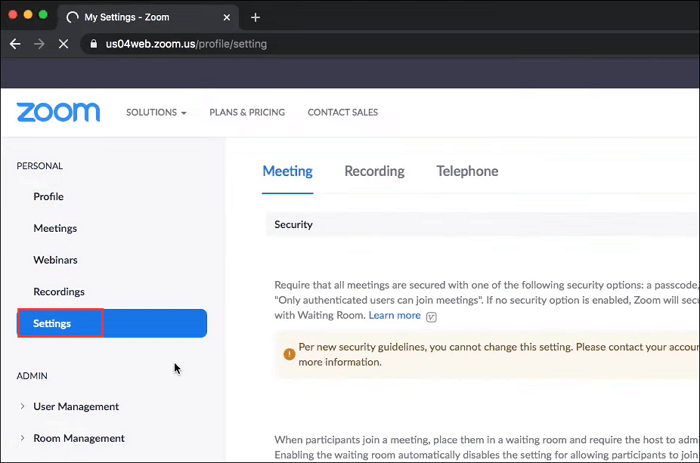
Etapa 3. Na guia Reunião, clique em "Em Reunião (Avançado). Em seguida, encontre o ícone da Sala de Reunião e alterne o botão para a direita para ativá-lo. Finalmente, o recurso Sala de Reunião foi habilitado com sucesso e você pode criar Zoom Salas de descanso com base nas suas necessidades.
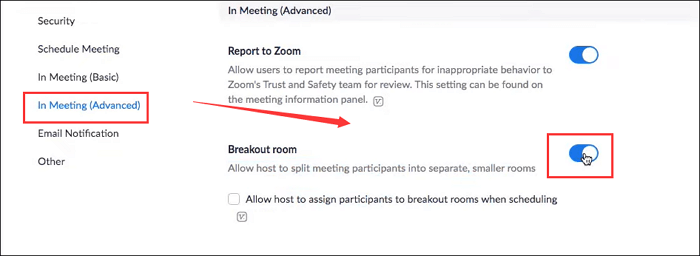
Etapa 2. Faça salas de descanso com zoom
Passo 1. Inicie o aplicativo Zoom em seu PC ou Mac.
Passo 2. Você pode optar por iniciar uma reunião instantânea ou agendada clicando em “Nova Reunião” ou “Agendar”. Certifique-se de que você é o anfitrião ou não poderá criar salas temáticas.
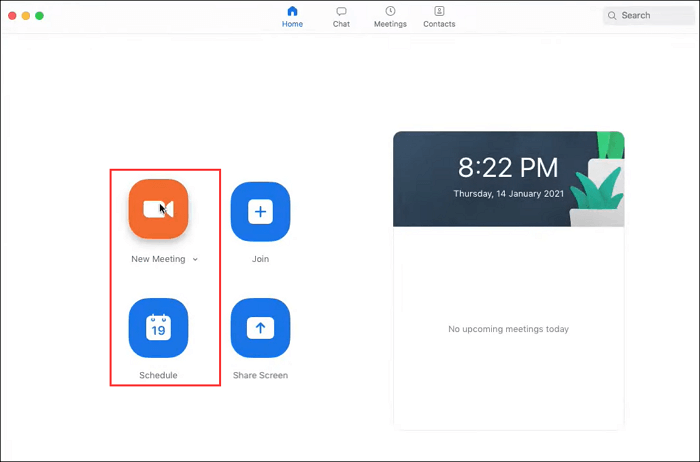
Passo 3. Quando a reunião começar, clique em “Salas de descanso” no canto inferior direito da tela.
![]()
Passo 4. Selecione o número de salas que deseja criar e os participantes das salas. Aqui você pode escolher a forma como deseja atribuir os participantes:
- Automaticamente: o Zoom dividirá seus participantes igualmente em cada uma das salas
- Manualmente: escolha quais participantes você gostaria em cada sala
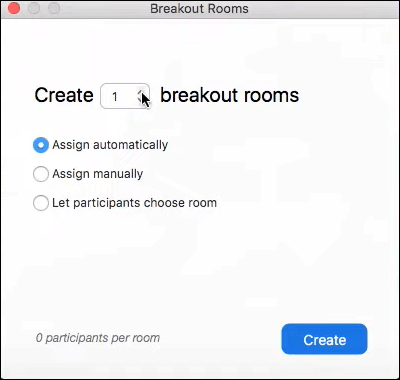
Passo 5. Em seguida, clique em "Criar salas de descanso". Depois de criar as salas, você ainda poderá movimentar-se pelos participantes.
Como gerenciar salas de descanso com zoom
Agora você aprendeu como criar salas de descanso no Zoom; no entanto, você pode ter alguma dificuldade em gerenciar essas salas de descanso do Zoom. Portanto, a seguir iremos fornecer-lhe um guia detalhado para gerenciar a sala de descanso no Zoom:
Passo 1. Você pode ver todas as salas temáticas. Além disso, você pode passar o mouse para mover, renomear, reatribuir e excluir pessoas de várias salas.
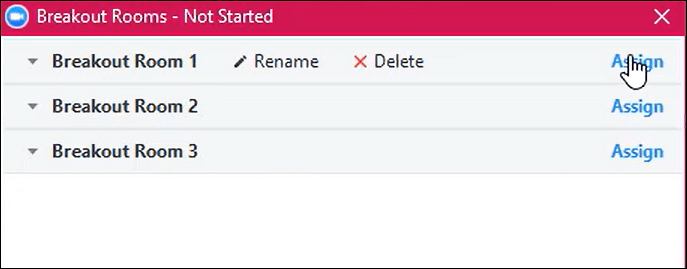
Passo 2. Para configurações avançadas, você pode encontrá-las na aba "Opções":
- Defina as salas de sessão de grupo para fecharem após o horário definido
- Decida quanto controle você deseja que os participantes tenham nessas sessões
- Defina um cronômetro de contagem regressiva
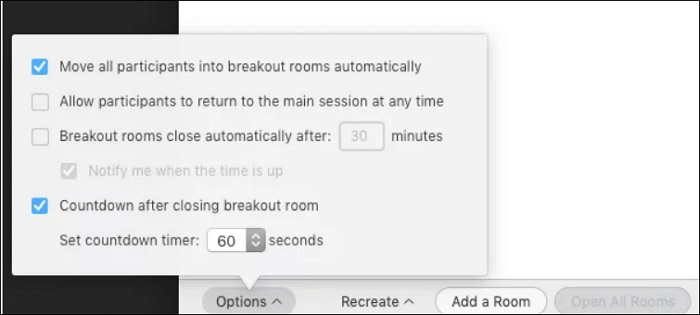
Dica bônus: como gravar reuniões com zoom sem permissão
Esteja você em uma reunião de sala de descanso ou em uma grande reunião do Zoom, você pode querer gravar as reuniões para verificação ou visualização posterior. Se você não tiver permissão do anfitrião, poderá gravar com um gravador de tela de terceiros - EaseUS RecExperts . Não apenas reuniões Zoom, Microsoft Teams, Google Meet, Webex, etc.
Ele grava a tela da reunião do Zoom, o áudio interno, o microfone e até a webcam juntos. O melhor é que ele pode gravar vídeos com fundo virtual . Após a gravação, você pode usá-lo para gerar uma transcrição da reunião com um clique. Baixe este gravador de conferência agora!
Veja como gravar uma reunião Zoom sem permissão:
- Dica
- Para obter o melhor efeito de substituição de fundo, tente usar um computador de alto desempenho e grave em um fundo de cor sólida.
Passo 1. Vá para a videoconferência que deseja gravar e inicie o EaseUS RecExperts em seus dispositivos. Escolha o modo de gravação “Tela Cheia” para gravar a tela inteira ou o modo “Região” para gravar sua área personalizada.

Passo 2. Em seguida, escolha gravar o som do sistema, do microfone, da webcam ou nenhum clicando nos botões correspondentes. Você pode até gravar webcam com fundo AI. Quando tudo estiver pronto, clique no botão vermelho “REC” para começar.

Passo 3. O processo de gravação começará após uma contagem regressiva de três segundos. Caso queira pausar a gravação, clique na barra vertical dupla branca ( “F10”) . Para finalizar a gravação, clique no sinal do quadrado vermelho ( “F9”) .
Passo 4. Ele salva suas gravações em MP4, GIF, AVI e muito mais. Após a gravação, você será levado à interface da lista de gravações. Aqui, você pode até usar o assistente de IA para exportar as discussões da reunião para arquivos de texto.

EaseUS RecExperts

um clique para gravar tudo na tela!
sem limite de tempo sem marca d’água
Iniciar a Gravação