-
![]()
Jacinta
"Obrigada por ler meus artigos. Espero que meus artigos possam ajudá-lo a resolver seus problemas de forma fácil e eficaz."…Leia mais -
![]()
Rita
"Espero que minha experiência com tecnologia possa ajudá-lo a resolver a maioria dos problemas do seu Windows, Mac e smartphone."…Leia mais -
![]()
Leonardo
"Obrigado por ler meus artigos, queridos leitores. Sempre me dá uma grande sensação de realização quando meus escritos realmente ajudam. Espero que gostem de sua estadia no EaseUS e tenham um bom dia."…Leia mais
Índice da Página
0 Visualizações
ShadowPlay é conhecido como o melhor software de gravação de jogos que oferece maneiras simples de capturar vídeos de jogos e transmissões ao vivo. Nos últimos dias, alguns usuários não estão satisfeitos com este programa porque o ShadowPlay não grava o som ou a tela. Portanto, para aumentar uma melhor experiência do usuário, neste post são apresentadas 7 soluções eficientes para solucionar problemas.
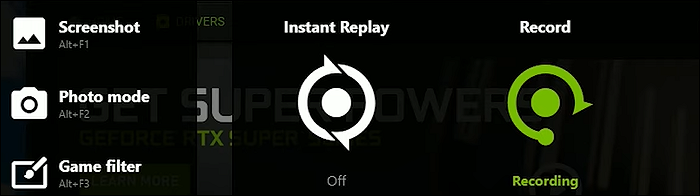
Método 1. Verifique o controle de privacidade
Ao enfrentar o dilema de não conseguir capturar a tela ou o áudio, vá até as Configurações desta ferramenta e role o menu para baixo para selecionar o Controle de privacidade. Em uma nova janela, verifique a permissão para capturar a área de trabalho. Certifique-se de ter ativado o botão. Este método é acessível para desktops e pode ajudar na captura. Veja a imagem abaixo.
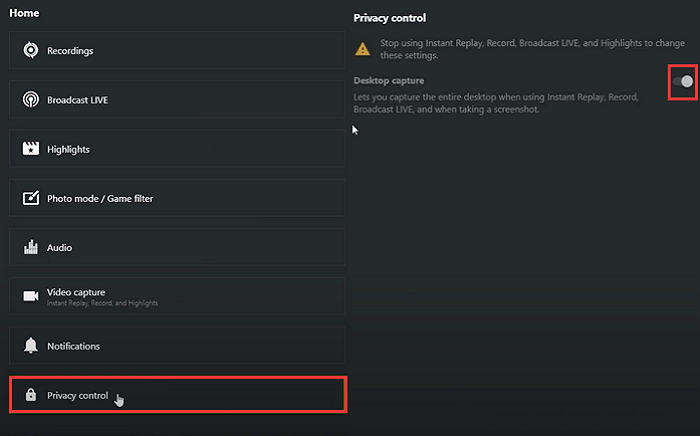
Método 2. Habilitar sobreposição no jogo
O segundo método é amplamente aceito. A maioria das pessoas aplica essa forma para resolver o problema. Em primeiro lugar, abra o ShadowPlay. Na interface principal, você deve clicar em Configurações. Encontre uma caixa de função chamada Sobreposição no jogo e certifique-se de que esteja ativada.

Esta é a etapa importante para capturar a tela com áudio. Se você não ligar, os botões funcionais não funcionarão. Cada vez que capturar a jogabilidade, lembre-se de ativar este botão.
Método 3. Ajuste a qualidade do vídeo
Existem algumas situações em que a qualidade do vídeo afetará o processo de captura. Se o ShadowPlay não funcionar bem, vá em Configurações para escolher a Captura de Vídeo. Na opção Resolução, escolha In-game. Além disso, você pode ajustar a taxa de quadros para 60 FPS. Enquanto isso, para capturar um vídeo de alta qualidade, você também pode ajustar outras opções.
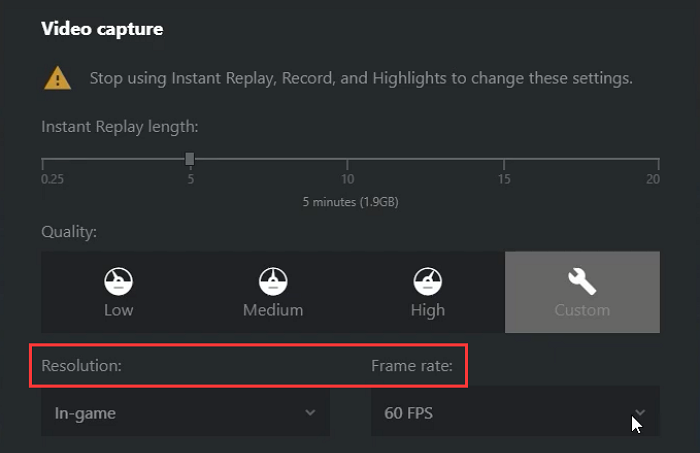
Método 4. Reinicie o gravador de tela
Para que o ShadowPlay não grave, reinicie este software. A possível razão para a falha na captura da tela e do áudio é o armazenamento do computador. Às vezes, é difícil operar o sistema do computador com eficiência em uma situação de grande movimento. Portanto, tente reiniciar a ferramenta.
Este método é adequado para todos os programas que não funcionam. Porém, se situações ruins acontecem com frequência, tente aplicar outras soluções. Agora, verifique o guia abaixo para operá-lo.

Passo 1. Pressione a tecla do logotipo do Windows e “R” para abrir a caixa de diálogo Executar. Em seguida, digite appwiz.cpl.
Passo 2. Encontre este ícone de software e clique com o botão direito para escolher "Reiniciar".
Passo 3. Depois disso, este software é aberto novamente. Você pode experimentá-lo.
Método 5. Atualizar ou reinstalar o ShadowPlay
Alguns problemas estão relacionados à instalação do programa. Para resolver o problema, você pode atualizar esta ferramenta para a versão mais recente. Encontre o botão de atualização no software. Se o Shadowplay não funcionar tão bem, tente desinstalá-lo e baixar o software novamente. Primeiramente, encontre a ferramenta no Painel de Controle. Para ver isso claramente, siga o guia abaixo.
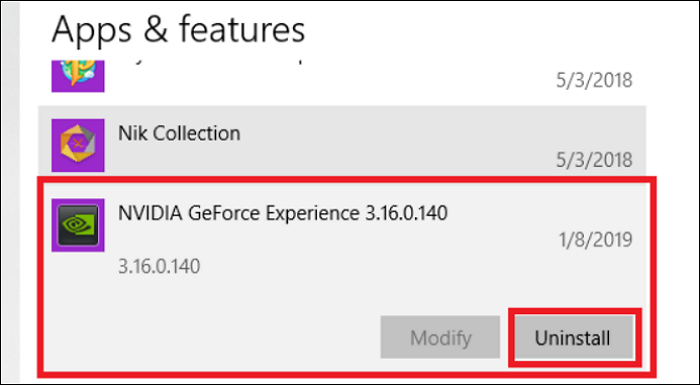
Passo 1. Para encontrar esta ferramenta no computador, mantenha pressionada a tecla do logotipo do Windows e “I”. Clique em "Aplicativos e recursos" na interface.
Passo 2. Role para baixo no menu e encontre o software ShadowPlay. Desinstale esta ferramenta com outros recursos relacionados.
Passo 3. Acesse o site do ShadowPlay e clique no logotipo "Download" para iniciar o processo de instalação. Depois disso, tente novamente.
Método 6. Procure o suporte da NVIDIA
Se os métodos acima não resolverem a situação, acesse o site da NVIDIA para procurar ajuda. Cria especialmente um fórum para os usuários compartilharem experiências e resolverem problemas. Você pode registrar os problemas deste software e enviá-los para o fórum. Mais tarde, alguém lhe dará a resposta correspondente.
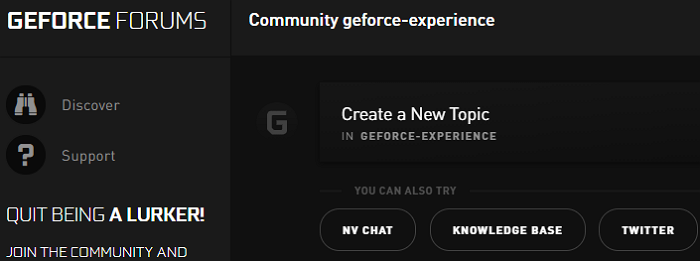
Método 7. Experimente a ferramenta alternativa NVIDIA ShadowPlay
Se o ShadowPlay também não gravar, use o gravador de jogo alternativo chamado EaseUS RecExperts , que auxilia funções estáveis. Para capturar a jogabilidade com fluência, este gravador de tela oferece opções avançadas para formato de saída, qualidade e taxa de quadros do vídeo salvo. Além disso, você pode gravar o jogo com áudio, capturar o microfone e o áudio do sistema ao mesmo tempo ou separadamente.
Assim como o ShadowPlay, ele pode gravar tela e webcam . Se você é um YouTuber, adicionar a webcam é uma necessidade para ter um impacto adicional no desempenho da gravação do jogo. Aumenta a interatividade do vídeo do jogo.
Agora aproveite esta preciosa chance de baixar esta melhor alternativa ao ShadowPlay. Sem registro!
Principais características deste fantástico gravador de tela, áudio e jogos:
- Grave com eficácia a jogabilidade LoL e outros jogos populares
- Capture a tela parcial ou inteira
- Grave reuniões Webex e algumas discussões online
- Faça uma captura de tela do vídeo salvo
Como gravar o jogo no Windows 10?
Para gravar jogos em alta qualidade, acompanhe este post para conhecer operações mais úteis. Capturar jogos como Nintendo Switch ou outros jogos populares pode ser simples.

EaseUS RecExperts

um clique para gravar tudo na tela!
sem limite de tempo sem marca d’água
Iniciar a Gravação

