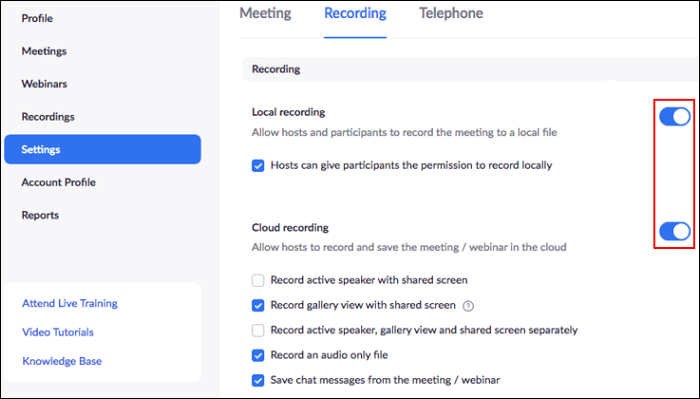-
![]()
Jacinta
"Obrigada por ler meus artigos. Espero que meus artigos possam ajudá-lo a resolver seus problemas de forma fácil e eficaz."…Leia mais -
![]()
Rita
"Espero que minha experiência com tecnologia possa ajudá-lo a resolver a maioria dos problemas do seu Windows, Mac e smartphone."…Leia mais -
![]()
Leonardo
"Obrigado por ler meus artigos, queridos leitores. Sempre me dá uma grande sensação de realização quando meus escritos realmente ajudam. Espero que gostem de sua estadia no EaseUS e tenham um bom dia."…Leia mais
Índice da Página
0 Visualizações
Gravar o conteúdo quando você participa de uma reunião Webex oferece a oportunidade de revisar informações importantes posteriormente. No entanto, essas gravações podem ocupar muito espaço no seu dispositivo. Nesse caso, você pode querer editar a gravação para economizar espaço.
Nesse caso, você pode seguir este artigo para encontrar uma maneira de editar as gravações. Mostraremos as etapas detalhadas sobre como editar uma gravação Webex, como cortar o vídeo gravado. Basta escolher uma ferramenta e seguir o guia abaixo.
CONTEÚDO DA PÁGINA:
- 1. Edite uma gravação Webex com EaseUS RecExperts
- 2. Edite uma gravação Webex com o Editor de gravação Webex
- 3. Edite uma gravação Webex com Flixier
- 4. Edite uma gravação Webex com o Editor de vídeo do Windows 10
- Perguntas frequentes sobre como editar uma gravação Webex
Parte 1. Edite uma gravação Webex com EaseUS RecExperts
Se você só precisa cortar uma gravação Webex, o EaseUS RecExperts é o suficiente para você. Com este software de gravação de tela , você pode cortar partes indesejadas das gravações com fácil operação. Se toda a gravação for indesejada, você pode usar a função de gerenciamento para excluí-la do seu dispositivo.
Além disso, como gravador de tela, o EaseUS RecExperts pode gravar reuniões Webex para você. É uma escolha ainda melhor do que o gravador oficial do Webex porque pode gravar a reunião silenciosamente. E pode garantir um áudio nítido, pois pode gravar a tela sem ruído de fundo . Agora, vamos fazer o download no botão abaixo e seguir as etapas para cortar uma gravação Webex.
Passo 1. Inicie o EaseUS RecExperts e clique em "Gravações" para abrir o editor de vídeo integrado.

Passo 2. Clique em "Importar" no canto inferior direito e adicione o arquivo de vídeo de destino da pasta local.

Passo 3. Clique em "Editar" > "Cortar" para cortar o vídeo. Aqui você pode até cortar o vídeo quadro a quadro. Por fim, salve o vídeo editado.

Parte 2. Editar uma gravação Webex com o Editor de gravação Webex
Webex Recording Editor é o software que oferece aos usuários a capacidade de editar arquivos de gravação avançados e arquivos .wrf. Remover partes indesejadas do início e do final de uma gravação é uma tarefa bastante fácil.
Você também pode adicionar texto, adesivos, áudio, imagem, adicionar legendas ao MP4 ou a outras gravações. Essa tecnologia também permite aos usuários converter e exportar arquivos ARF e WRF para outros formatos de arquivo, como WMV. Agora, vamos verificar as etapas para editar uma gravação Webex com ele.
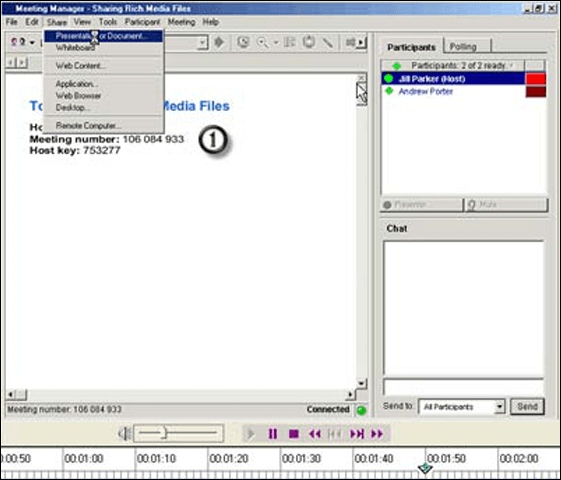
Passo 1. Acesse o site do serviço Webex e clique em “Suporte”. Em "Downloads", clique no link da página "Gravação e reprodução". Em seguida, clique em "Baixar Editor de Gravação Webex" para baixar a ferramenta primeiro.
Passo 2. Faça login no seu site Webex e vá em “Gravações”. Selecione a gravação que deseja editar.
Passo 3. Clique em “Play” e selecione “Editar intervalo de reprodução” no canto inferior direito da tela.
Passo 4. Selecione "Visualizar faixa de reprodução" para iniciar a reprodução da gravação. Ao determinar onde deseja que a gravação comece, selecione “Pausar” e arraste o controle de início da reprodução para lá.
Passo 5. Selecione "Salvar intervalo de reprodução" e as alterações serão salvas.
Parte 3. Edite uma gravação Webex com Flixier
Flixier é uma ferramenta fácil que pode ser usada para editar uma gravação Webex. No entanto, para importar e editar suas gravações Webex no Flixier, você precisa primeiro conectar sua conta Webex ao Flixier.
Ao conectar sua conta Webex ao Flixier, você pode importar suas gravações e editá-las para posterior publicação em sites, blogs, mídias sociais, etc. Você pode seguir as etapas abaixo para conectar sua conta e editar as gravações se puder suportar esse inconveniente.

Passo 1. Clique em "Importar" no editor de projetos do Flixier, selecione "Webex" e insira as credenciais da sua conta.
Passo 2. Conceda as permissões necessárias ao Flixier e clique em "Concluído". Sua conta está conectada.
Passo 3. Clique novamente em “Importar” no editor de projetos Flixier e selecione “Webex”. Uma lista de suas gravações aparecerá.
Passo 4. Localize a gravação que deseja editar e pressione “Importar”. Suas gravações serão importadas e você poderá editá-las agora.
Parte 4. Editar uma gravação Webex com o Editor de vídeo do Windows 10
O Windows 10 Video Editor é um software gratuito disponível em todos os computadores com Windows 10. Geralmente vem pré-instalado no seu computador, então você não precisa baixar nada, o que torna esse método mais fácil do que outros. As etapas abaixo mostram o processo de edição de suas gravações Webex.
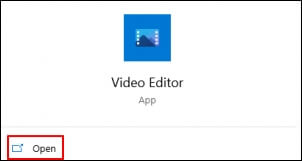
Passo 1. Localize o aplicativo “Editor de Vídeo” em seu computador e clique em “Abrir” para iniciar o aplicativo.
Passo 2. Escolha "Novo Projeto de Vídeo" e nomeie seu projeto. Em seguida, clique em “OK” para salvá-lo.
Passo 3. Clique em “+” e selecione “Deste PC”. Selecione a miniatura que aparece e clique em “Colocar no Storyboard”.
Passo 4. Selecione a miniatura do vídeo e escolha a ferramenta "Cortar". A janela Cortar será aberta.
Etapa 5. Deslize os marcadores de corte “Início” e “Fim” para os pontos inicial e final da seção da gravação que deseja manter. Em seguida, clique em “Concluído” para salvar as alterações.
Perguntas frequentes sobre como editar uma gravação Webex
Aqui estão três perguntas que as pessoas estão fazendo. Vamos ver se você também está interessado neles.
1. Como faço para cortar o meio de uma gravação Webex?
Depois de abrir uma gravação no Editor de gravação Webex, selecione o segmento que deseja excluir. Em seguida, vá em “Editar” e clique em “Recortar”.
2. Como excluo uma gravação Webex?
Faça login na administração do site Webex, selecione "Gravações" e depois "Gerenciamento de gravações". Selecione “Lixeira” e encontre as gravações que deseja excluir permanentemente. E clique em "Excluir".
3. Por quanto tempo as gravações Webex estão disponíveis?
As novas contas Webex incluem um ano inteiro de armazenamento ilimitado de gravações. Todas as suas gravações serão excluídas após um ano de armazenamento.
Conclusão
Este artigo mostrou como editar uma gravação Webex com algumas ferramentas úteis. Se você escolheu uma ferramenta, você pode seguir os passos para editar suas gravações. Se você não escolheu uma ferramenta, você pode baixar e usar o EaseUS RecExperts, pois é realmente capaz e fácil de usar. Até mesmo os novatos podem lidar com isso sem complicações. Basta baixá-lo agora mesmo!
EaseUS RecExperts

um clique para gravar tudo na tela!
sem limite de tempo sem marca d’água
Iniciar a Gravação