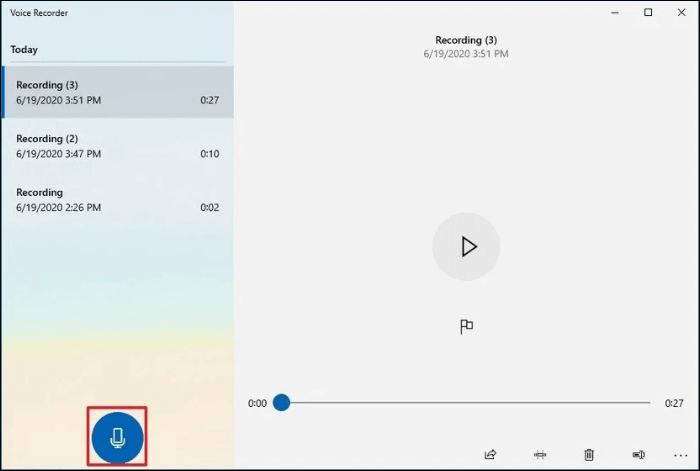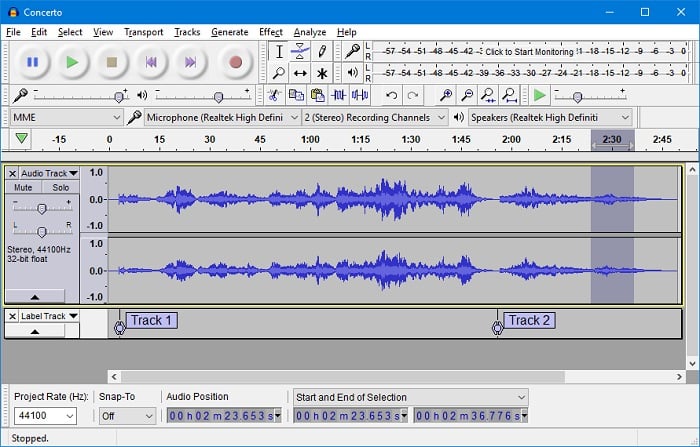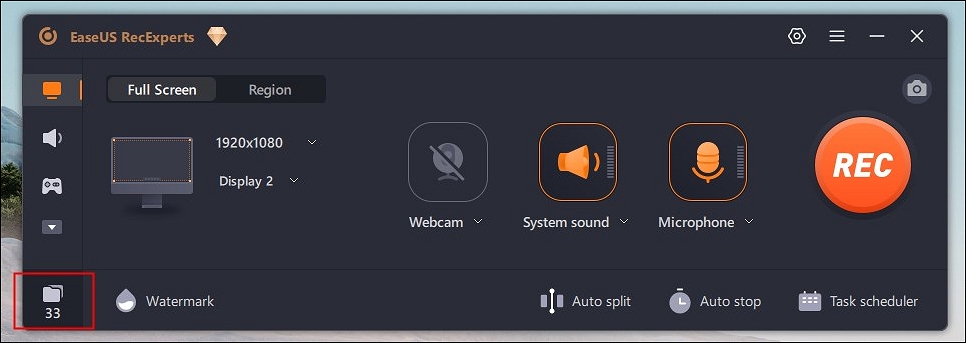-
![]()
Jacinta
"Obrigada por ler meus artigos. Espero que meus artigos possam ajudá-lo a resolver seus problemas de forma fácil e eficaz."…Leia mais -
![]()
Rita
"Espero que minha experiência com tecnologia possa ajudá-lo a resolver a maioria dos problemas do seu Windows, Mac e smartphone."…Leia mais -
![]()
Leonardo
"Obrigado por ler meus artigos, queridos leitores. Sempre me dá uma grande sensação de realização quando meus escritos realmente ajudam. Espero que gostem de sua estadia no EaseUS e tenham um bom dia."…Leia mais
Índice da Página
0 Visualizações
CONTEÚDO DA PÁGINA:
Visualizar a tela do iPhone no Mac é uma boa experiência, pois mostra uma tela maior. Geralmente é usado por pessoas que desejam fazer uma apresentação na tela do Mac ou assistir a um vídeo salvo no iPhone. Até jogar em uma tela grande é uma boa escolha. Se quiser o mesmo efeito, você deve transmitir a tela do dispositivo iOS para o Mac.
Para transmitir toda a tela de dispositivos iOS no Mac, você pode aplicar a função de espelhamento. Esta postagem apresenta 2 soluções sobre como espelhar o iPhone no Mac usando o QuickTime Player e o AirPlay. Além disso, para você gravar a tela do iPhone no Mac , é aconselhável usar um gravador de tela eficaz.
| Métodos | Eficácia | Dificuldade |
| Tempo rápido | Alto - Software integrado para espelhar iPhone para Mac | ⭐ |
| Airplay | Médio – Precisa de receptor AirPlay | ⭐⭐⭐ |
Como transmitir a tela do iPhone para o Mac via QuickTime Player
Por ser um aplicativo multimídia fácil de usar, o QuickTime Player foi desenvolvido pela corporação Apple para lidar com áudio, vídeo, imagem, etc. Possui funções básicas como reproduzir filmes e música no Mac. Além disso, é uma ferramenta funcional que auxilia na gravação de tela com áudio no Mac. Você pode usá-lo para gravar o som do seu microfone facilmente.

Mais importante ainda, esta fantástica ferramenta integrada permite espelhar telas de dispositivos iOS para Mac com eficiência. Sua alta conectividade para dispositivos iOS e Mac ajuda a manter a boa qualidade ao aplicar esta função.
- 📝 O que preparar
- Um cabo Lightning para USB para conectar seu dispositivo iOS ao Mac
- iPhone/iPad no iOS 8 ou superior
- macOS no OS X Yosemite ou posterior
Aqui estão as etapas sobre como espelhar a tela do iPhone para o Mac:
Passo 1. Primeiro, use o cabo Lightning para USB para conectar seus dispositivos iOS ao Mac.
Passo 2. Abra o aplicativo QuickTime Player . Em seguida, clique em “ Nova Gravação de Filme ” em “ Arquivo ” no menu superior. Encontre a seta para baixo ao lado do botão vermelho de gravação e escolha seu dispositivo iOS para conectá-lo ao Mac.
Etapa 3. Agora, a tela do iOS está completamente espelhada no Mac.
Nota: Após a conexão, o Photos e o iTunes são iniciados imediatamente. Você precisa fechar essa janela.
Como espelhar iPhone para Mac com AirPlay
AirPlay é um recurso integrado da Apple que permite capturar a tela de dispositivos iOS para uma smart TV da Apple. Embora não haja como espelhar a tela do iOS no Mac usando o AirPlay diretamente, ele funciona ao aplicar um receptor AirPlay no Mac.
Um receptor AirPlay recomendado é o Reflector, que recebe conexões do AirPlay em seus dispositivos e ajuda a espelhar a tela sem fios. Além disso, este receptor funciona bem ao usar as versões mais recentes do iOS. Antes de transmitir a tela de um dispositivo iOS para Mac, você precisa se preparar da seguinte forma.
- 📝 O que preparar
- Um receptor AirPlay
- Dispositivos iOS atualizados para a versão mais recente
- Use a mesma conexão Wi-Fi
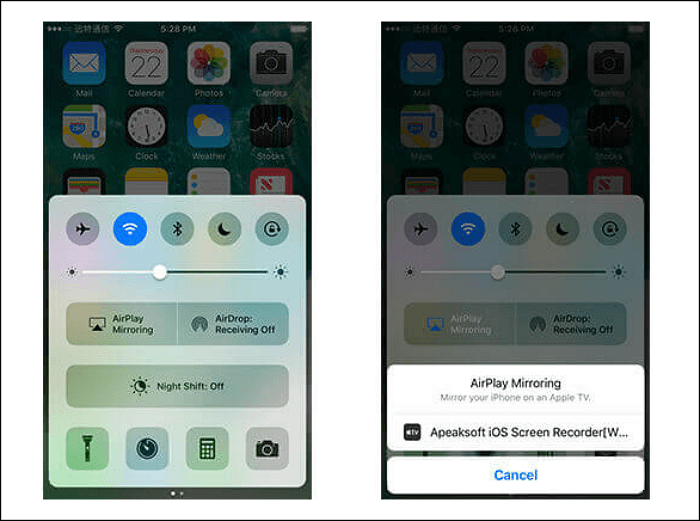
Agora, veja as etapas sobre como espelhar o iPhone para o Mac:
Passo 1. Certifique-se de que o Refletor esteja iniciado no Mac. Em seguida, encontre o Centro de Controle em seus dispositivos iOS. Para usuários com iPhone X ou posterior, deslize do canto superior direito da tela para baixo. Para a versão mais antiga, deslize de baixo para cima na tela.
Passo 2. No seu iPhone ou iPad, clique em " AirPlay " no Centro de Controle. Em seguida, selecione seu Mac para fazer uma conexão.
Passo 3. Após digitar o código no iPhone, a tela é mostrada no Mac.
Dicas bônus: como gravar tela no Mac
A maneira eficiente de capturar a tela no Mac é usar um poderoso gravador de tela do Mac como o EaseUS RecExperts para Mac , que fornece a melhor solução para capturar a tela, o áudio e a jogabilidade. Além disso, este melhor gravador de tela permite capturar webcam e ajuda a gravar tela com áudio no Mac com configurações avançadas.
💡 Verifique os principais recursos do EaseUS RecExperts para Mac
- Gravar reuniões do Zoom , aulas online e qualquer atividade na sua tela
- Suporta resolução de vídeo 4k/8k
- Agendar gravação
- Corte vídeos e áudio
- Melhor gravador de streaming de áudio
Aproveite esta oportunidade única de experimentá-lo gratuitamente!
Aqui está uma lista de etapas para mostrar como gravar a tela no Mac:
Passo 1. Baixe e inicie o EaseUS RecExperts no seu Mac. Para capturar a tela inteira, clique no botão “Tela Cheia” na interface principal. Caso queira personalizar a área de gravação, escolha o botão “Região”.

Passo 2. Para gravar a tela com áudio, clique no ícone Som no canto inferior esquerdo da barra de ferramentas. Os recursos de áudio podem ser o som externo ou o áudio do sistema. Com base nas suas necessidades, habilite a opção de destino.

Passo 3. Antes de capturar, você pode alterar o formato de saída do vídeo gravado clicando em “Configurações” na interface principal. Em seguida, role para baixo no menu Formato de saída para vídeo. Escolha o tipo de saída que desejar.

Passo 4. Quando terminar, clique no botão REC para iniciar a gravação. Ele captura qualquer coisa exibida na tela do seu Mac. Quando terminar, clique no botão Parar. Depois você pode assistir ao vídeo gravado em "Gravações".

Perguntas frequentes sobre espelhamento do iPhone para Mac
Se você tiver outros problemas sobre como espelhar as telas do iOS para o Mac, verifique esta parte.
1. Como faço para espelhar meu iPhone no meu Macbook Pro sem fio?
Se você usa o iPhone X ou superior, deslize de cima para baixo no telefone. Em seguida, acesse a função Screen Mirroring. Espere um pouco e selecione o Mac ao qual deseja se conectar.
2. Por que não consigo espelhar meu iPhone no meu Macbook?
Habilite a função Airplay no seu iPhone. Além disso, você deve certificar-se de que seu iPhone e Mac estejam conectados à mesma rede Wi-Fi. Se não funcionar tão bem, reinicie o dispositivo para espelhamento novamente.
Conclusão
Não é difícil transmitir seu dispositivo iOS para um Mac para uma melhor experiência de visualização. EaseUS apresenta duas soluções práticas sobre como espelhar o iPhone no Mac . Se você ainda precisa gravar a tela do seu Mac, o EaseUS RecExperts for Mac é uma escolha muito boa!
EaseUS RecExperts

um clique para gravar tudo na tela!
sem limite de tempo sem marca d’água
Iniciar a Gravação