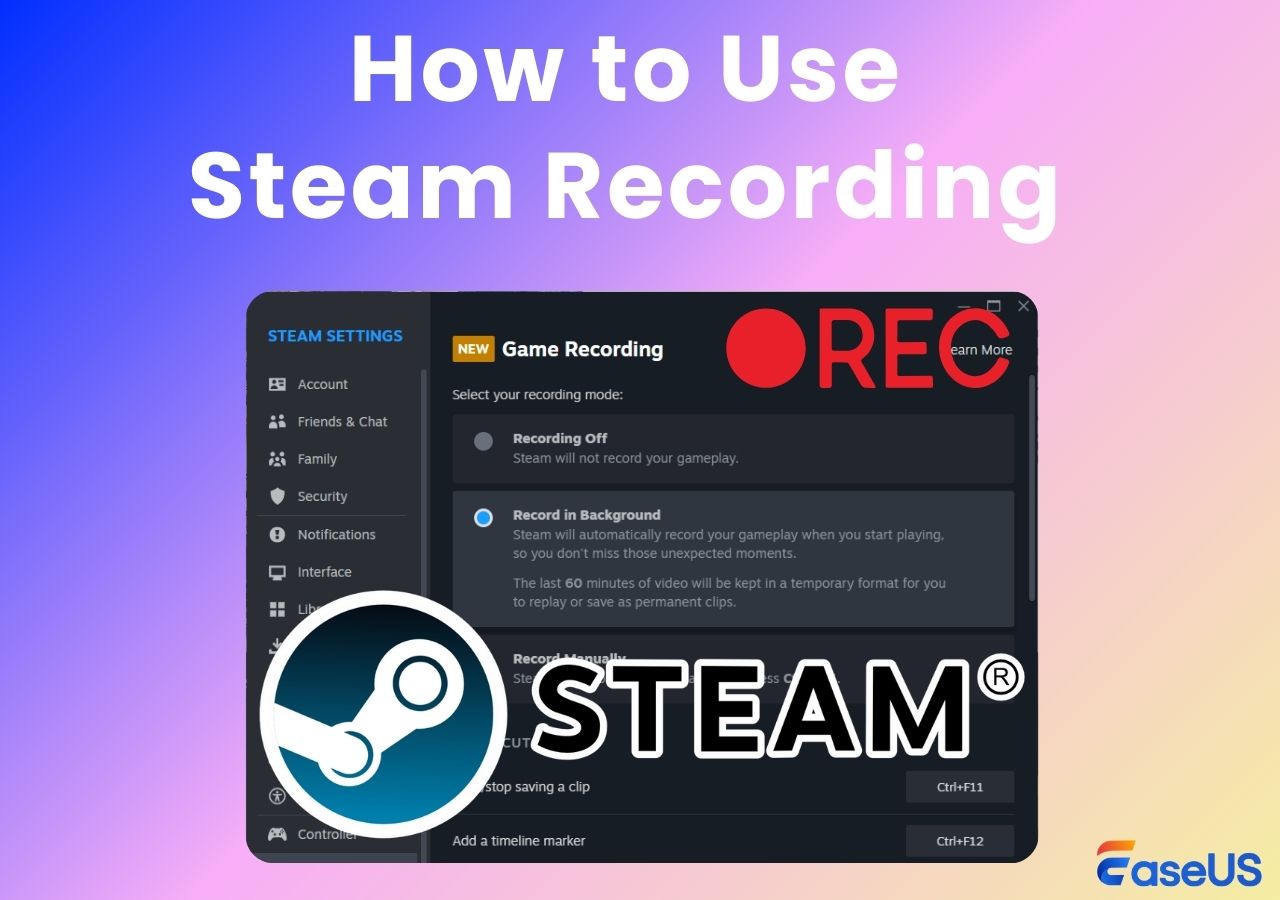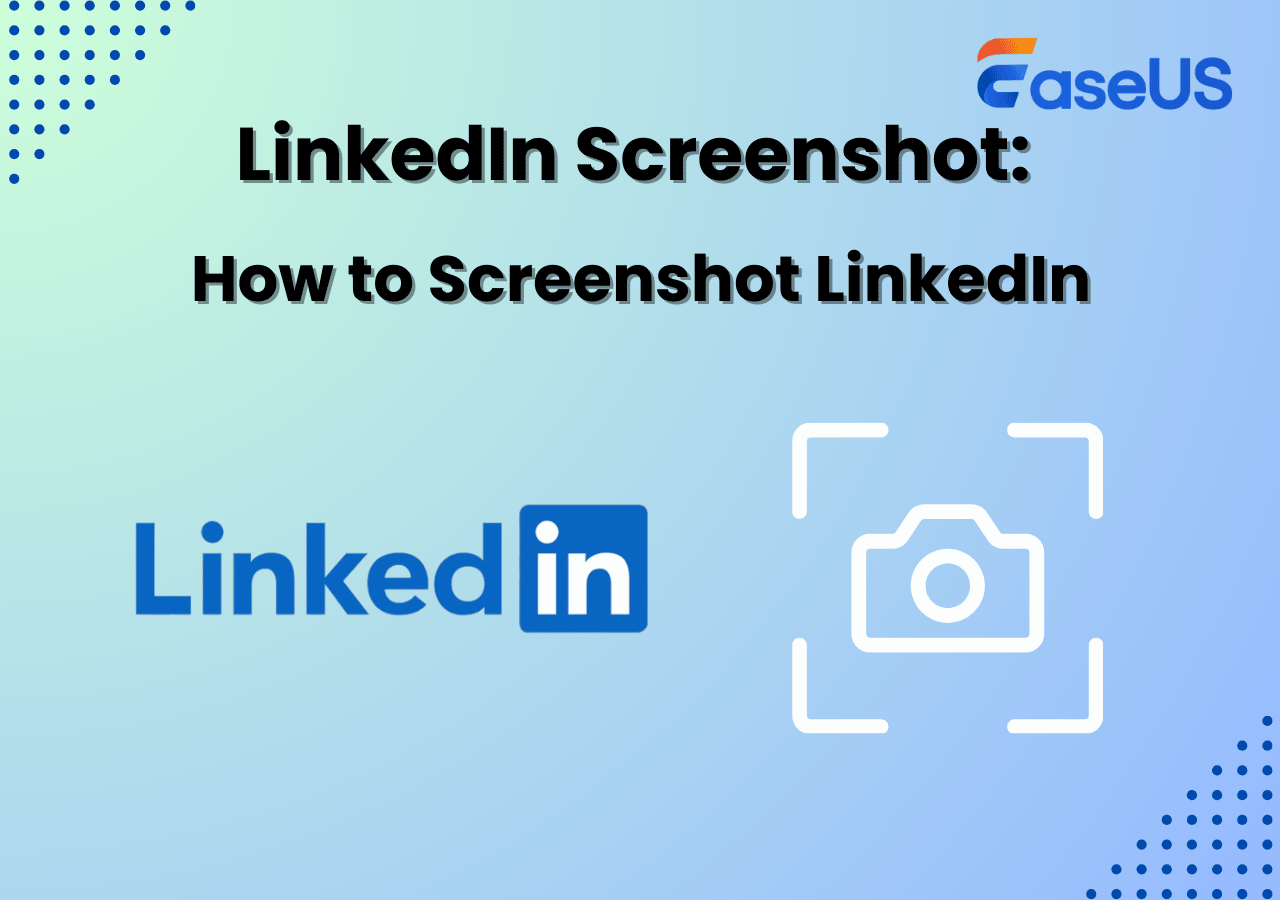-
![]()
Jacinta
"Obrigada por ler meus artigos. Espero que meus artigos possam ajudá-lo a resolver seus problemas de forma fácil e eficaz."…Leia mais -
![]()
Rita
"Espero que minha experiência com tecnologia possa ajudá-lo a resolver a maioria dos problemas do seu Windows, Mac e smartphone."…Leia mais -
![]()
Leonardo
"Obrigado por ler meus artigos, queridos leitores. Sempre me dá uma grande sensação de realização quando meus escritos realmente ajudam. Espero que gostem de sua estadia no EaseUS e tenham um bom dia."…Leia mais
Índice da Página
0 Visualizações
Navegação rápida:
- Grave a jogabilidade do Oculus Quest com recurso de gravação integrado
- Gravação de tela do vídeo de jogo do Oculus Quest no PC/Mac
- Palavras Finais
- Como gravar perguntas frequentes sobre jogabilidade do Oculus
Oculus Quest Gameplay provou ser um gravador de vídeo eficiente com o qual você pode obter uma experiência de gravação de vídeo de alta qualidade. Depois de fornecer serviços por mais de cinco anos, sua versão avançada Oculus Quest chegou ao mercado com uma nova e melhor tecnologia de VR.
Esta evolução não foi apenas uma pequena atualização interna, mas também de hardware. Com armazenamento extra, melhor RAM, um processador avançado, uma boa tela e gráficos e taxa de quadros estáveis, é óbvio que as pessoas gravem vídeos de jogos do Oculus 2. No entanto, é melhor aprender o procedimento correto para gravar a jogabilidade do Oculus Quest.
Portanto, este artigo se concentra no conhecimento técnico sobre Oculus, métodos para gravar vídeos de jogos de RV com melhor qualidade e informações relevantes. Vamos nos aprofundar em seus detalhes!
Grave a jogabilidade do Oculus Quest com recurso de gravação integrado
O headset Oculus Quest 2 permite que você tenha a melhor experiência de gravação de vídeo sem cabos. Com uma tela mais nítida, design leve e processador poderoso, oferece uma experiência envolvente. É uma excelente escolha para quem deseja capturar o jogo sem problemas, e você pode usar facilmente sua função integrada de gravação e compartilhamento. Além de fazer capturas de tela, ajuda a transmitir gráficos para TV, PC ou telefone.
Tendo em vista todos esses recursos, você sem dúvida ficaria animado em aprender como gravar o Oculus Gameplay:
Passo 1. Primeiramente, você deve pressionar o botão "Oculus" no controlador direito do seu fone de ouvido, que o levará ao menu principal da Quest. Clique no ícone “Compartilhar” no lado direito para abrir o menu “Compartilhamento”.
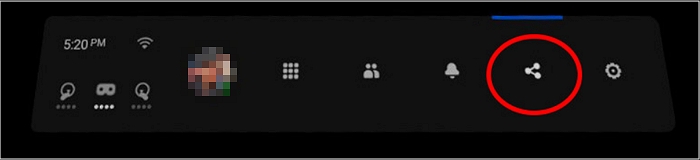
Passo 2. A seguir, você verá quatro opções como "Gravar vídeo", "Tirar foto", "Transmitir ao vivo" e "Bate-papo". Vá em “Gravar Vídeo” para obter a gravação do vídeo; no entanto, você deve ter habilitado os "Comandos de voz" primeiro para fazer capturas de tela, transmitir ou transmitir durante o jogo.
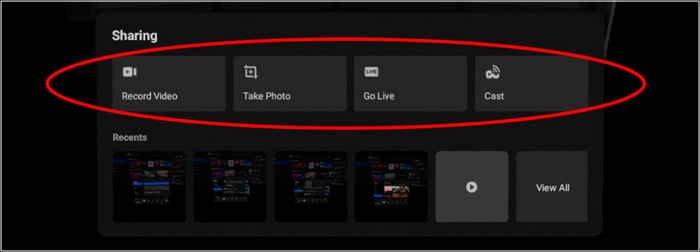
Passo 3. Você precisa usar a opção "Transmitir" para transmitir vídeos em uma rede LAN ou dispositivos como PC, Mac, TV (via Chromecast) ou até mesmo telefone usando o aplicativo Oculus. Embora a guia “Go Live” ajude a transmitir os vídeos do jogo pela internet, apenas o Facebook.
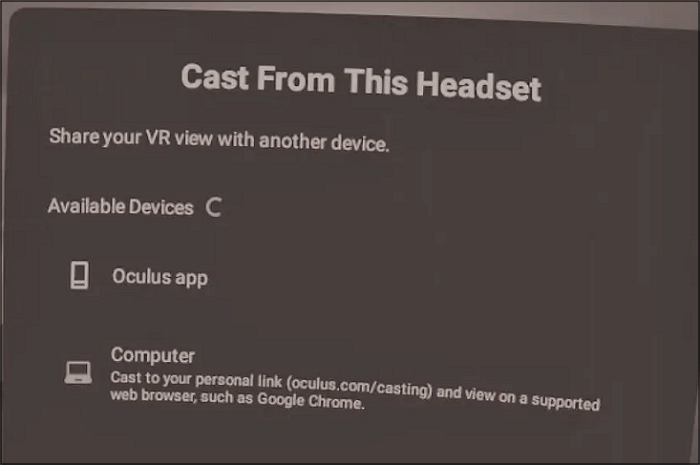
Passo 4. O fone de ouvido pode acessar todos os vídeos gravados clicando no botão "Ver todos". Mas se você quiser salvar esses vídeos em um PC para fins de compartilhamento ou edição, é possível conectando o Quest 2 ao seu computador. Isso é tudo!
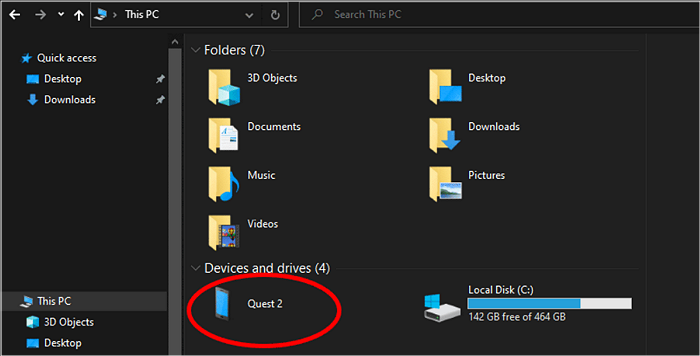
Gravação de tela do vídeo de jogo do Oculus Quest no PC/Mac
Se você está considerando maneiras de obter gravação sem perdas, o EaseUS RecExperts deve ser a sua escolha. Este gravador de tela do Windows é confiável e abrangente para ajudá-lo a gravar telas sem problemas de atraso ou marca d'água. Assim, você poderá gravar de maneira suave e eficiente enquanto joga. Além disso, ativar o modo de gravação de jogos e gravar vídeos protegidos está ao seu alcance.
Os iniciantes podem se beneficiar de sua interface amigável e intuitiva e concluir a tarefa com apenas alguns cliques. Mais ainda, o software de gravação de jogos suporta mais de 10 formatos de arquivo para gravar e editar vídeos. Ele ajuda você a capturar capturas de tela e ajustar outras configurações, como velocidade de reprodução, volume, sons do dispositivo e muito mais. Até você poderá usar seus recursos adicionais como cortar, adicionar abertura/fechamento, extrair áudio de vídeos, etc.
Características
- Grave muitos jogos sem atrasos
- Flexibilidade de suporte para gravar uma área ou tela inteira
- Permite gravar jogo e enfrentar ao mesmo tempo
- Ajudá-lo a agendar a gravação de vídeo rapidamente
- Oferece reprodutor de mídia avançado para visualizar vídeos
Vamos considerar as etapas abaixo sobre como usar o EaseUS RecExperts para o jogo Oculus:
Etapa 1. Compartilhe a jogabilidade do OCulus na janela do navegador
Passo 1. Acesse o portal de casting Oculus da Meta no navegador e faça login.
Passo 2. Pressione o botão Oculus no Quest e escolha o botão Compartilhamento. Uma vez feito isso, você verá o vídeo do jogo em seu computador.
Etapa 2. Use o gravador de jogos EaseUS
Passo 1. Inicie o jogo que deseja gravar. Em seguida, abra o EaseUS RecExperts e clique no botão “Jogo” à esquerda.

Passo 2. Clique na opção "Selecionar Jogo" para escolher uma Janela de Jogo ou Processo de Jogo. Em seguida, você pode ativar a gravação de áudio e webcam, se necessário. Quando tudo estiver pronto, clique no grande botão REC para iniciar a gravação do jogo.

Passo 3. Uma barra de ferramentas flutuante aparecerá e você poderá pausar ou parar a gravação. Além disso, o ícone da câmera permite fazer uma captura de tela e o ícone do cronômetro permite interromper a gravação automaticamente.

Passo 4. Depois de salvar o vídeo do jogo gravado, um reprodutor de mídia aparecerá. Oferece uma ferramenta integrada para cortar a gravação, extrair o áudio do vídeo e adicionar uma parte de abertura e final. Você pode encontrar a ferramenta na parte inferior do player.

Palavras Finais
Sem dúvida, gravar com um gravador integrado do Oculus é mais fácil se você conhecer o método de processamento. E o guia acima oferece o processo completo de gravação de vídeo de jogo do Oculus 2 em seu PC ou Mac. Até você poderá obter melhor qualidade de saída.
Além disso, um software de gravação de tela melhor e inteligente é recomendado para gravar vídeos de jogos do Oculus. Você não apenas poderá ajustar todas as configurações com EaseUS RecExperts, mas também obterá a mais alta qualidade de vídeo de maneira rápida. Vamos tentar este gravador uma vez!
Como gravar perguntas frequentes sobre jogabilidade do Oculus
1. Como faço para gravar o Oculus no meu telefone?
Baixar ou gravar vídeos (jogo) do Oculus Quest em seu telefone é simples. Você deve inserir o menu de arquivos na página inicial do Oculus, e não se esqueça de ativar a opção de sincronização automática. Caso contrário, é possível sincronizar manualmente pressionando o botão do menu de três pontos no vídeo e selecionando Sincronizar.
Em seguida, você precisa abrir o aplicativo Oculus e escolher o botão Galeria. Clique no vídeo desejado que deseja baixar, opte pelo ícone Compartilhar e selecione Gravação no canto superior direito.
2. Como faço para tirar vídeos do Oculus 2?
Conectando o aparelho ao PC é possível tirar e compartilhar videoclipes do Oculus 2. Agora, você precisa visualizar os arquivos do PC, abrir o armazenamento interno, ir até a pasta Oculus e depois a pasta com os vídeos desejados. A partir daqui, você poderá copiar ou compartilhar os arquivos.
3. Por quanto tempo você consegue gravar um vídeo no Oculus Quest 2?
A duração da gravação de um vídeo no Oculus Quest 2 depende do armazenamento do Oculus que você está usando. Mas quer você use aquele com 128 GB ou 256 GB, você poderá gravar tantos vídeos quanto possível. Você precisa ajustar as configurações de gravação para que a resolução de saída possa melhorar.
4. O Oculus Quest grava você?
Oculus Quest 2 também conta com um conjunto de 4 câmeras infravermelhas para que o gameplay seja identificado na sala. Segundo as informações, mesmo que capturem algum dado, ele não faz parte da coleta de dados. Como sempre zela pela sua privacidade, você não será vítima de câmeras espiãs.
EaseUS RecExperts

um clique para gravar tudo na tela!
sem limite de tempo sem marca d’água
Iniciar a Gravação