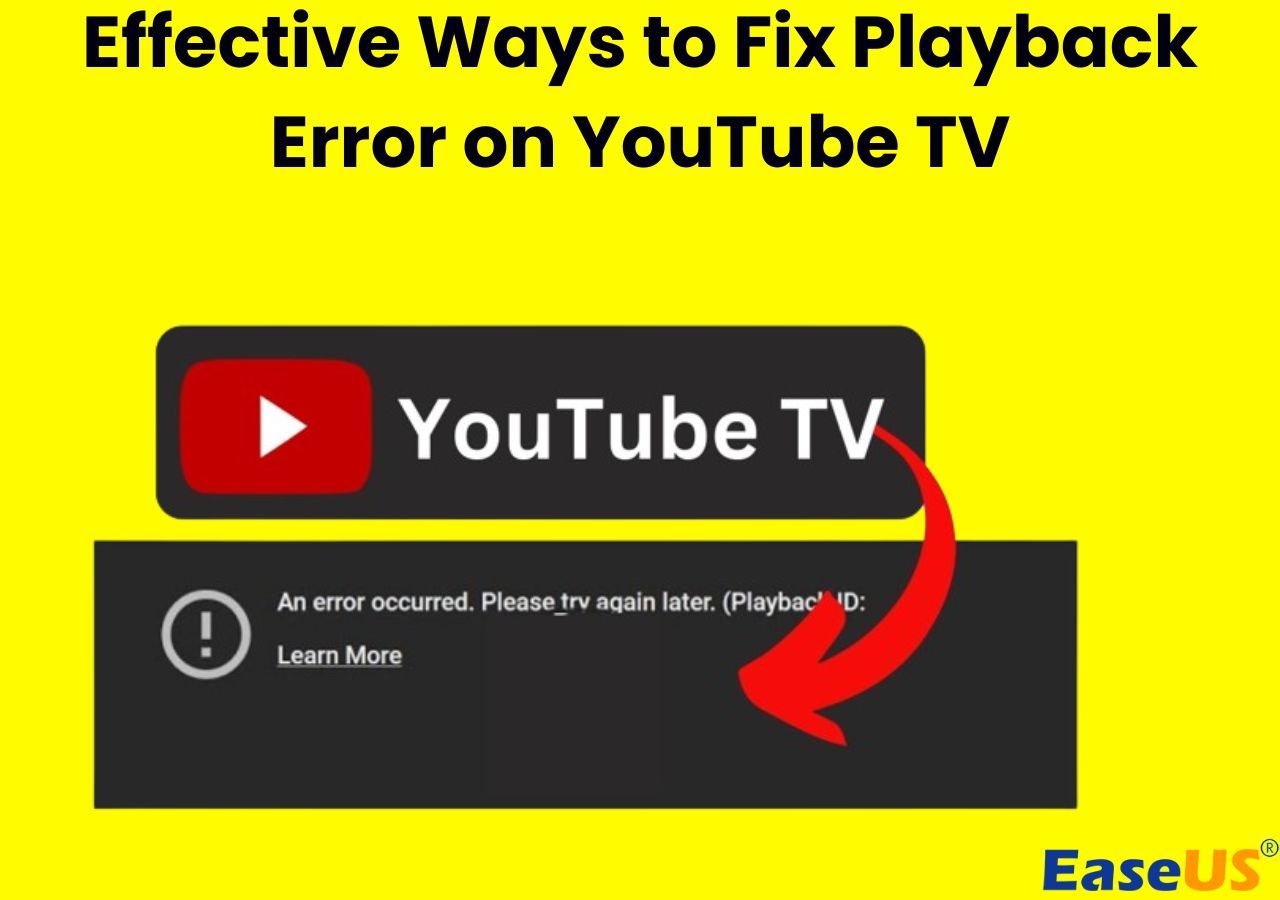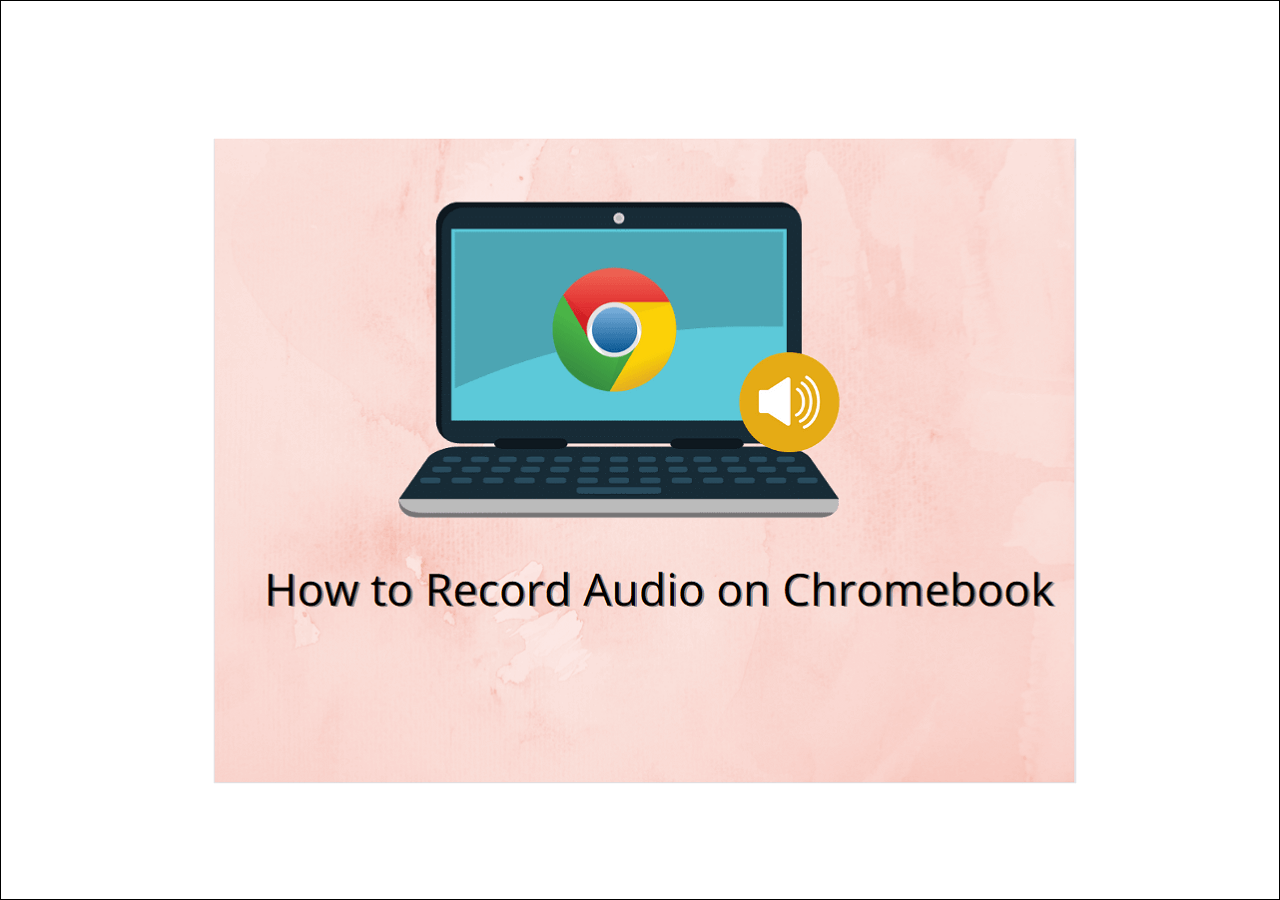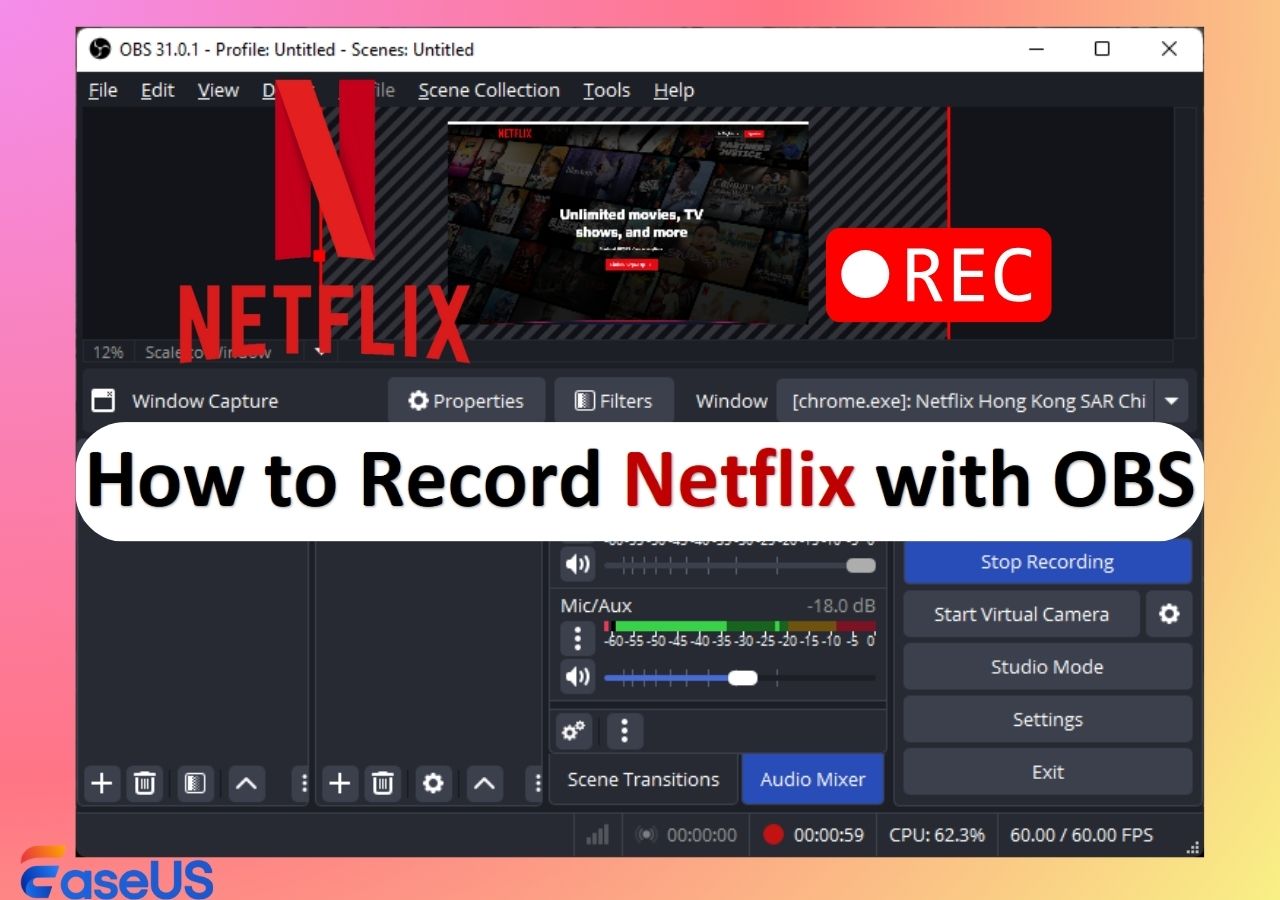-
![]()
Daisy
Daisy is the Senior editor of the writing team for EaseUS. She has been working in EaseUS for over ten years, starting from a technical writer to a team leader of the content group. As a professional author for over 10 years, she writes a lot to help people overcome their tech troubles.…Read full bio -
Jane is an experienced editor for EaseUS focused on tech blog writing. Familiar with all kinds of video editing and screen recording software on the market, she specializes in composing posts about recording and editing videos. All the topics she chooses …Read full bio
-
![]()
Alin
Alin is an experienced technical blog writing editor. She knows the information about screen recording software on the market, and is also familiar with data cloning and data backup software. She is expert in writing posts about these products, aiming at providing users with effective solutions.…Read full bio -
Jean is recognized as one of the most professional writers in EaseUS. She has kept improving her writing skills over the past 10 years and helped millions of her readers solve their tech problems on PC, Mac, and iOS devices.…Read full bio
-
![]()
Jerry
Jerry is a fan of science and technology, aiming to make readers' tech life easy and enjoyable. He loves exploring new technologies and writing technical how-to tips. All the topics he chooses aim to offer users more instructive information.…Read full bio -
![]()
Rel
Rel has always maintained a strong curiosity about the computer field and is committed to the research of the most efficient and practical computer problem solutions.…Read full bio -
![]()
Gemma
Gemma is member of EaseUS team and has been committed to creating valuable content in fields about file recovery, partition management, and data backup etc. for many years. She loves to help users solve various types of computer related issues.…Read full bio -
![]()
Shelly
"I hope my articles can help solve your technical problems. If you are interested in other articles, you can check the articles at the bottom of this page. Similarly, you can also check my Twitter to get additional help."…Read full bio
Page Table of Contents
0 Views |
0 min read
PAGE CONTENT:
TikTok has quickly become a popular and most-used video making & sharing app for smartphones and Desktops. People love to share interesting videos by using its download feature. But you may not be able to download the desired video or story on TikTok because of various reasons, like unstable internet connection, permission requests, and more. In this case, screen recording on TikTok is the only option to consider. However, people get worried about, does TikTok notify screen recording in 2023.
To clear this matter, this guide offers complete details on understanding the notification system of TikTok along with its screen recording on the desktop.
Understanding TikTok's Notification System
TikTok sends inbox notifications for new followers, new messages, and other activities, such as favorites, tags, mentions, questions & answers, etc.
Moreover, you will receive push notifications when your TikTok app is not in use. These include video suggestions, comments, likes, etc.
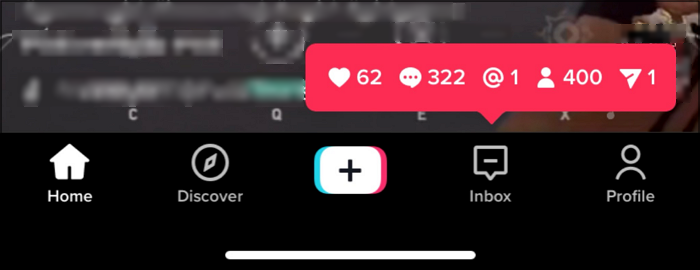
To manage the inbox notifications, go to Inbox, click Activities, and tap All Activity. Here, you can turn the switch off for the notifications of unnecessary categories. Later, checking these activities in All Activities under New Activities is possible.
To filter push notifications, tap Profile, click Menu, open Settings and Privacy, and press Notifications. Here, you can mute the notifications or set the desired notifications to receive.
Does TikTok Notify Someone When You Screen Record
Have you ever thought of recording an exciting TikTok video, a story, or TikTok live but are confused about, does TikTok notify the creator of the screen recording on the app?
Undoubtedly, it's a NO! TikTok never sends a notification to the video creators for whether you have recorded a video or taken a screenshot. Even you can test this as well by getting your video recorded using an alternate account. You will not get notified for sure.

Not only is it valid for TikTok's mobile app but also for laptops, tablets, and other devices that support screen recording. So recording a TikTok video, story, or live is not a thing to be worried about.
However, if you repost or share someone's video, TikTok will send the creator a notification, but not with your credentials.
Just share this post on social media sites if it really helps you!
Can you Prevent Screen Recording or Screenshot on TikTok?
If you are a content creator, you might want to prevent someone from recording your TikTok videos. Is that possible? Actually, no, there is no way to prevent your followers from taking screenshots or recording a TikTok video. However, it is possible to make your account private to limit the number of followers.
For this purpose, launch your TikTok account, tap Profile from the bottom, go under Settings and Privacy, click Privacy, and turn the switch on or off for a private account.
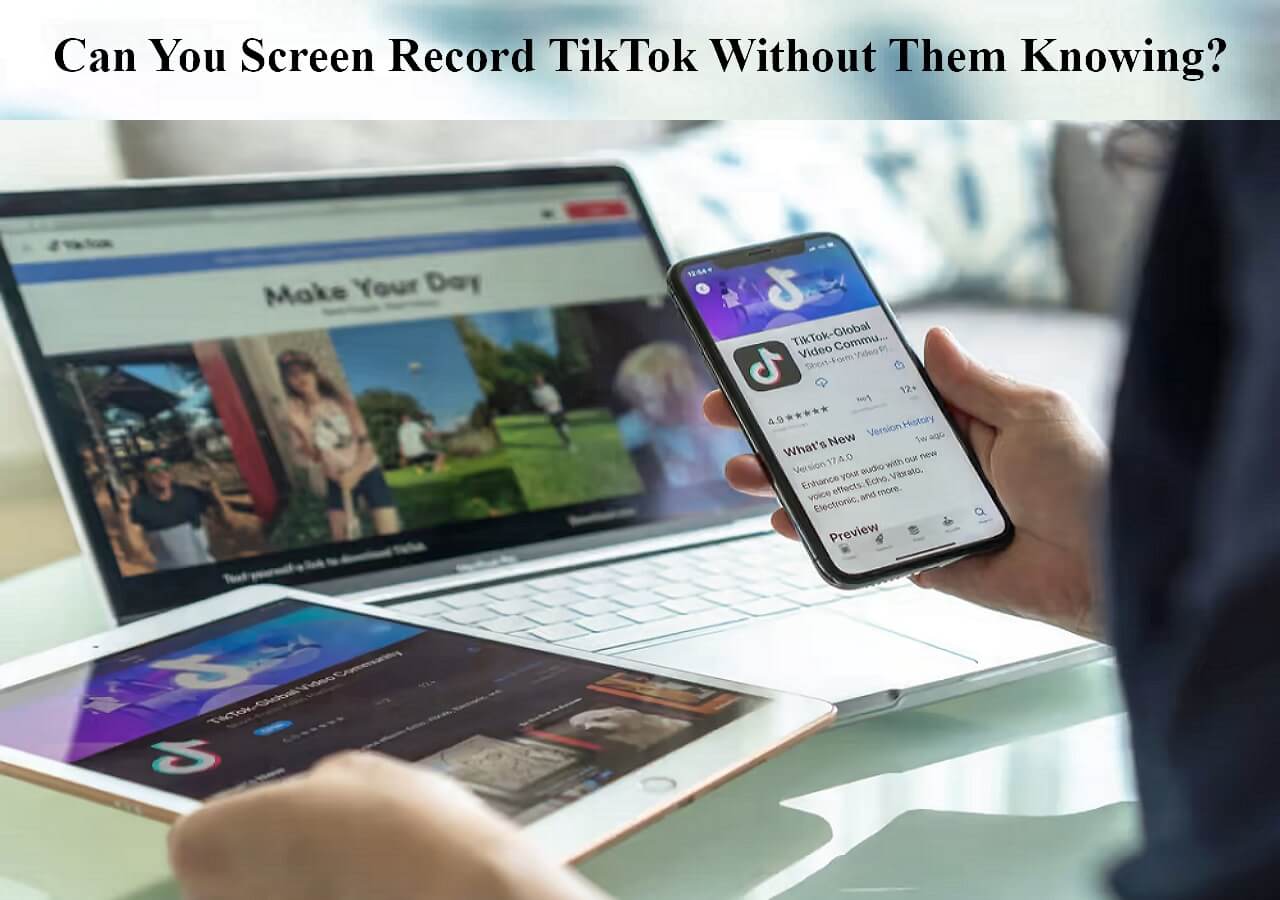
Can You Screen Record TikTok Without Them Knowing
Can you screen record TikTok without them knowing? Are you looking for a way to screen record TikTok without them knowing? Do not worry; this article will tell you everything. Read more >>
How to Screen Record TikTok on a Desktop
In case you want to screen record TikTok without watermark or them knowing using its web version on your desktop, there will be a requirement for a multi-professional screen recorder. Only an efficient recorder offers a lot of versatile features to fulfill your everyday tasks. In such a scenario, EaseUS RecExperts proves to be the ultimate solution.
Whether you have to screen record on Mac or Windows, this screen recorder makes the process easier and quicker. Depending on your needs, you can record a full or particular area of the screen. Also, it allows you to mute or record audio from the microphone or the system. Even you can set hotkeys for feasible recording.
Here's how to record TikTok videos on your desktop:
Step 1. Launch EaseUS RecExperts and select your preferred mode: Full Screen, Custom, Window, Game, Audio, or Webcam, depending on what you want to capture. For example, if you're recording a tutorial or walkthrough, the Full Screen or Window mode may work best.

Step 2. Use the toolbar to toggle on the Speaker, Microphone, or Webcam. This is useful if you're explaining something and want your voiceover or facecam included in the recording. You can also turn them off for a clean, silent screen capture.

Step 3. Click the red REC button to begin. While recording, you'll see a floating control bar on your screen. Click the pencil icon to activate annotation features. These tools allow you to highlight areas, draw arrows, underline key content, or write directly on the screen.

Step 4. You can click the Pause button to temporarily stop recording if you need to adjust your content, or click the Stop button to finish. If you want to remove annotations while recording, use the clear option in the drawing toolbar.
Step 5. Once the recording ends, you'll be taken to the preview window where you can edit or manage your files. The annotations you made will be preserved in the final video.

FAQs
Besides discussing each aspect about, does TikTok notify screen recording in 2023, let's look at some common questions asked by the users:
1. Does TikTok notify you when you view someone's profile?
If the Profile Views feature of the creator is enabled, it's possible to view some people who have viewed your profile. Though this feature was removed by TikTok in January 2022, it was returned in February. To turn it on & off, open the footsteps icon under the Profile tab.
2. What does TikTok notify you of?
Though TikTok doesn't notify screen recording of a video or a story, it sends you notifications when you receive new messages in your Inbox, new followers, or any new activity. In addition, you may get push notifications when you are inactive on your TikTok account for a while.
3. Can you see who downloaded your TikTok 2023?
No, TikTok doesn't notify the creator who has downloaded your video. However, if you don't want people to save your videos, turn this feature off. Open TikTok and click Profile. Tap three lines, and go to Settings & Privacy. Open Privacy under the Account button and check Downloads. Turn the switch off.
4. Do I get notified of reposts on my TikTok account?
Absolutely yes. If you repost any video, the creator will get a notification from TikTok so that no one can claim ownership of any video other than the real creator. However, this notification does not contain the credentials of the user who is doing the repost.
EaseUS RecExperts

One-click to capture anything on screen!
No Time Limit, No watermark
Start Recording