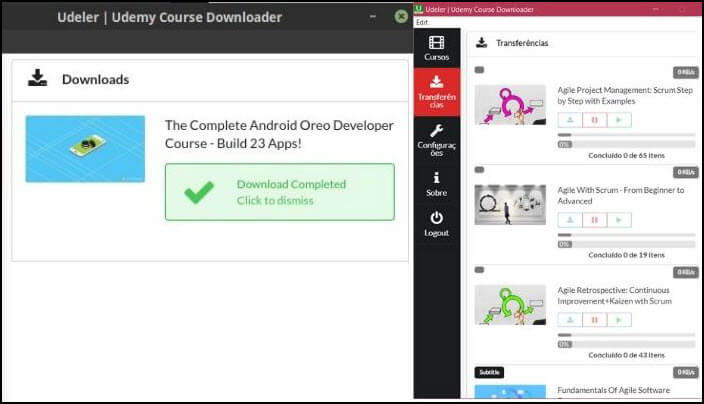-
![]()
Jacinta
"Obrigada por ler meus artigos. Espero que meus artigos possam ajudá-lo a resolver seus problemas de forma fácil e eficaz."…Leia mais -
![]()
Rita
"Espero que minha experiência com tecnologia possa ajudá-lo a resolver a maioria dos problemas do seu Windows, Mac e smartphone."…Leia mais -
![]()
Leonardo
"Obrigado por ler meus artigos, queridos leitores. Sempre me dá uma grande sensação de realização quando meus escritos realmente ajudam. Espero que gostem de sua estadia no EaseUS e tenham um bom dia."…Leia mais
Índice da Página
0 Visualizações
Com o avanço contínuo do ensino digital e a crescente demanda por recursos educacionais flexíveis, gravadores de tela para computadores tornaram-se ferramentas essenciais. Se você não sabe como gravar a tela no Chromebook, esta postagem é ideal para você.
Aqui vamos mostrar como capturar tela no Chromebook com sua ferramenta de gravação integrada, além disso, também existem algumas extensões de gravador de tela do Chromebook disponíveis se você precisar.
| Ferramentas | Eficácia | Dificuldade |
|---|---|---|
| Gravador integrado do Chromebook | Média - Gravador integrado sem gravação de som | ⭐⭐⭐ |
| Gravador de tela grátis (online) | Alta - Operação ultrassimples sem marca d'água ou limitação de tempo, mas sem recurso de edição de vídeo | ⭐ |
| Screencastify (on-line) | Média - Processo de gravação simples, mas com limitação de 5 minutos | ⭐⭐ |
| Loom (on-line) | Média - Processo de gravação simples, mas com limitação de 1 hora | ⭐⭐⭐ |
| 🏅 EaseUS RecExeprts (software) | Alta - Procedimento de gravação fácil com múltiplas opções avançadas | ⭐⭐ |
Como gravar a tela do Chromebook [sem instalação]
Na verdade, existe uma ferramenta de captura de tela integrada no seu Chromebook, que facilita a gravação da tela do Chromebook sem a necessidade de software extra. Com sua ajuda, você pode fazer capturas de tela e gravar vídeos no Chromebook sem complicações. Agora, vamos dar uma olhada em como encontrá-lo e usá-lo para gravação de tela.
Passo 1. Desbloqueie seu Chromebook e clique no canto inferior direito para escolher a opção "Captura de tela".
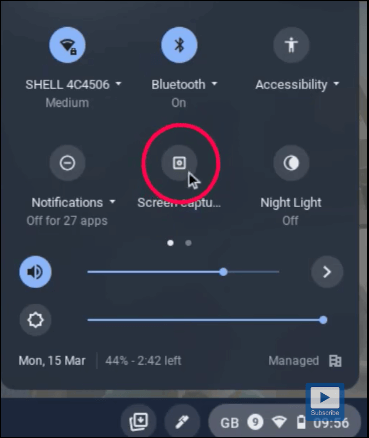
Passo 2. Em seguida, você verá uma barra de ferramentas onde poderá começar a fazer capturas de tela ou capturar vídeos. Além disso, oferece opções para selecionar uma tela inteira, uma janela ou uma área específica de maneira flexível.
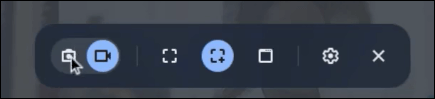
Passo 3. Selecione o modo de gravação desejado e em seguida clique no botão "Gravar" da câmera na tela para iniciar a gravação.
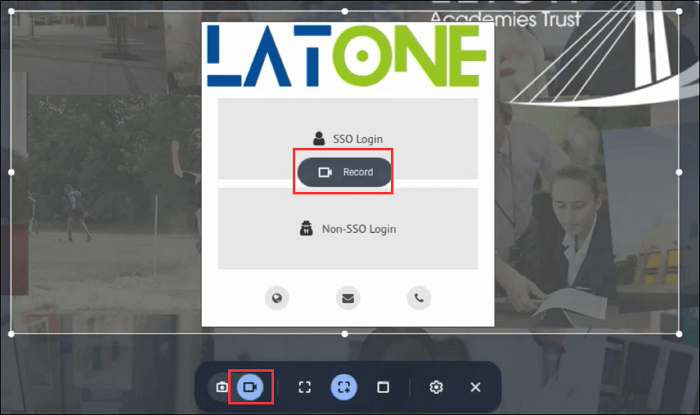
Passo 4. Feito isso, clique no ícone "Parar". Finalmente, você pode clicar na janela de aviso que aparece no canto inferior direito para encontrar suas gravações.
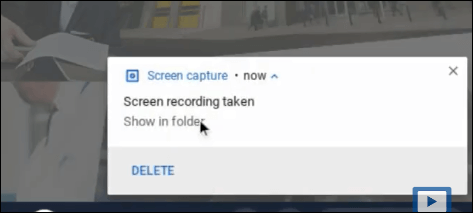
Os 3 melhores gravadores de tela gratuitos para Chromebook sem download/online
Além da ferramenta de gravação integrada, muitas extensões gratuitas podem gravar a tela para você. Selecionamos três gravadores de tela eficazes para Chromebook. Se quiser usá-los para gravar a tela do seu Chromebook, você pode seguir as etapas após a descrição de cada extensão.
Top 1. Gravador de tela on-line gratuito EaseUS
O EaseUS Free Online Screen Recorder pode gravar vídeos da tela do seu Chromebook para fazer um vídeo de outro programa ativo ou de uma webcam. Com uma interface ultrassimples, você pode abri-lo em um navegador e começar a gravar com um clique.
Além disso, você também pode gravar áudio no Chromebook usando o EaseUS Free Online Screen Recorder, seja de um microfone ou de som do sistema. A webcam permite que você se capture na tela.
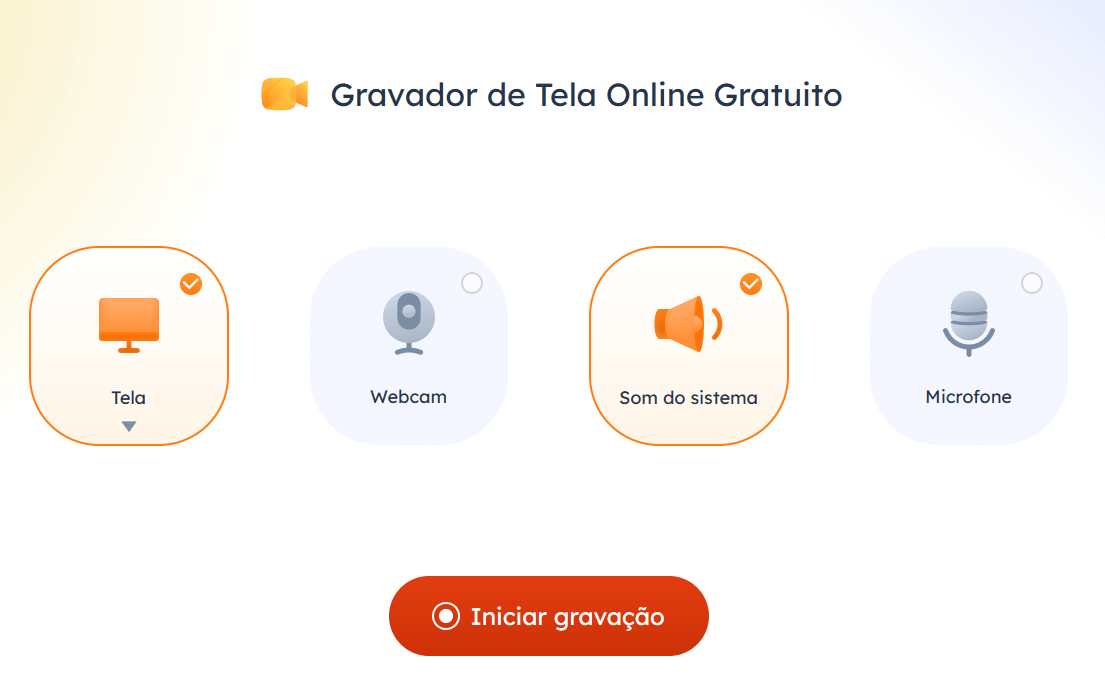
Passo 1. Abra o gravador de tela online EaseUS em seu Chromebook.
Passo 2. Verifique a opção Tela e outras opções conforme necessário.
Passo 3. Clique em Iniciar gravação para gravar a tela do Chromebook.
Passo 4. Toque em Parar Gravação ao terminar a gravação.
Top 2. Screencastify
O Screencastify pode ser uma boa opção para você gravar a tela no Chromebook porque não coloca marca d'água nas gravações gratuitas, e o limite de cinco minutos nas gravações gratuitas deve ser suficiente para a maioria de nós. Esta extensão do gravador de tela do Chromebook está disponível em versões gratuitas e pagas. O ícone durante o download aparece no canto superior de uma imagem de tira de filme.
Ao gravar, você pode escolher entre transmitir a tela do que está dentro da guia e gravar o modo desktop completo. Há também a opção de resolução de tela, gravação de áudio e webcam incorporada, que permite gravar a si mesmo ao mesmo tempo que as informações na tela do computador.
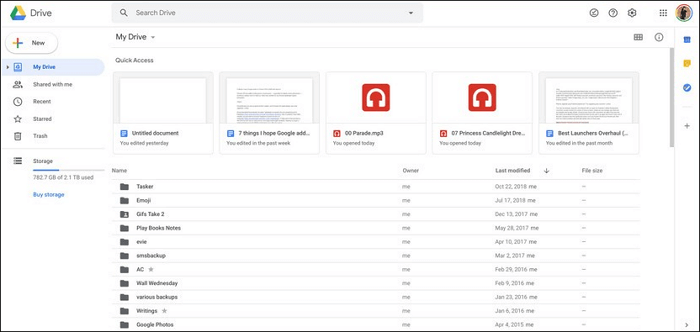
Passo 1. Toque em "Adicionar ao Chrome" na listagem da Chrome Web Store do Screencastify.
Passo 2. Toque no ícone Screencastify no canto superior direito do navegador Chrome para iniciá-lo. Faça login com uma conta do Google.
Passo 3. Toque novamente no ícone Screencastify no canto superior direito do navegador Chrome e toque em "Gravar".
Passo 4. Escolha gravar "Sua tela inteira" para gravar a exibição inteira.
Passo 5. Quando terminar a gravação, toque no ícone "Parar" nos controles de gravação, na parte inferior da tela.
Passo 6. Dê um nome ao vídeo que você gravou e feche a guia para permitir que o Screencastify termine de processar o vídeo e salvá-lo no Google Drive.
Top 3. Loom
Com o Loom, você pode gravar sua tela, voz e rosto para criar um vídeo compartilhável instantaneamente em seu Chromebook. Você pode gravar por até uma hora com este aplicativo - tornando-o de longe um dos gravadores mais generosos quando se trata de tempo de gravação. Você fará o download na Chrome Store e usará sua Conta do Google para assiná-lo.
Possui as mesmas duas opções dos demais, permitindo gravar a aba ou toda a área de trabalho. Antes de gravar, você pode ajustar as configurações e clicar no botão "Gravar". Preparamos um tutorial para você.
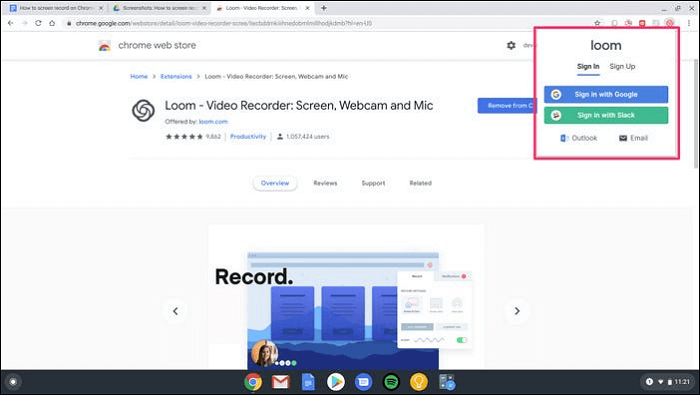
Passo 1. Abra a Chrome Web Store, digite "loom" na caixa de pesquisa.
Passo 2. Adicione o Loom ao Chrome clicando no botão azul "Adicionar ao Chrome".
Passo 3. Inicie a extensão, faça login, concorde com os termos de serviço e configure sua conta.
Passo 4. Abra uma nova janela e clique novamente no ícone "Loom".
Passo 5. Permita que a extensão use sua câmera e microfone e configure a gravação conforme desejado.
Passo 6. Clique em "Iniciar Gravação" e aguarde o processo.
Passo 7. Para encerrar a gravação da tela, você precisa clicar na marca de seleção verde localizada no canto inferior esquerdo da tela.
Bônus: melhor software de gravação de tela para Windows e macOS
Além do Chromebook, a maioria de vocês usa principalmente PC, laptop ou Macbook para trabalhar ou estudar. Não importa o uso, você sempre pode contar com o EaseUS RecExperts para iniciar suas atividades de gravação de tela a qualquer momento.
Este software profissional de gravação de tela é completo. Ele pode gravar parte da tela ou a tela inteira do seu computador, gravar áudio (microfone ou som do sistema) e gravar webcam (mais de uma webcam suportada) para você.
Se você é um jogador que deseja manter suas operações no jogo como lembrança, mas não tem ideia de como gravar gameplay no PC, este programa pode ajudá-lo a resolver esse problema. Dedicado a ajudar os novatos a criar vídeos gravados com aparência profissional com etapas fáceis, este software de captura de tela é bastante fácil de usar para todos os usuários.
EaseUS RecExperts
- Execute sem problemas em computadores Windows e macOS
- Permite gravar streaming de vídeo, rádio na Internet ou jogos de alta qualidade com facilidade
- O recurso de gravação agendada está disponível
- Permite fazer capturas de tela a qualquer momento com um clique
- Exporte gravações em mais de 10 formatos
Conclusão
Resumindo, existem muitas extensões que podem gravar a tela do Chromebook para você. Tudo que você precisa fazer é escolher um. No entanto, para todos os usuários de Windows ou Mac, especialmente para aqueles que não têm muita experiência em gravação de tela, recomendamos fortemente que você baixe o software leve e completo - EaseUS RecExperts clicando no botão abaixo.
FAQ: Como Gravar a Tela no Chromebook (Gravar Tela Chromebook)
As perguntas e respostas relacionadas são disponíveis abaixo, continue lendo!
1. Como gravar a tela do Chromebook?
O Chromebook tem um recurso nativo para gravação de tela:
- Pressione Ctrl + Shift + Show Windows (ou Ctrl + Shift + F5 em alguns modelos).
- Selecione "Gravar tela inteira" ou "Gravar uma parte específica".
- Clique em "Gravar" para iniciar.
- Para parar, clique no botão "Parar gravação" na barra de ferramentas.
2. Posso gravar apenas uma parte da tela?
Sim! Ao usar o atalho (Ctrl + Shift + Show Windows), escolha "Gravar parcialmente" e ajuste a área desejada antes de começar.
3. Onde as gravações são salvas?
As gravações são automaticamente salvas na pasta "Downloads" no formato .webm. Você pode editá-las ou convertê-las se necessário.
4. Existem aplicativos para gravar a tela do Chromebook?
Sim! Se precisar de mais recursos, você pode usar extensões como:
- Screencastify (gravação com edição simples)
- Loom (ideal para tutoriais com webcam)
- EaseUS RecExperts (para edição avançada)
5. Posso gravar a tela do Chromebook sem atalho?
Sim! Você pode:
- Acessar Configurações > Teclado > Atalhos e personalizar o comando.
- Usar um aplicativo de terceiros (como os citados acima).
EaseUS RecExperts

um clique para gravar tudo na tela!
sem limite de tempo sem marca d’água
Iniciar a Gravação